How to create, customize, and delete Google Chrome profiles
Everything you need to know about Chrome profiles.

Do you use Google Chrome as your primary browser? Did you know that you can customize Chrome by setting up multiple different Chrome profiles?
Google’s Chrome browser is by far the most popular web browser that there is. And it has a cool profile feature that many of its billions of users might not even know exists.
With Chrome profiles, you can manage multiple profiles once you have them set up. The different profiles will remember preferences like bookmarks and browsing history. You can even tie the Chrome accounts to a Google or business email account so you can sync your preferences across different devices.
Below, we’re going to show you all of the ins and outs of Chrome profiles. Everything from adding new profiles to customizing and quickly changing from one profile to another will be covered in this article. Let’s get started.
What are Chrome profiles and why would you use them?
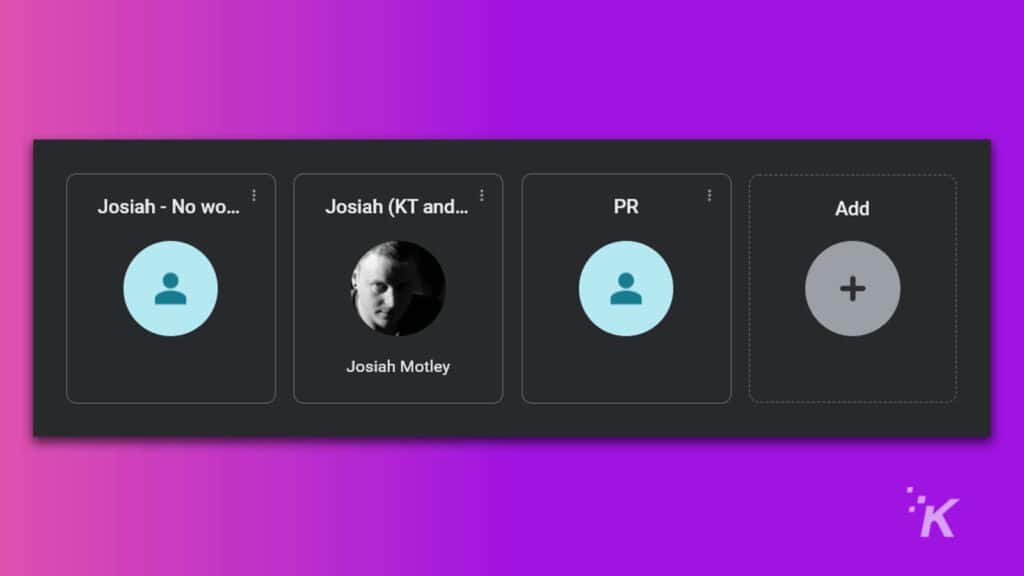
Google Chrome user profiles are different than regular Google accounts. Chrome profiles can be tied to someone’s Google account.
You can also have a Chrome profile under someone’s account without needing another email address. But the profile itself is specific to the machine and browser that it is created on.
READ MORE: 11 ways to fix Chrome not saving passwords
You might wonder what the purpose of having multiple Chrome profiles could be. If you’re a person who just uses Chrome on their own personal device to browse the web, then you probably don’t need to bother with Chrome profiles.
But there are instances where they could be extremely beneficial:
- Multiple users – If there are several different people that use Chrome on a single device, multiple profiles could be very useful. Each profile has its own bookmarks, browsing history, login information, and more so they’re great for multilple users.
- Different profiles for work and home – If you use the same computer for both work and personal use, it can be nice to have separate profiles. With just a couple of simple clicks, you can quickly shift from work mode to personal mode and back again, all thanks to Chrome profiles.
There are likely other scenarios where having multiple Chrome profiles could be beneficial. These are just some of the most common examples. So let’s get you started on creating new Google Chrome profiles.
How to create a Google Chrome profile
The first thing you’ll need to do to get started is to create your first Chrome profile. This process is relatively simple and the browser may even walk you through it when you open it for the first time. If not, don’t worry. We’ve got you covered:


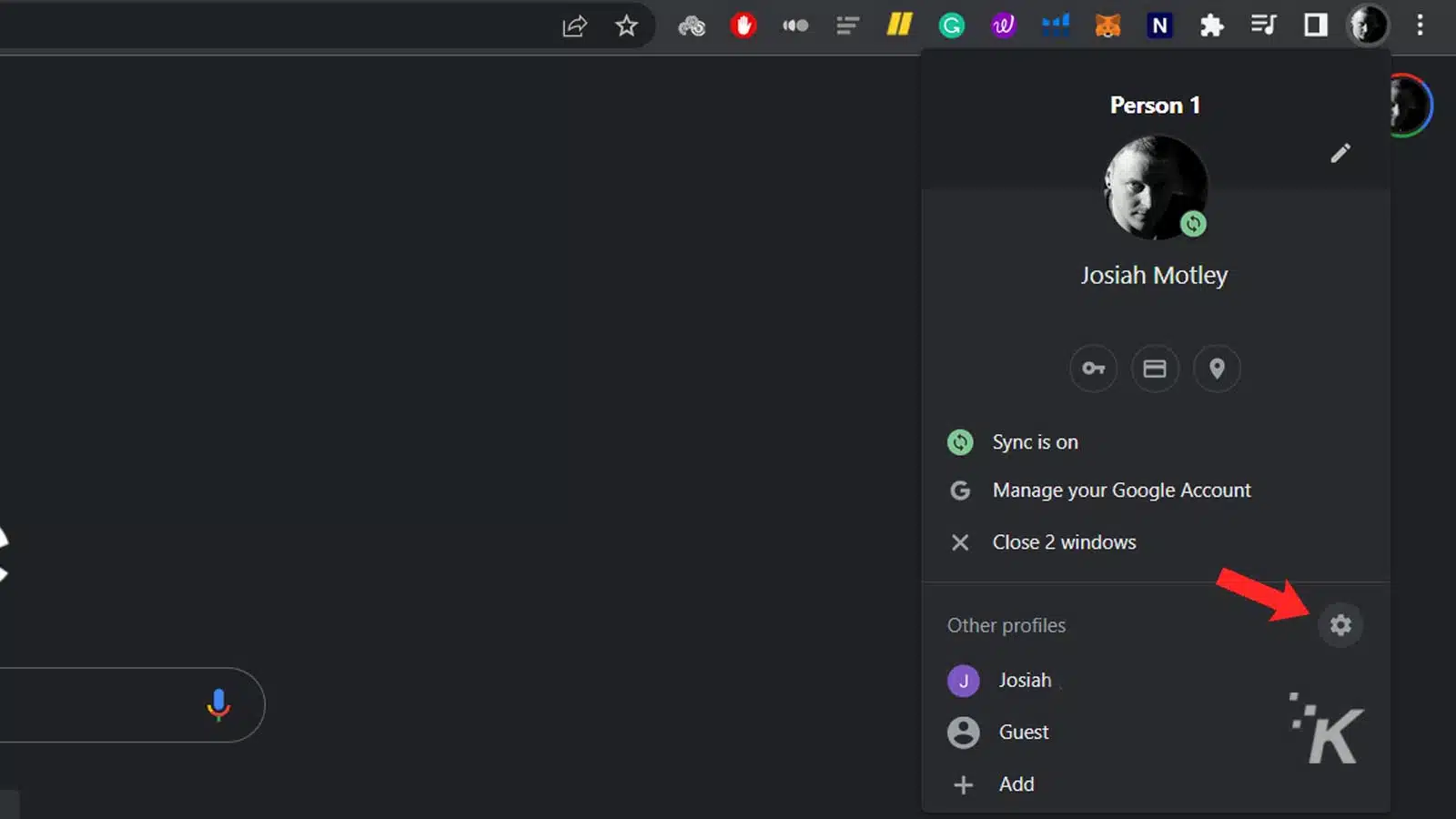
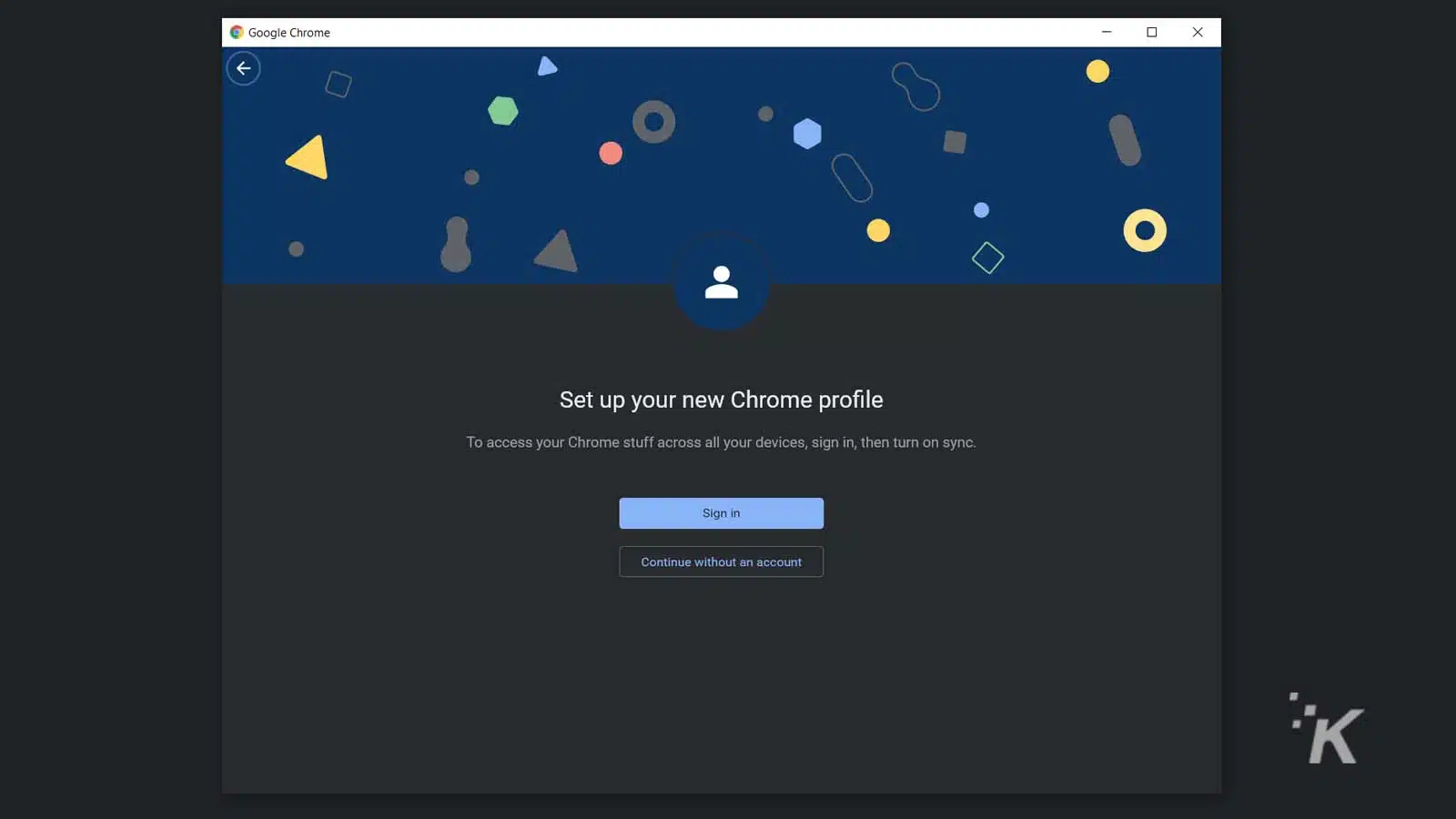

That’s how you create a profile in Google Chrome. And you can continue to repeat this process to add more profiles to your Chrome browser. You can also choose to create a desktop shortcut for each profile you create. That way, you can instantly load up the right profile when you first get on your computer.
You might not be able to add a name and a theme color when you initially create the account if you attach it to an email account. But you can edit those things after the account is created. We’ll go over that a little further down.
How to switch profiles on Google Chrome
Once you’ve created more than one profile, it’s kind of important to know how to switch between them. Again, there’s no need to worry. Switching between profiles in Google Chrome can be done in just a couple of steps:
- Click the profile icon in the top right next to the address bar
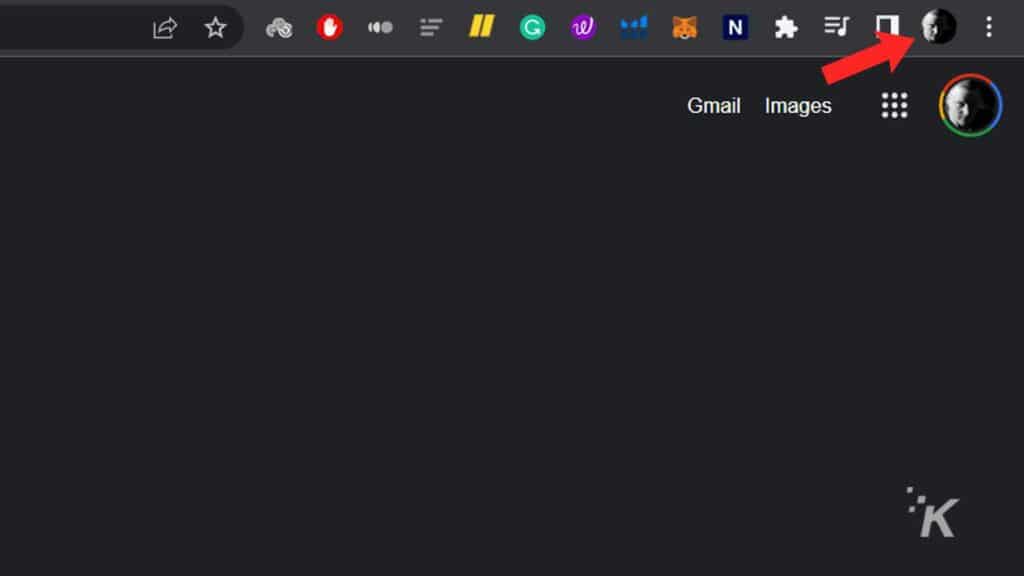
- Find the profile that you want to switch to in the drop-down list and click it
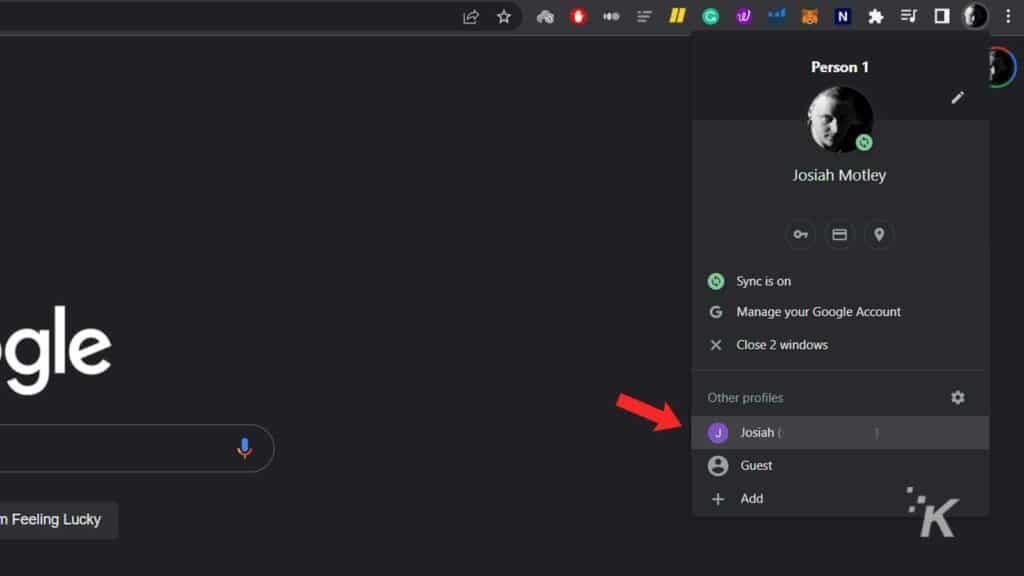
- Alternatively, you can click the cogwheel to open the profiles menu and then click the desired profile
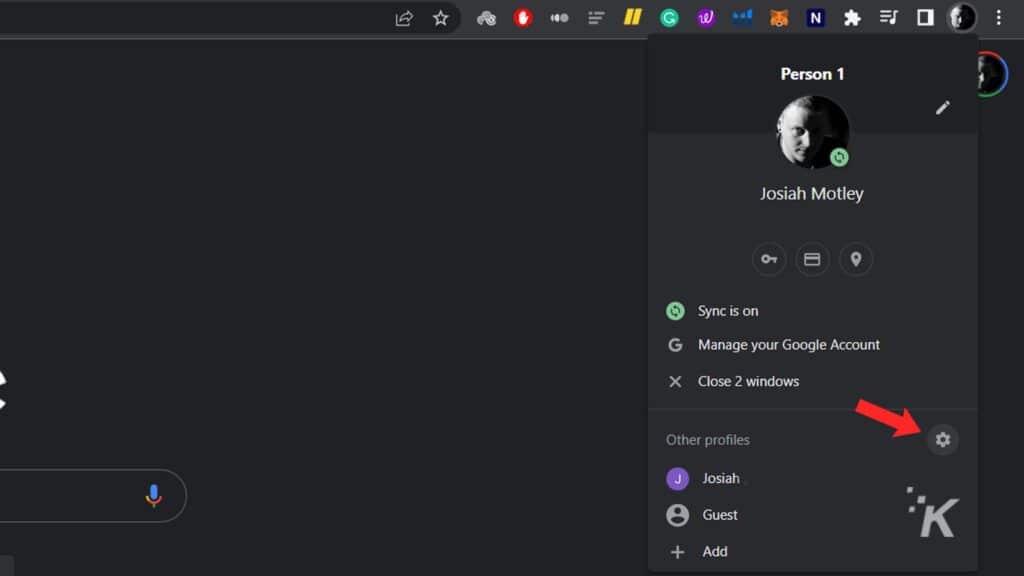
- If you use the cogwheel option, the screen below will pop-up. Click the desired profile to finalize the switch
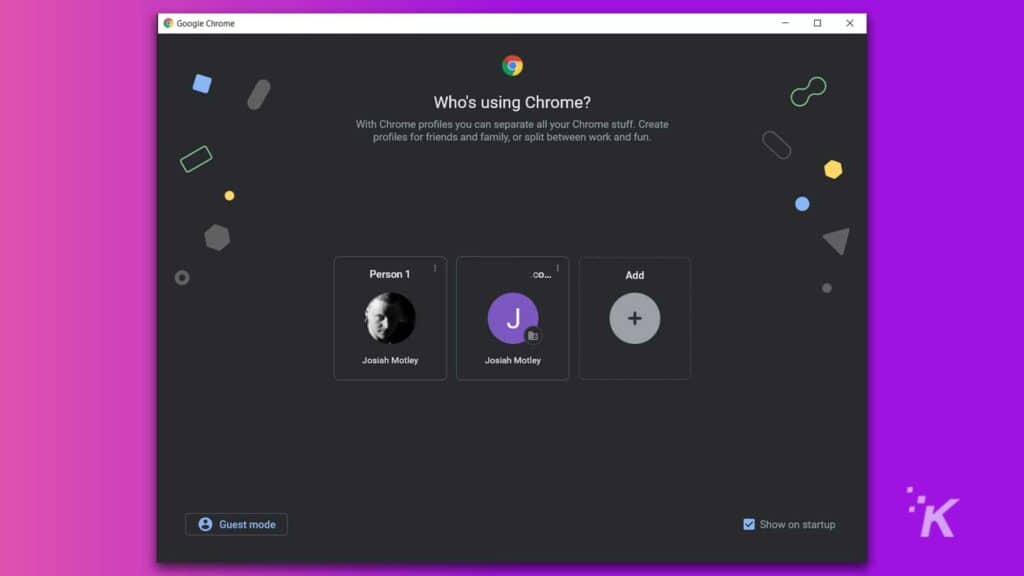
And there you go! You’ve now successfully switched profiles on Google Chrome. When you choose to switch profiles, a new Google Chrome window will pop up with you signed in to the chosen profile.
Another cool way that you can navigate different profiles in Google Chrome is through that cogwheel menu. If you check the box at the bottom labeled “Show on startup,” (shown below) that screen will show every time you launch Chrome. That way you can choose the right profile to log in to every time you launch the browser.
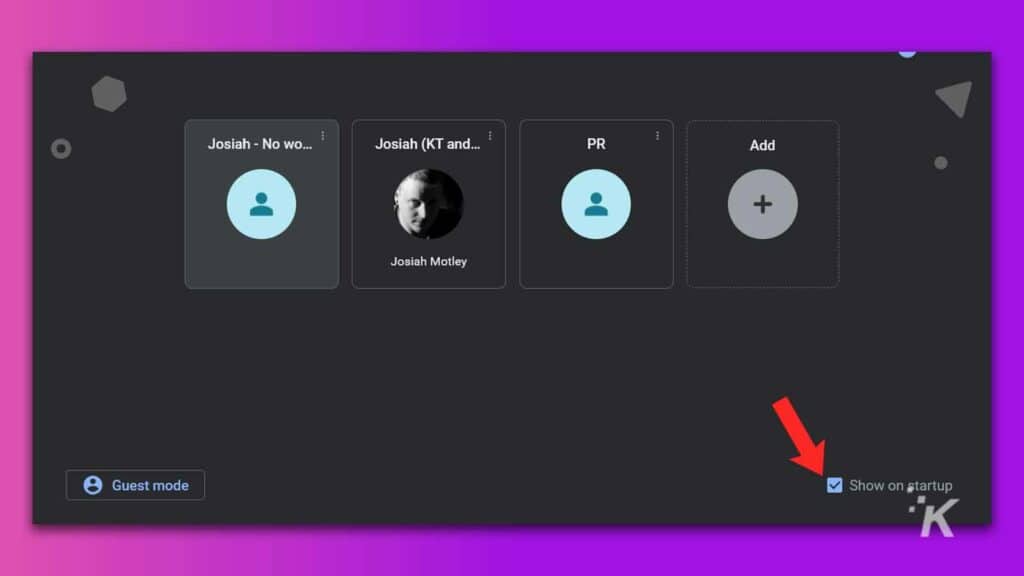
That does mean you’ll have an extra step to actually get into the Google Chrome browser. But it’s a decent option for a computer that has several different people using Google Chrome regularly.
How to customize your profiles
And the last thing you need to know is how to customize Google Chrome profiles. Making each of them unique will be especially nice if you use different ones for work and free time.
Again, this is where that important cogwheel menu comes into play. Follow along below:
- Click the profile icon in the top right next to the address bar
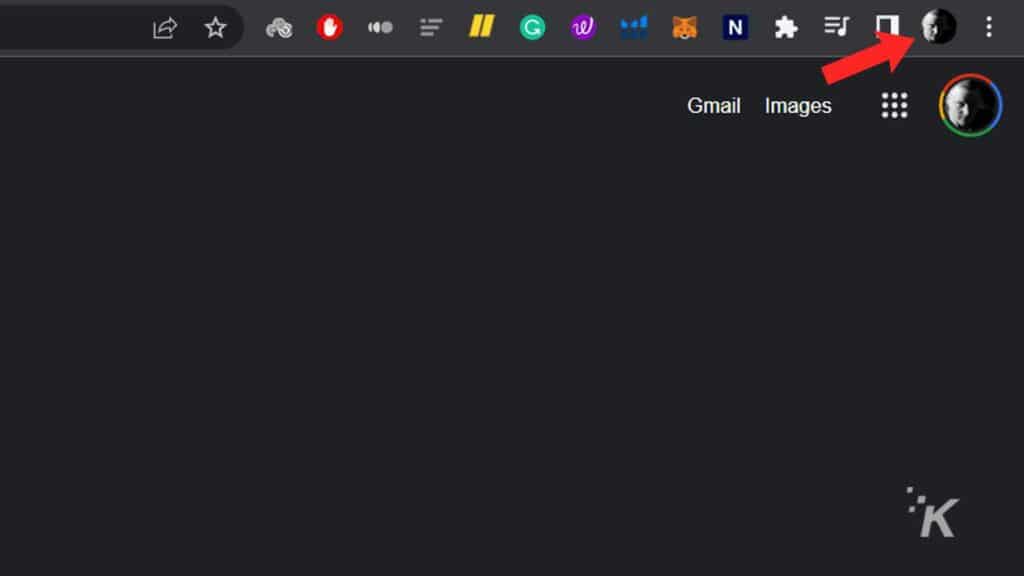
- Select the cogwheel to open the profiles menu
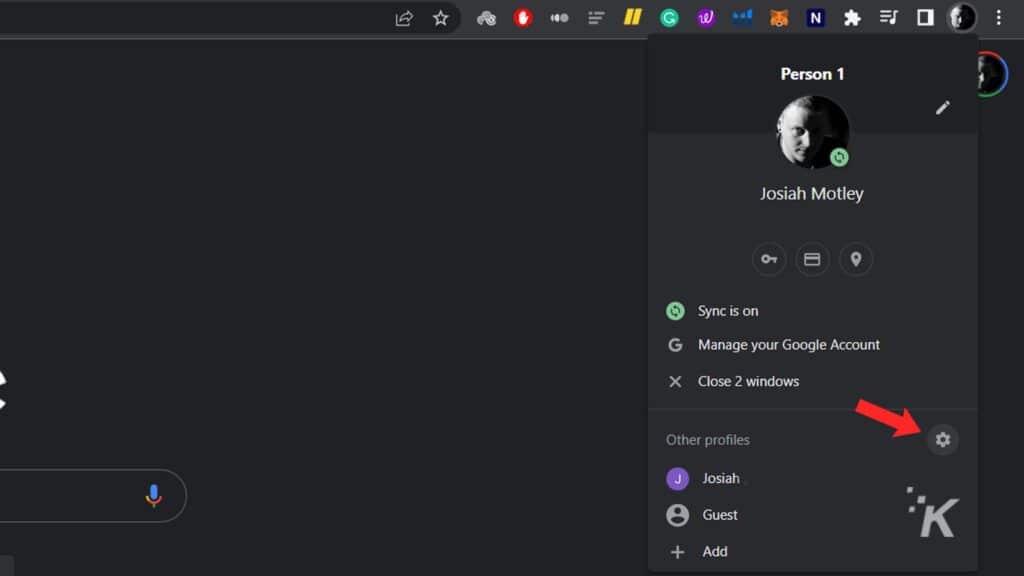
- Click the three-dot menu above the profile you wish to edit then click Edit
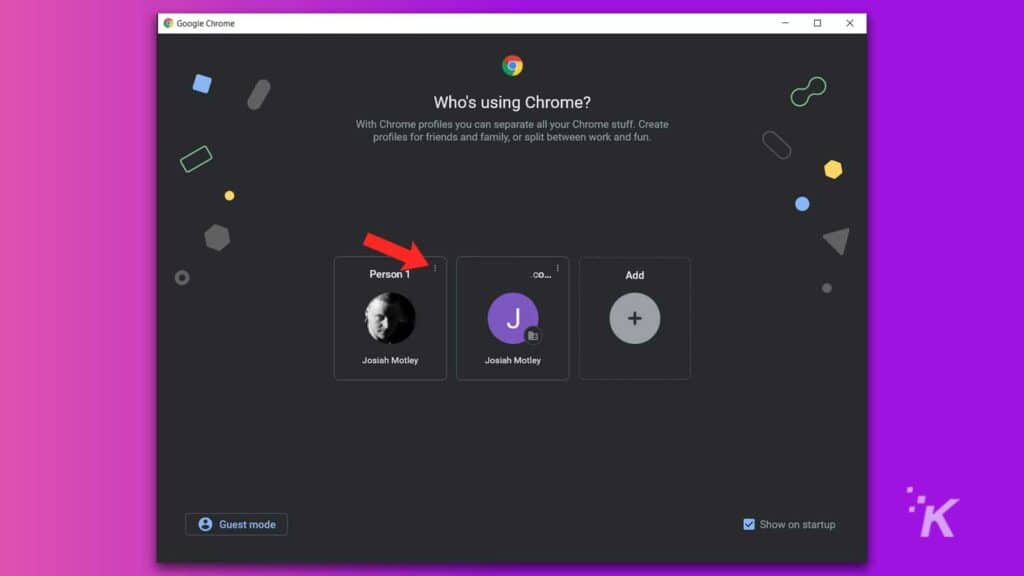
From that menu, you can edit your profile with different theme colors and a new name. And you can add little icons to help differentiate between the different profiles that you have. Clicking the different options automatically saves your changes.
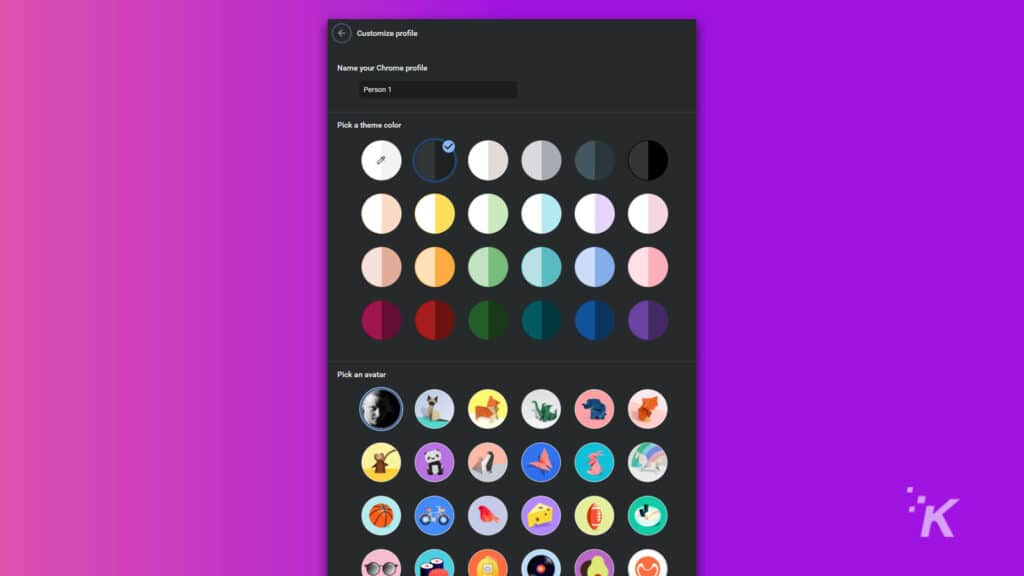
This is also where you want to go to add a desktop shortcut to any specific Chrome profile after initial creation. There’s a toggle button down at the bottom that you can use to add the shortcut.
How to delete Chrome profiles
The final thing we are going to go over today is how to get rid of Chrome profiles you no longer need. If you’ve followed any of the other sections, you’re well on your way to removing Chrome profiles from your account.
- Click the profile icon in the top right next to the address bar
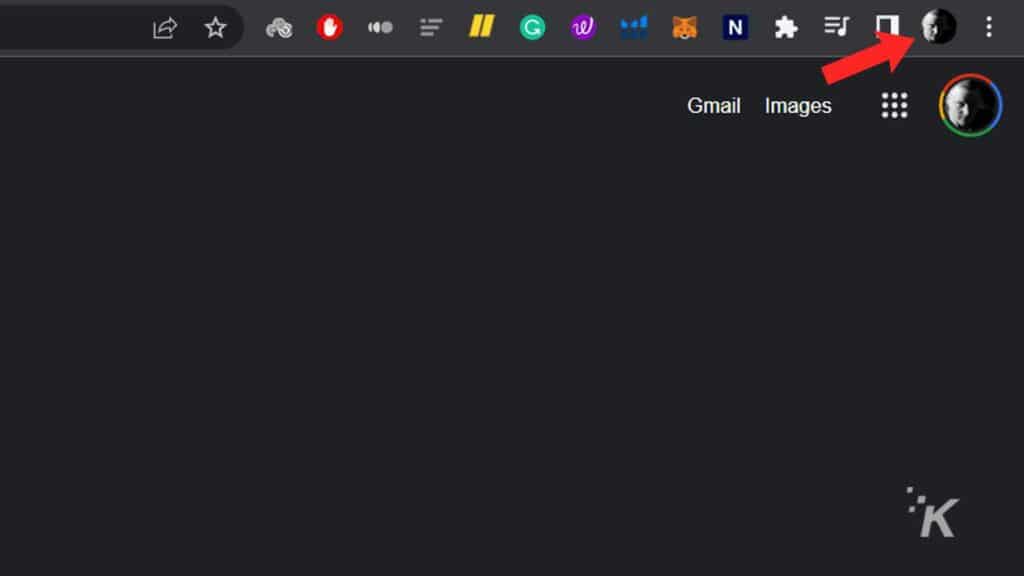
- Select the cogwheel to open up the profiles menu
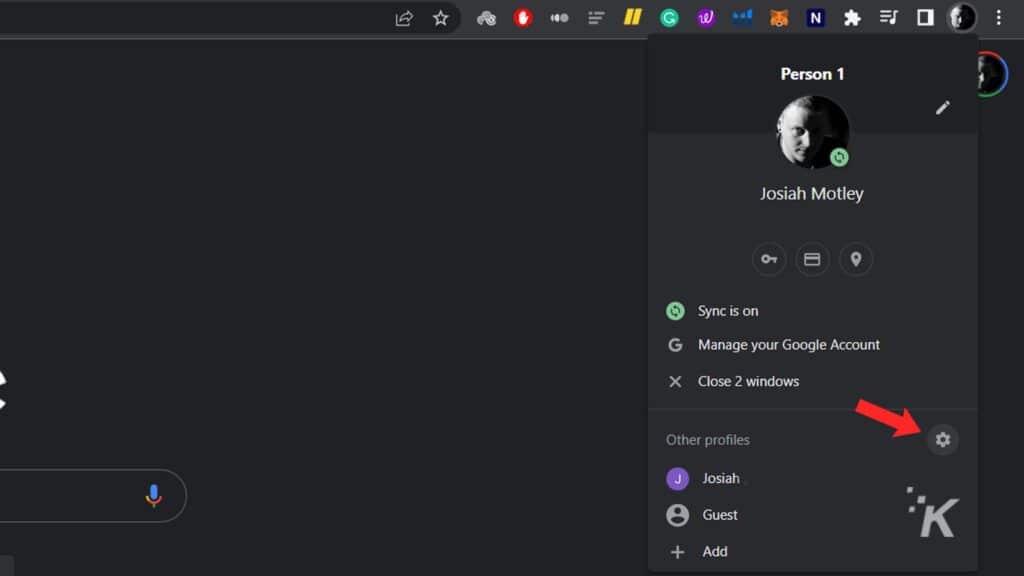
- Click the three-dot menu above the profile you want to delete
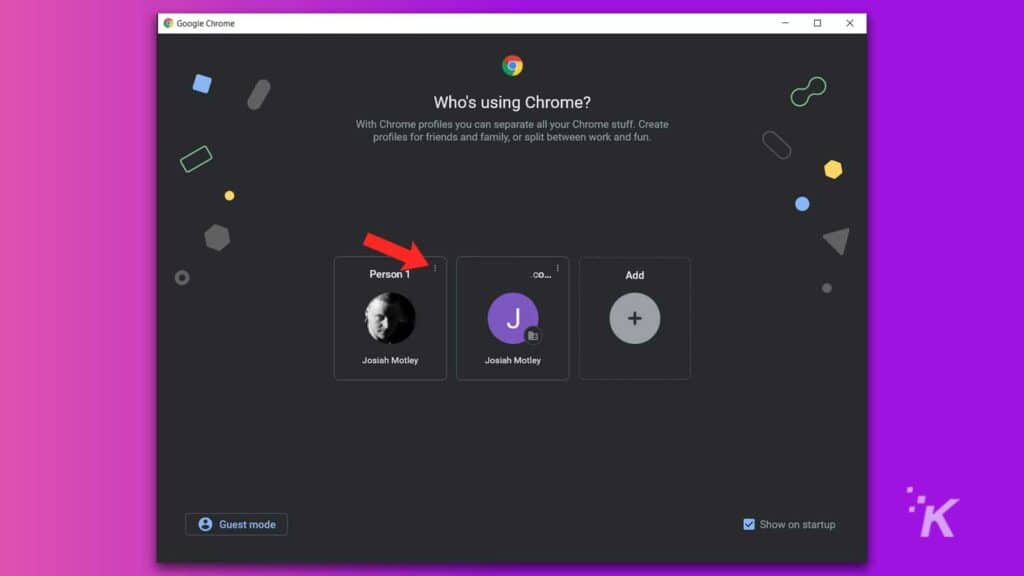
- Select Delete
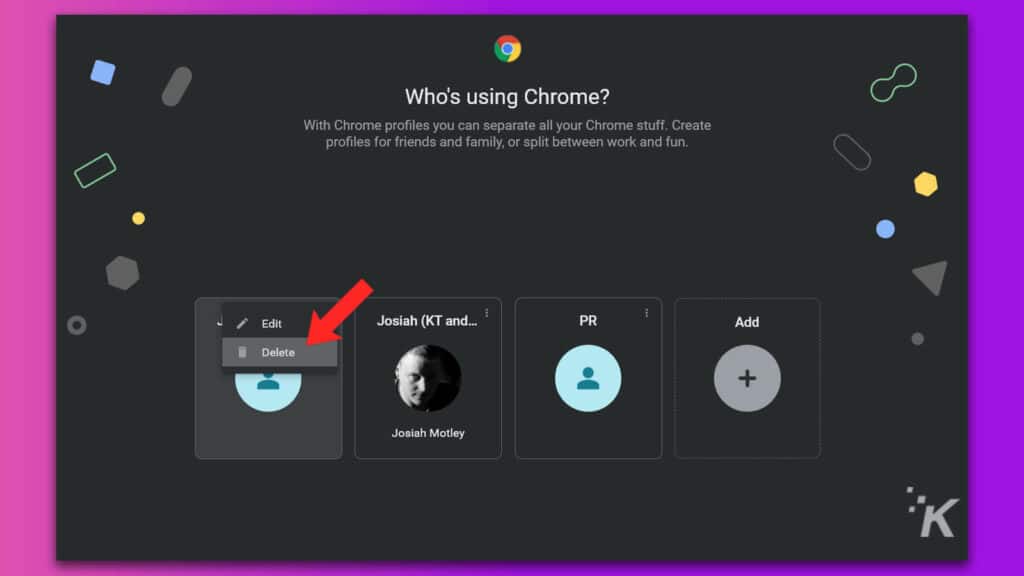
- A pop-up window will display some stats about the profile, finalize the deletion by clicking Delete
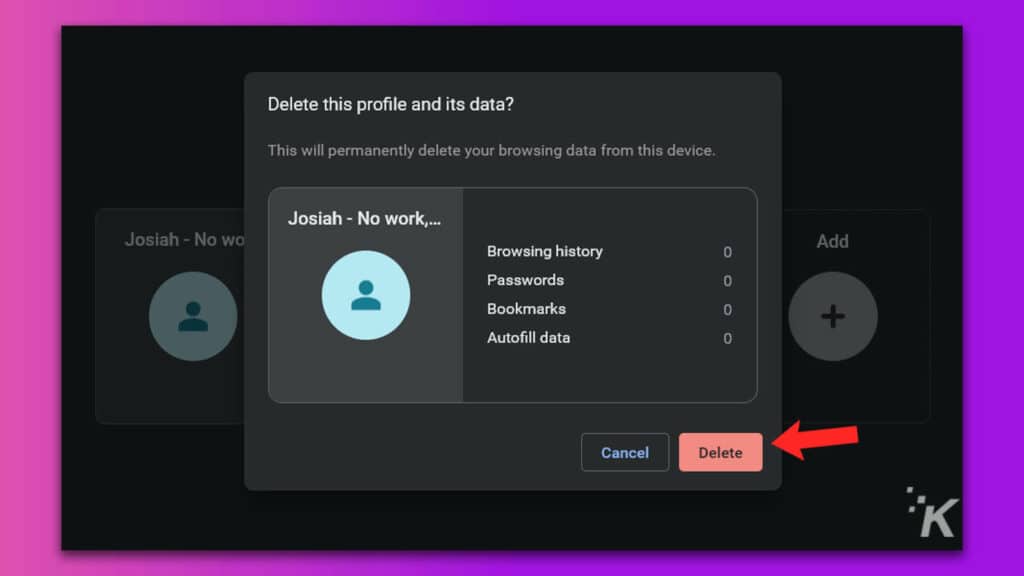
And there you have it! You’ve now successfully deleted unwanted profiles. It should be noted that while you can delete additional profiles, you can’t completely disable Chrome profiles at this time.
Chrome profiles on iOS and Android?
With all of the customization options that Chrome profiles offer, you may want to add different profiles to your iOS or Android version of Google Chrome as well.
Unfortunately, that’s not an option. When it comes to Google Chrome for mobile devices, the company only lets you have a single profile that is tied to your device.
You can, of course, log into different Google Accounts on your mobile device, but that doesn’t give you the same customization options that the feature outlined here offers on desktop.
This feature is helpful for big households and online workers
And that’s everything that you need to know about profiles on Google Chrome. Now, you’re equipped to set up several different profiles in your browser to make things as convenient as possible.
When you’re done with a profile, you also have the knowledge to get rid of Chrome profiles you are no longer using, as well.
Whether you’re someone who likes to keep separate profiles and preferences for work and personal use or you have a bunch of different people using Chrome on the same computer, this feature will help you keep things clean and organized.
Have any thoughts on this? Let us know down below in the comments or carry the discussion over to our Twitter or Facebook.
Editors’ Recommendations:
- How to enable Google Chrome’s secret Reader Mode on desktop and mobile
- Here’s how to stop Google Chrome from constantly logging you out
- How to transfer photos to iCloud from Google Photos
- Here’s how to update Google Chrome on basically any device





















