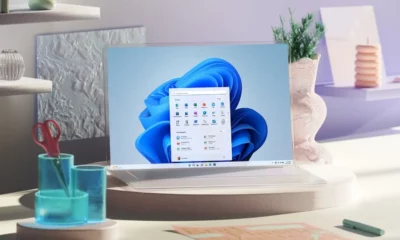How-To
How to use Google’s new Jamboard updates
This new functionality caters to people who prefer to bring their laptops to meetings instead of relying on tablets and phones.

The Google Jamboard complements G Suite as an interactive, collaborative whiteboard. Recently, Google launched new features that make it more user-friendly and collaborative.
The main updates Google released are:
- The ability to create and edit Jams on a web browser.
- A new view-only permissions role that allows administrators to specify people who can see the content but not edit it.
Increasing the browser-based functionality makes the Jamboard more versatile than ever. Also, the view-only option could be useful when people want to show off works in progress to colleagues in other departments.
Creating Jams on a web browser
This new functionality caters to people who prefer to bring their laptops to meetings instead of relying on tablets and phones.
To access the feature, sign into your G Suite account from the Chrome browser or a Chromebook. Then, go to the site in the browser to launch the Jamboard web interface.
Get started by clicking the + (plus sign) icon in the lower right part of the screen. Doing that allows either creating a new Jam or editing an existing one.
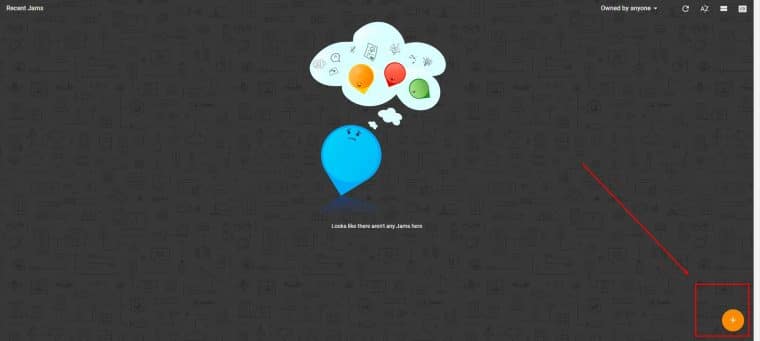
Image: Kayla Matthews / KnowTechie
Making Edits to Jams in a Browser
Notice the editing tools on the far left side of the screen. Use those to add or change content in the Jam. Currently, you can’t perform as many editing functions in a web browser as the tablet app allows. Nevertheless, you’ll see five editing tools on the left-side panel.
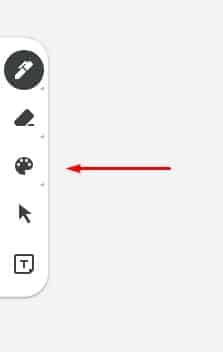
Image: Kayla Matthews / KnowTechie
Moreover, if you select an object in a Jam — such as a sticky note — other options will appear for that particular piece. For example, you can delete or edit it. To add a sticky note, choose the editing tool icon that looks like a T in a box.
Then, a note pops up and you can type on it and choose the note color. Be sure to click the Save button to confirm the note. To move it around the Jamboard, click the editing icon that looks like a mouse cursor.
If you want to make the most of Google Drive while using Jamboard, it’s possible to import photos stored in Google Drive. But, to do that, you’ll need to use the tablet or phone app for Jamboard. Just click the Google Drive icon on the left menu in the app.
Also, as of March 2018, Google made it possible to share Jams directly from Google Drive.
Removing or renaming Jams in a browser
The editing features comprise the majority of Google’s web browser-based updates. However, people can also click the More icon — it looks like three vertically-aligned dots — to either remove a Jam from the list they see in a browser or to rename a Jam in that list.
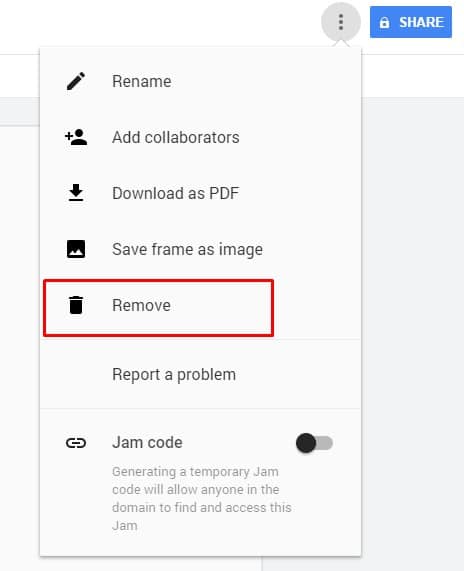
Image: Kayla Matthews / KnowTechie
Using the View-Only Permissions Feature
Once a person creates a jam in the browser, they can share it with others. And, the Google Jamboard’s new view-only permission works the same way as any other permission across G Suite.
So, people click the blue Share button on the top right of the Google Jamboard interface. Then, by inputting information on the Sharing Settings screen that pops up, they can provide details about the individuals who should see the Jamboard and pick the desired permissions for them. There’s an eye icon that accompanies the View-Only option.

Image: Kayla Matthews / KnowTechie
Potential use cases for the Google Jamboard
One of the most helpful things about the Google Jamboard is that it turns people’s ideas into visual representations for everyone using the service to see. And, the importance of visuals cannot be overstated. For example, statistics indicate that approximately 60 percent of businesses across all sectors reported an average of a ten-percent boost in sales after adding signage.
Consider how the Google Jamboard could enhance a company’s image similarly if a large enterprise used the tool at a conference to explain the organization’s business plans and branding efforts. At a company of any size, the Jamboard could leave a good impression when used at client meetings or during presentations about new products or services.
Or, the Google Jamboard could be useful in an educational setting, especially for breaking down complex concepts to help students remember and understand them.
These are examples of ongoing improvements
The updates emphasize how Google continually makes improvements to the Jamboard. Then, it becomes increasingly appealing to people who already use the product, as well as business leaders who are thinking about purchasing it.
It’s also advantageous that Google offers excellent online help documents for people using the Jamboard, whether as beginning users or people getting acquainted with recent updates. That means it’s easy to find assistance as needed without wasting time through trial and error processes.
Regardless of your familiarity with Jamboard, consider trying these new features soon. They could make your workflow more productive.
Editors’ Recommendations:
- How to keep your smart home safe and secure
- Here’s how to use Apple’s new Memoji feature
- How to make calls on your Apple HomePod