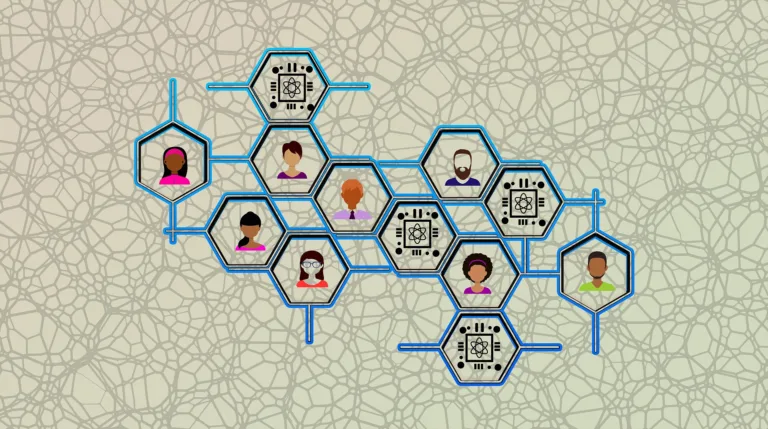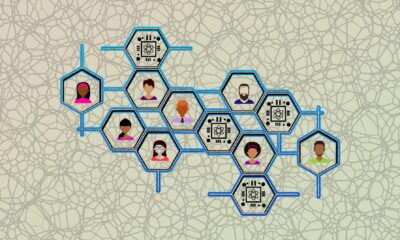Sponsored
3 best ways to compress a MOV file without losing quality
Say hello to seamless video sharing! MOV, a top-tier video format, can now be effortlessly compressed with tools like Movavi Video Converter, HandBrake, and online services, ensuring you keep that stunning image quality intact.
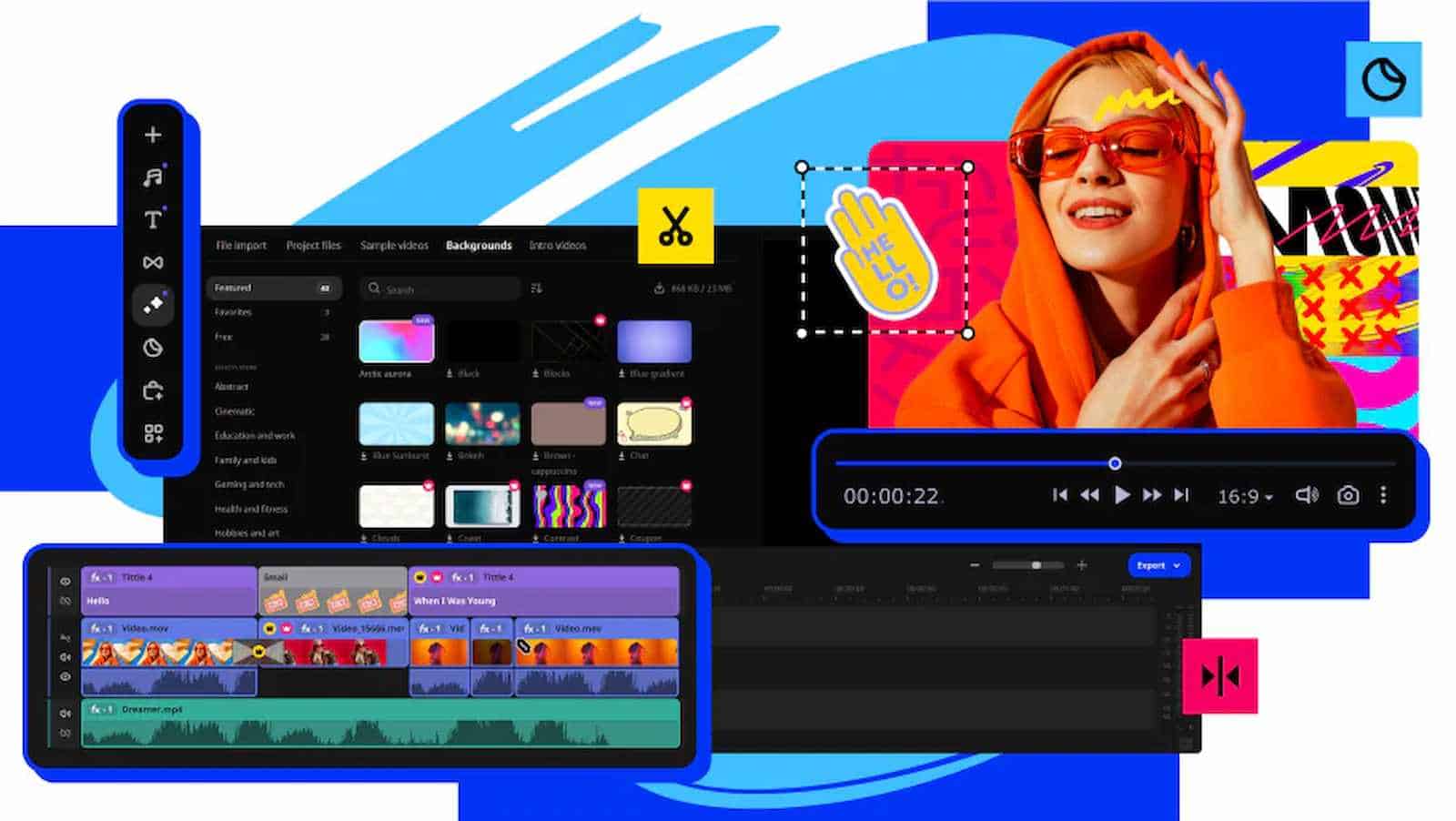
Just a heads up, if you buy something through our links, we may get a small share of the sale. It’s one of the ways we keep the lights on here. Click here for more.
MOV is one of the highest-quality but also “heavy” video formats. It is ideal for shooting, editing, and storing source files, especially if you work on macOS.
But problems begin as soon as the task arises to send a video by email, upload to the cloud, or post it on a website.
Even with a short duration, the file size can reach several gigabytes. And here, a logical question arises: how to compress MOV file without turning it into a “soap opera”?
We studied dozens of tools and chose three of the most effective methods for reducing file size while maintaining decent image quality.
1. Movavi Video Converter
If you want to get the result “in two clicks” – without manually setting codecs and bitrates – use Movavi Video Converter. This program is worth your attention.
In addition to converting, it allows you to compress MOV files while maintaining quality, thanks to a smart choice of compression parameters.
You simply upload a file, select the desired format (MOV, MP4, or even WebM if you need to strike a balance between size and compatibility), and specify the desired size.
The program itself selects the optimal settings: lowering the resolution, bitrate and codec – so delicately that it is almost unnoticeable to the eye.
Movavi’s special feature is its use of hardware acceleration (GPU). This allows you to process even 4K video on a regular laptop without overheating and freezing.
2. HandBrake
For more technically savvy users, there is HandBrake – a free open source video converter. It runs on Windows, Mac, and Linux and supports compression of any file format, including MOV.
With HandBrake, you can:
- Convert MOV to MP4 with H.264 or H.265 codec
- Reduce resolution (e.g. from 4K to 1080p or 720p)
- Limit video and audio bitrate
- Remove unnecessary audio tracks and subtitles
Yes, HandBrake’s interface isn’t the most intuitive—especially for beginners. However, if you want maximum control over the process, it’s a great tool.
In particular, you can set a specific target file size, which is useful when uploading to sites with megabyte limits.
3. Online services
If you need to compress a file quickly without installing any software, online services are here to help. These platforms let you upload a MOV file directly from your computer, the cloud, or via a link, and then choose the compression level—Low, Medium, or High.
The advantage of such services:
- No installations
- Fast and clear
- You can work directly from Google Drive or Dropbox
But there are also disadvantages. First, there are size restrictions – often no more than 500 MB in the free version.
Secondly, the quality may suffer a little, especially with strong compression.
And finally, you upload your videos to a third-party server – which is not always suitable when working with confidential content.
Tips for effectively compressing MOV files
- Change the codec: H.265 almost always produces a smaller file size with the same visual quality.
- Lower the resolution: If the video is not planned for viewing on large screens, 720p is quite enough.
- Delete unnecessary information: Subtitles, alternative audio tracks, and metadata also weigh a lot.
- Check the result: Compression can “eat up” details in shadows and colors — it is important to look with your eyes, and not just at megabytes.
MOV is high-quality, but heavy. Luckily, modern tools make it easy and safe to compress a video to the required size, whether it’s a presentation, a YouTube video, or a vacation archive.
Have you wrestled with massive MOV files before? What’s your go-to method for shrinking them down without sacrificing quality? Maybe you’ve got a favorite tool or a clever hack we didn’t mention. Drop your thoughts in the comments below—we love hearing about your workflow!
Editors’ Recommendations:
Disclosure: This is a sponsored post. However, our opinions, reviews, and other editorial content are not influenced by the sponsorship and remain objective.