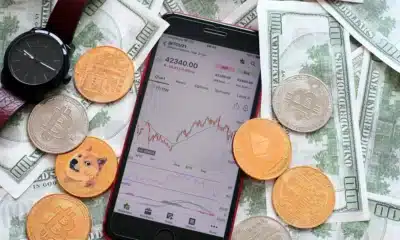Business
Four simple tips to make your Windows 10 PC run faster
Notice your Windows 10 machine slowing down? These 4 tips will make your Windows 10 computer run a whole lot faster.
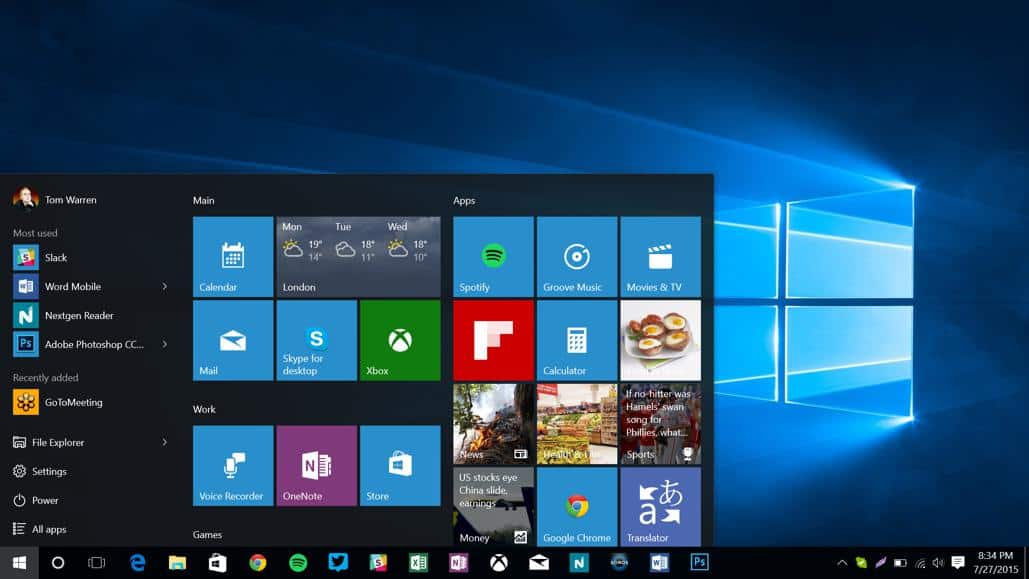
Just a heads up, if you buy something through our links, we may get a small share of the sale. It’s one of the ways we keep the lights on here. Click here for more.
Notice your Windows 10 machine slowing down? These 4 tips will make your Windows 10 computer run a whole lot faster.
Microsoft’s Windows 10 offers a number of advancements over its predecessor and provides a great experience for those who enjoyed Windows 8 and the refinements it brought to the operating system. However, you may find that your new operating system is not running as fast as you think it should.
If this is the case, there are at least four things that you can do to help make your Windows 10 experience go faster.
Clean it Up
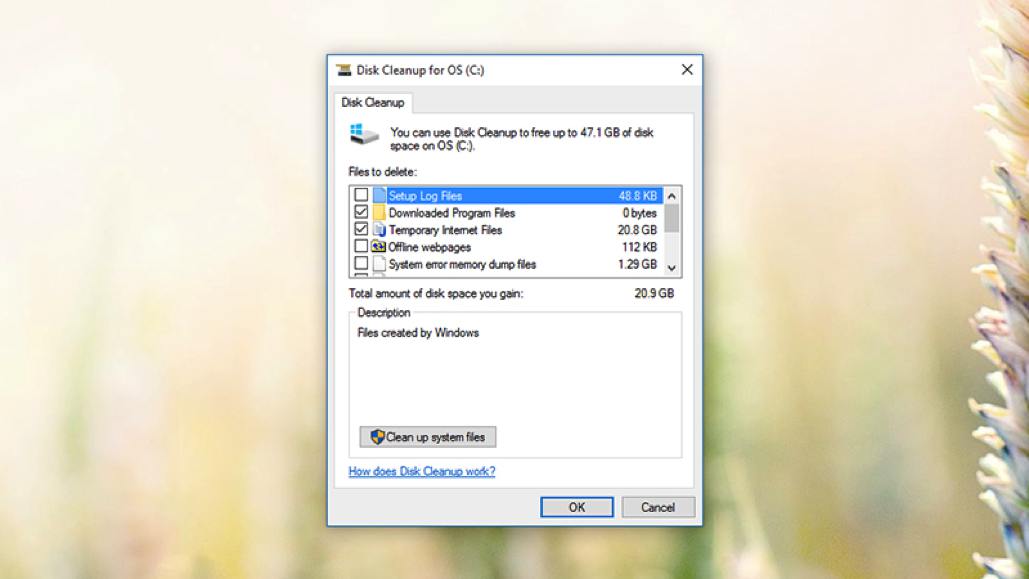
Microsoft still includes the Disk Cleaner in their Windows program, so you can use it to clean away the temporary data and files that you no longer use that are taking up space on your hard drive. The good news is that the cleaner is usually on automatic, but if you want to check and do a clean-up yourself all it takes is the following;
- Right-Click on Any Drive in File Explorer
- Properties
- Disk Cleanup: You’ll find this under the “General” tab
This will include temporary internet files, system memory dump files, and more. You can do a quick review before leaving the program by clicking “OK” and confirming that the clutter has been removed.
Bonus Tip: CleanMyPC, the same way as CleanMyMac, cleans your computer and, thus, helps it to run faster. It scans your whole computer to clean up junk files, speed up your PC, and boost its performance.
Keep Programs from Loading During Startup
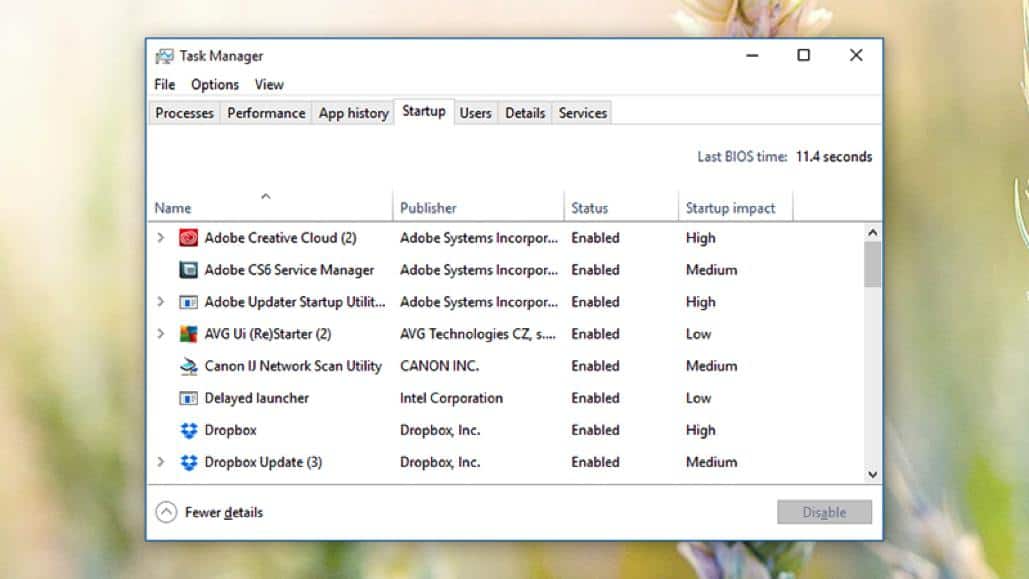
Another way to speed up your Windows 10 is stopping the programs that launch when you are starting up your computer. Because your computer has to do more work, it slows down the entire process.
- Ctrl+Shift+Esc: You can also use Microsoft’s Autorun for Windows tool which is free
- Task Manager: Startup Tab
From this point you can see what is running from the start and stopping it if it is something that you don’t need right away. If you are not sure, then leave it alone just for safety purposes.
Get Rid of Unnecessary Applications
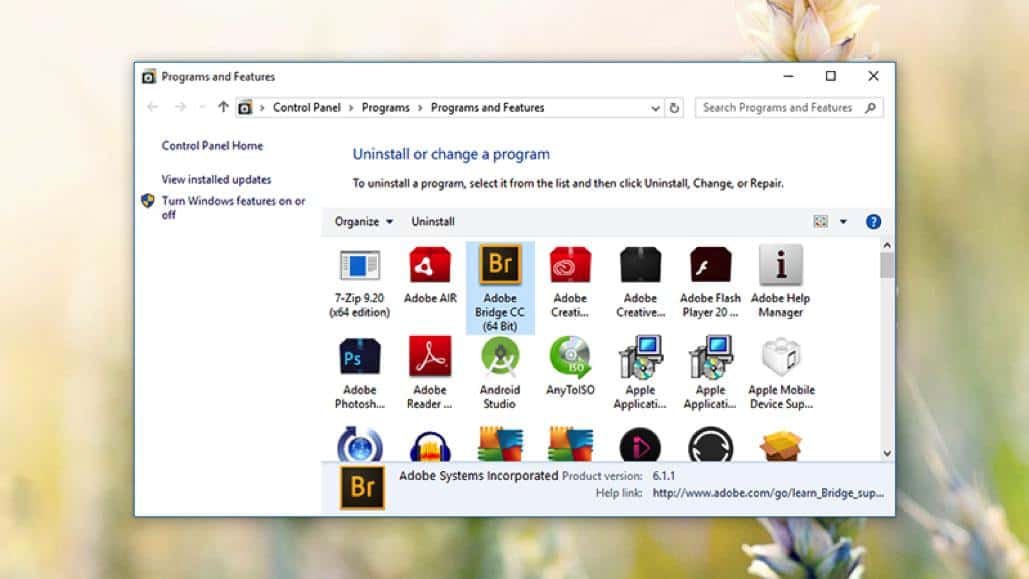
If you have applications on your PC that you don’t need, then you can get rid of them even if they are not harming your computer. The more applications you have, the slower your computer will run because it takes up a considerable amount of disk memory. In addition, they might have bugs or other complications that are slowing your computer down.
- Taskbar: Type “Uninstall” in the Search Box
- Change or Remove a Program: Look at all the applications
- Click each Icon that You Don’t Want and Select “Uninstall”
You can follow the instructions on the screen to get rid of the unwanted app.
Get Rid of Background Apps
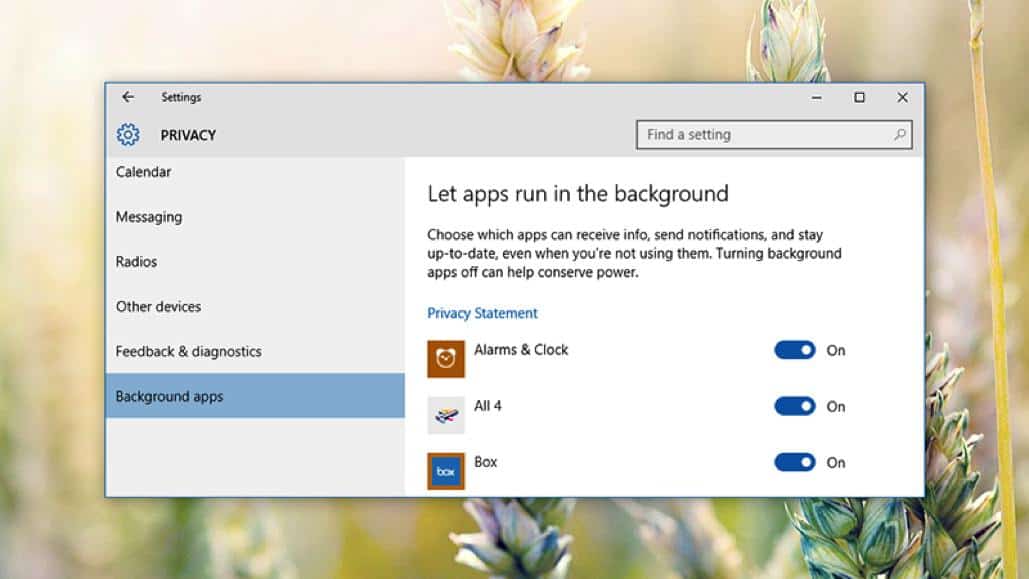
While Microsoft really likes the universal apps that come with the system as they run in the background even when you haven’t accessed them, they actually slow down your computer if you are not using them. So, if the apps they have active are not ones that you actually use, you can modify the settings.
- Start Menu: Click “Settings”
- Privacy & Background
From there, turn off the apps that you do not normally use so that they are not running all the time. You can always launch them later if you want.