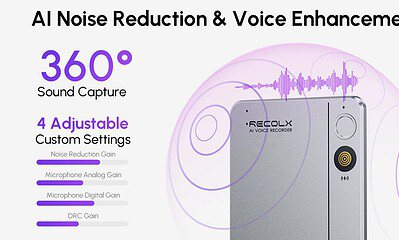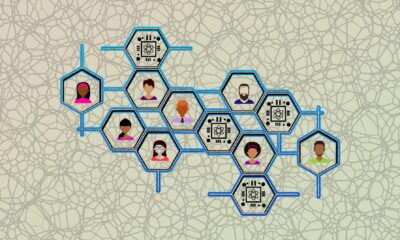Sponsored
How to open a HEIC File in Windows 11 [updated]
Opening HEIC files in Windows 11 may seem like a daunting task, but with the right methods and tools, it can be accomplished effortlessly.
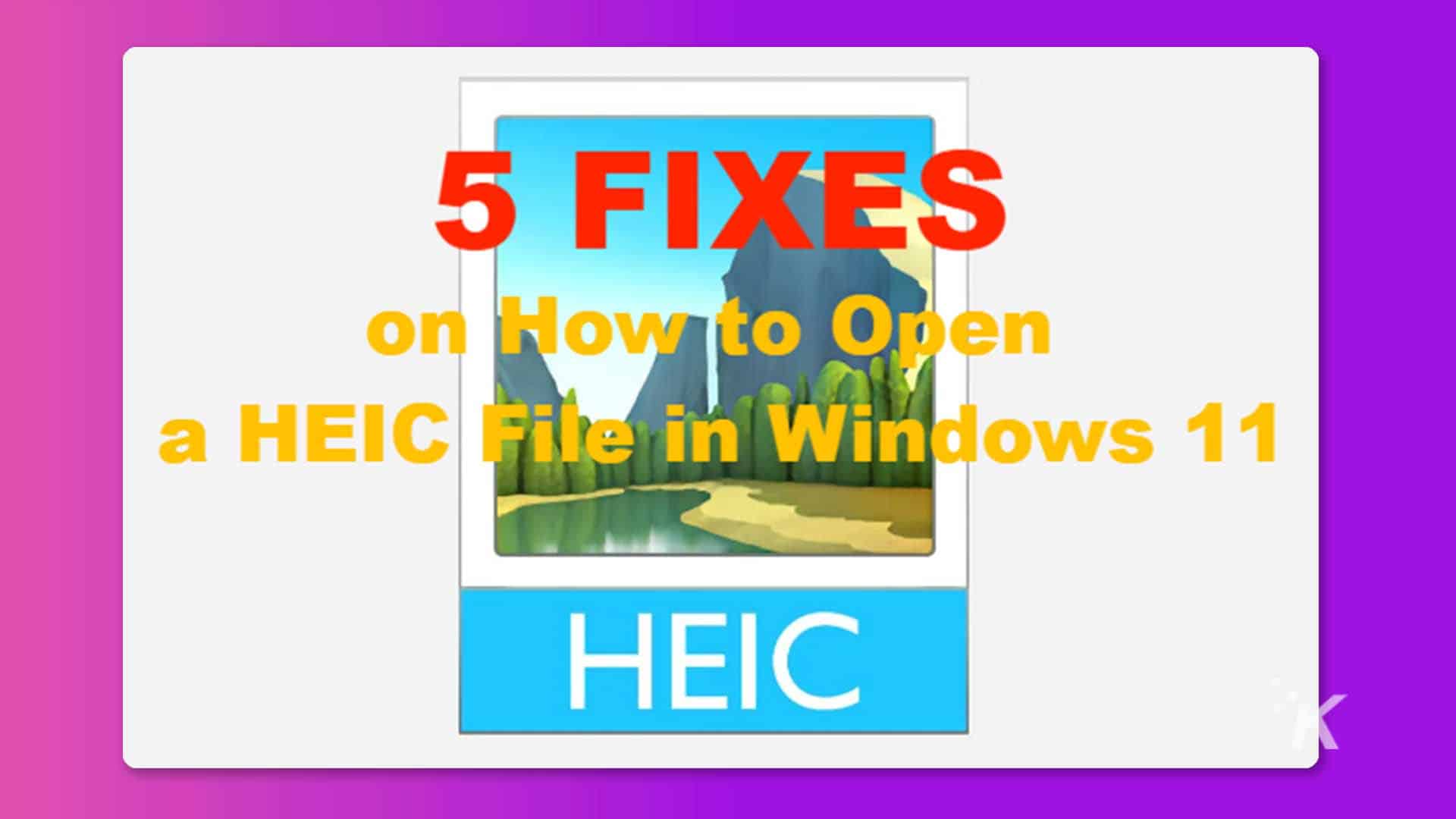
Just a heads up, if you buy something through our links, we may get a small share of the sale. It’s one of the ways we keep the lights on here. Click here for more.
Do you happen to know of any effective methods for opening HEIC files on Windows 11? If not, don’t worry; you’re not alone.
Opening HEIC files for free and understanding what exactly a HEIC picture file is can be quite challenging for Windows 11 users. If you can’t open HEIC files, you’ve come to the right place.
In this article, we will guide you step-by-step on how to open HEIC files in Windows 11 without any hassle. Additionally, we will explore the concept of HEIC picture files and shed light on why you may encounter issues when attempting to open them.
So, let’s dive in and find the perfect solution for opening HEIC files in Windows 11.
What is a HEIC picture file?
Let’s start with the basics: what exactly is a HEIC picture file? A HEIC picture file is a specific type of file format used to store digital images. HEIC stands for High Efficiency Image Format and was introduced as a successor to the traditional JPEG format.
HEIC files offer several advantages over JPEG files regarding compression efficiency and image quality.
Apple devices, such as iPhones and iPads primarily use HEIC files. These devices use HEIC as the default image format to optimize storage space while maintaining image quality.
However, many Windows users complain that they sometimes can’t open HEIC files. To shed light on this matter, let’s delve into the potential causes behind this issue.
Why can’t I open HEIC files?
There can be several reasons why you might be unable to open HEIC files. Here are some possible causes:
- File corruption: It’s possible that the HEIC file itself is damaged or corrupted. File corruption can occur due to errors during file transfer, storage issues, or other factors. If the HEIC file is corrupt, it may not open properly.
- Unsupported software: HEIC is a relatively new image format; not all software applications or image viewers support it.
- Outdated software versions: Even if your software supports HEIC, you might still face issues if you’re using an outdated version.
If you are wondering how to open HEIC files in Windows 11, there are four methods you can try out.
How to open HEIC files for free
Whether due to accidental deletion, virus attacks, power disruptions, or file transfer interruptions, you may lose access to your HEIC files. However, there is still hope, even if the files appear to be permanently gone.
With the assistance of Tenorshare 4DDiG data recovery software, you can recover deleted, damaged, or corrupted HEIC files within three simple steps. Some of the notable features of 4DDiG include:
- Recover over 1000 file types, including emails, videos, images, and documents.
- Retrieve lost, hidden, corrupted, damaged, and formatted files, regardless of the cause of the data loss.
- Restore files from accidental deletion, lost partitions, crashed systems, or those affected by virus attacks.
- Recover data from various storage devices, including PC/laptops, Digital cameras, Flash drives, external hard drives, and more.
Now, let’s take a look at the three simple steps to recover your deleted or damaged HEIC files using 4DDiG:
Step 1: Download and install 4DDiG
Start by downloading and installing the 4DDiG data recovery tool on your device. Once installed, open the software and select the drive where you suspect the HEIC files were lost.
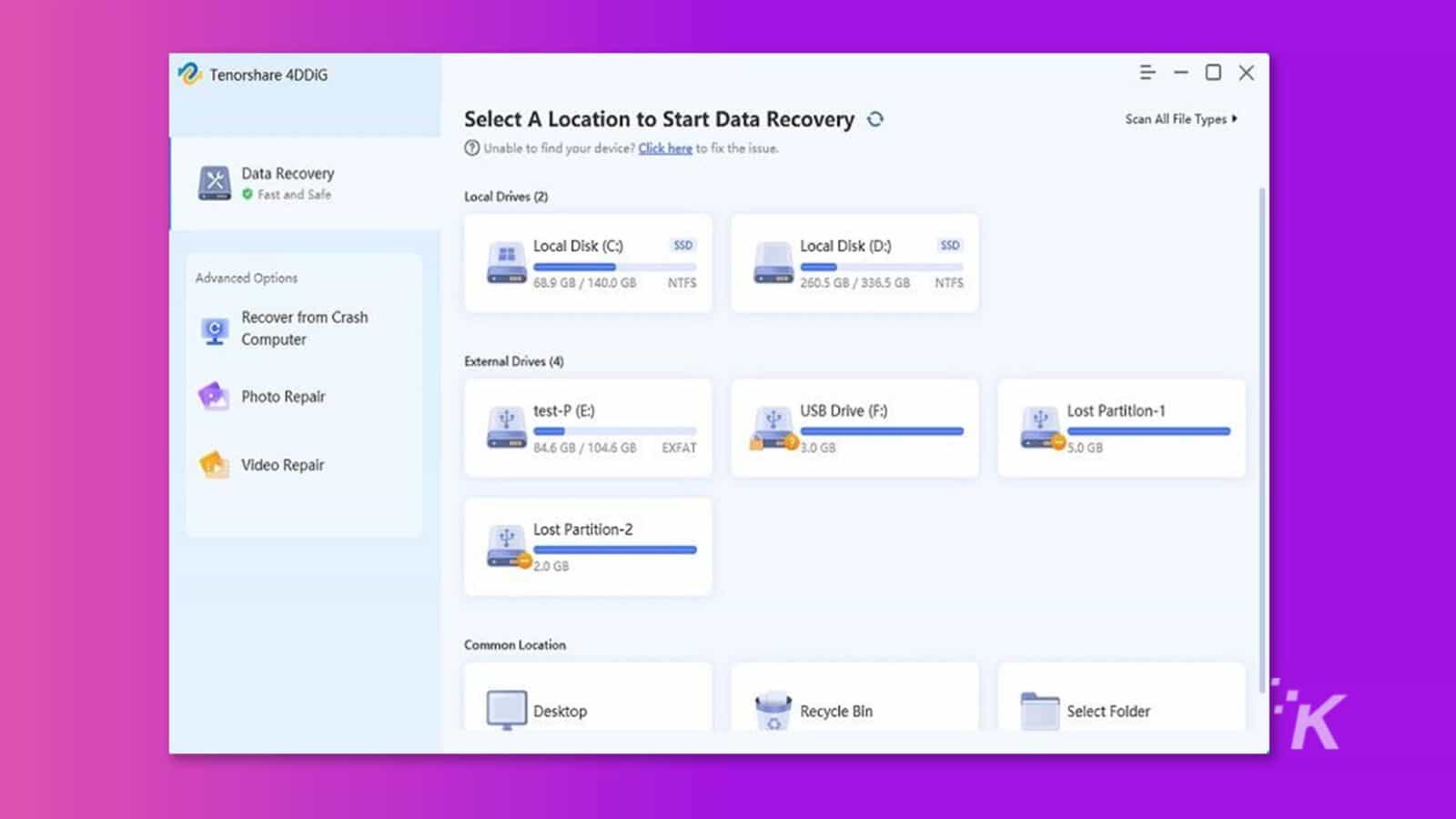
Step 2: Initiate the scan
Click the “Start” button to begin the scanning process. You have the option to pause or stop the scan at any time. As the scan progresses, you can preview the target files to verify their details and ensure they are the desired HEIC files.
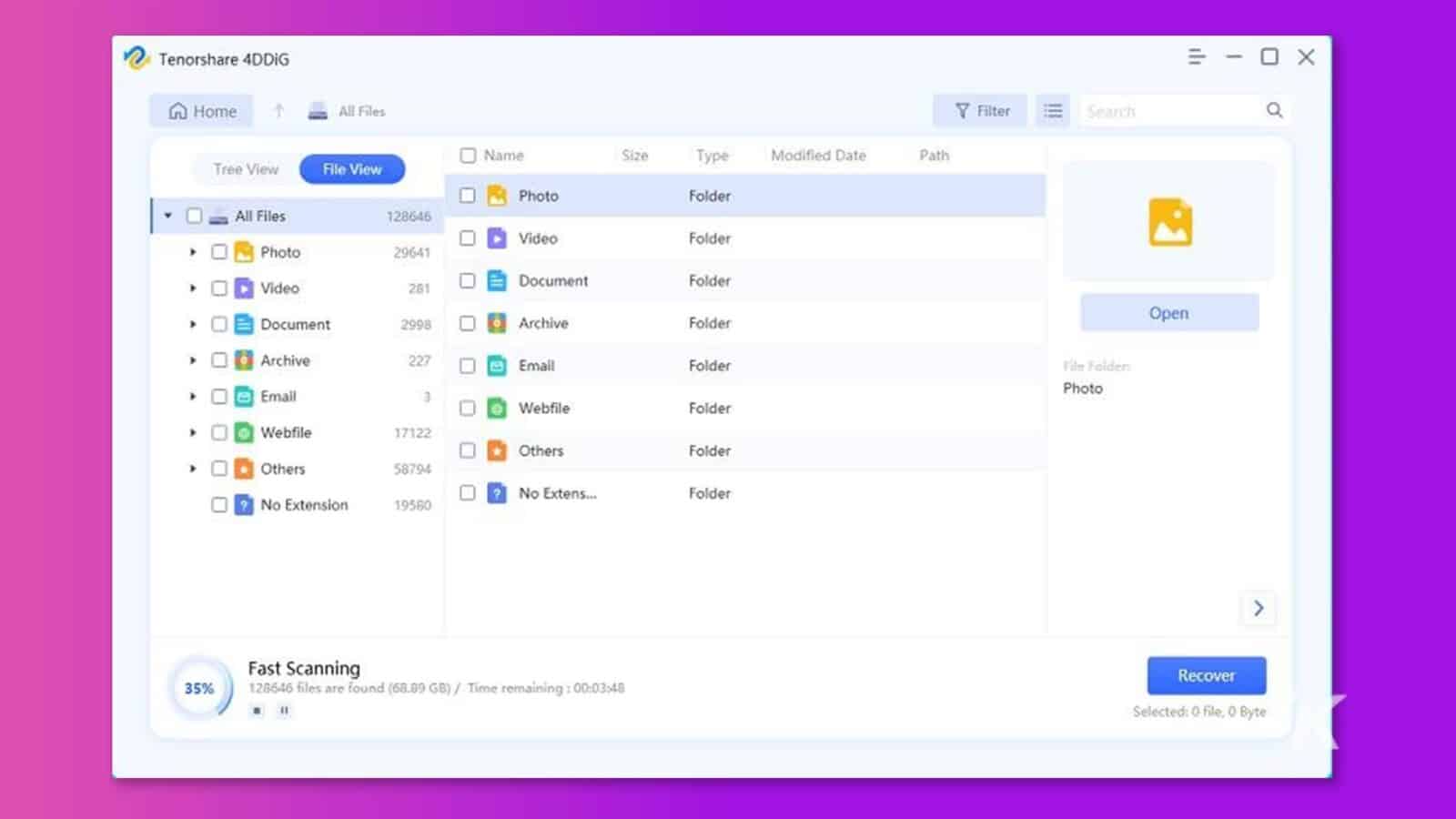
Step 3: Recover the HEIC files
Once the scan is complete, select the HEIC files you want to recover and click “Recover.” Choose a safe location to save the recovered files to avoid overwriting any existing data.
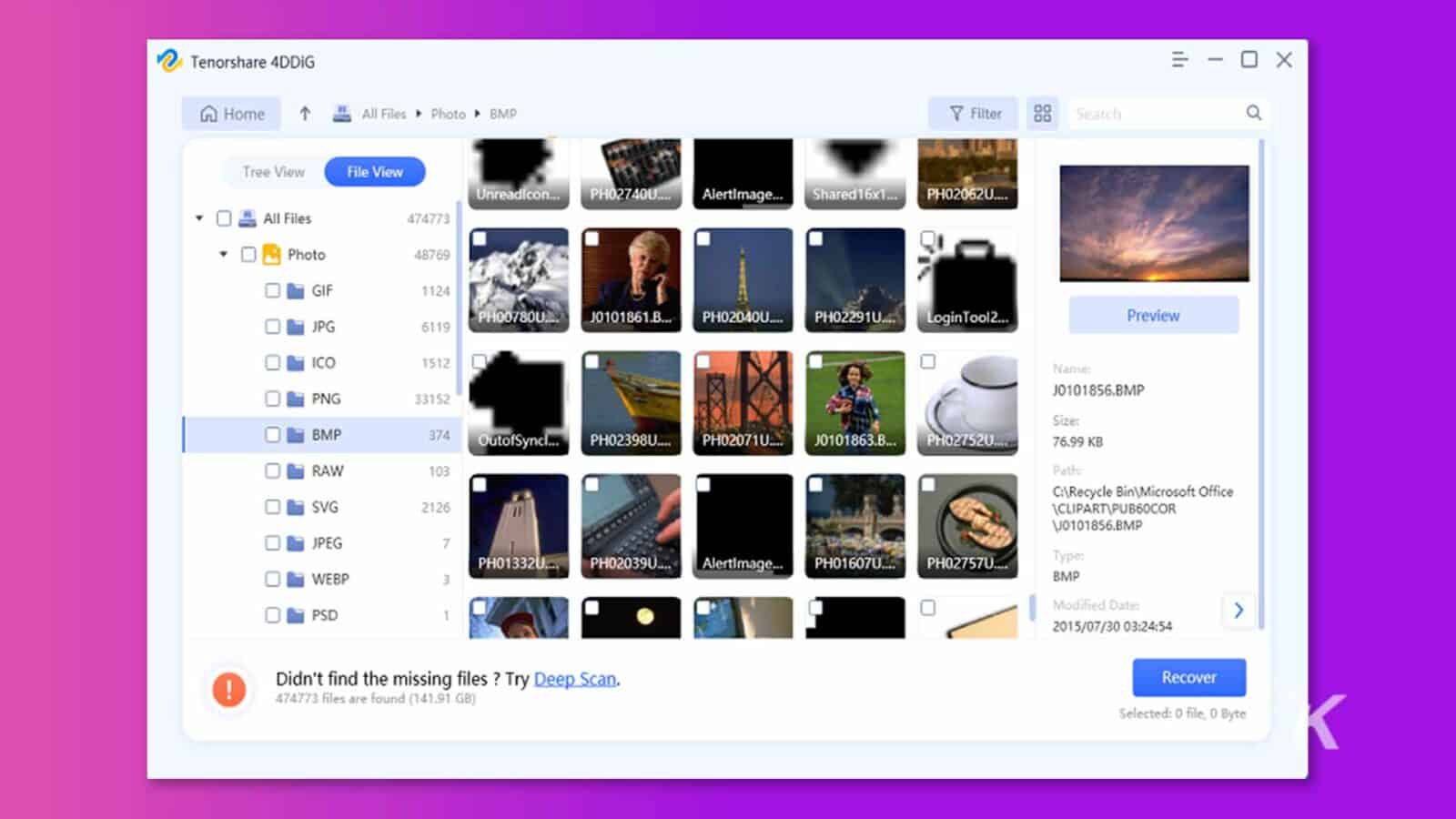
More surprisingly, 4DDiG has recently launched its free version. By sharing 4DDiG on your social media, you can earn a chance to recover 100MB of data.
If you can’t open HEIC files by accidental deletion or file corruption, you may no longer worry about how to open HEIC files for free.
On the other hand, if you want to recover deleted files on Mac, you can read this useful guide.
How to open a HEIC file in Windows 11
While the primary users of HEIC files are Apple users, some users need to know how to open a HEIC file on Windows 11. Here are four ways to open a HEIC file in Windows 11.
Option A: Image Extensions
HEIF Image Extensions make it possible to open your HEIC files on Windows 11. Here are steps to use Image Extensions:
Step 1: Open your mobile browser and visit the Microsoft Store.
Step 2: Use the search box at the top of the page to search for the “HEIF Video Extensions.”
Step 3: Once the desired extension appears, click “Buy” and proceed with the prompts to install the extension on your Windows 11 system. Please note that this extension is not free and costs £0.79/US$0.99.
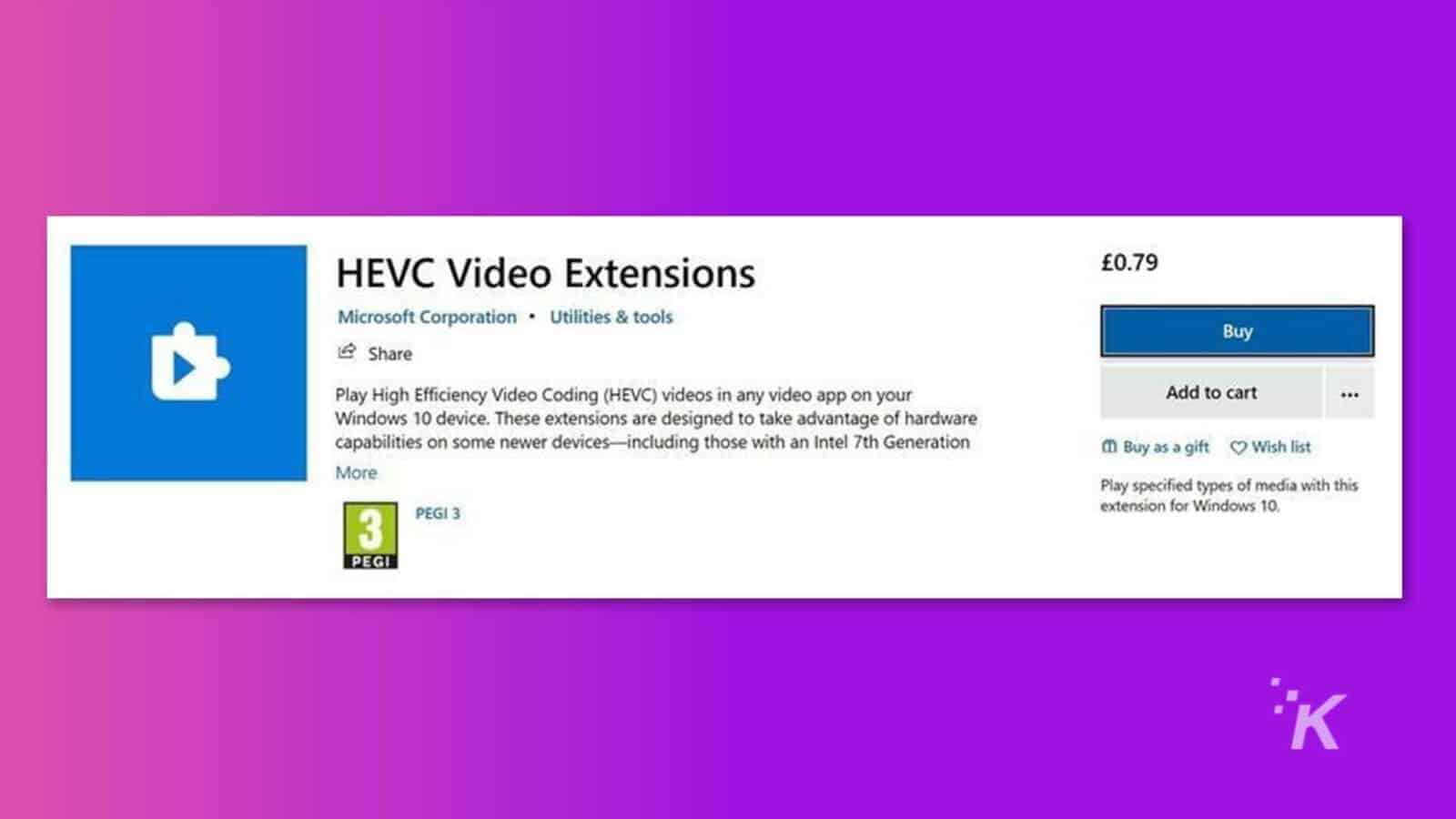
Step 4: After successfully installing the extension, you will be able to open HEIC files on your Windows 11 simply by clicking on them.
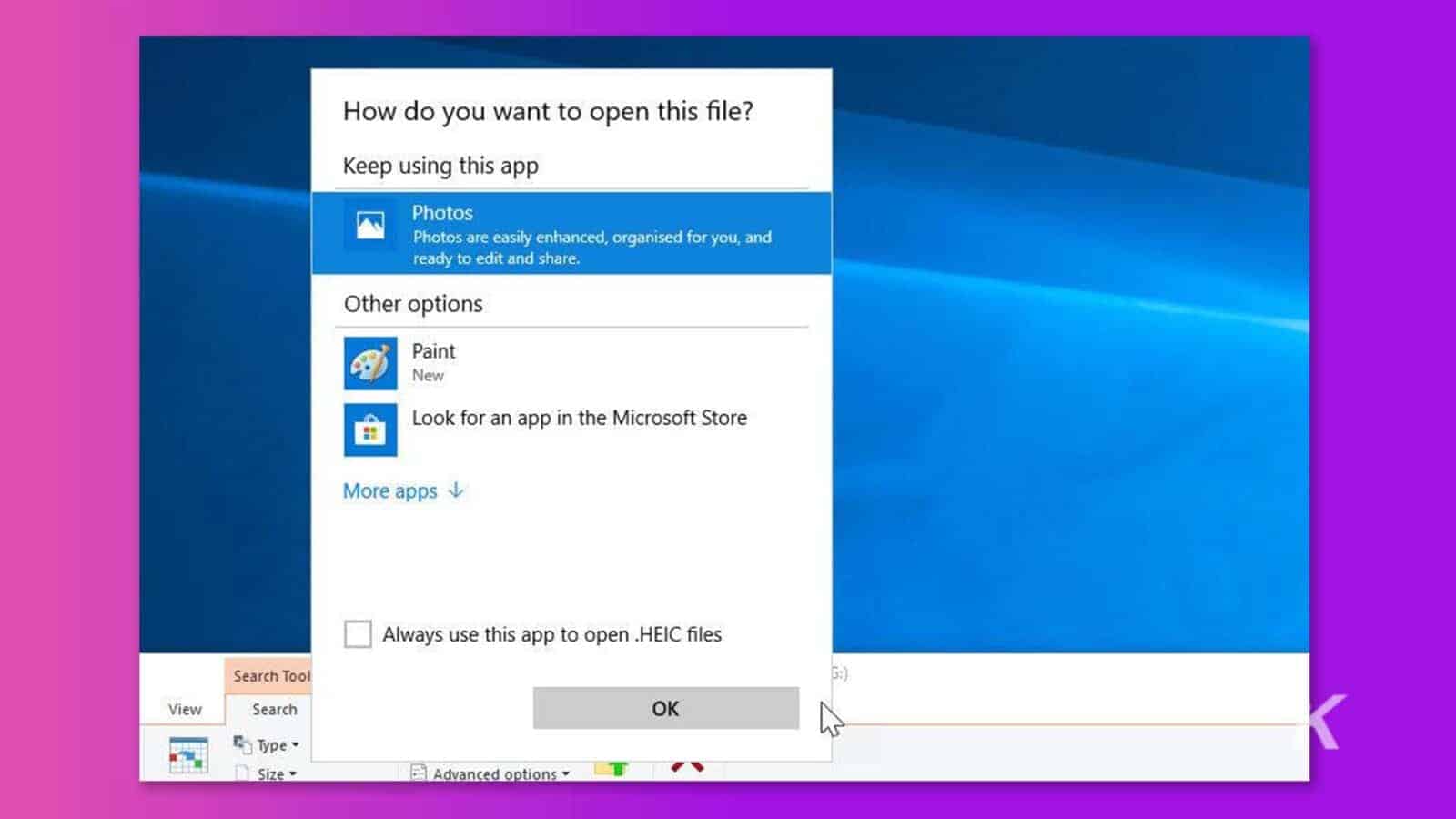
Option B: Convert HEIC files to other formats
We have observed that users who want to learn how to open a HEIC file in Windows 11 are also interested in knowing how to open a HEIC file in Photoshop. They require the ability to open and edit these files in Photoshop to support their creative endeavors.
Users can convert their HEIC files to other formats that Photoshop supports, and Photoshop will be able to open and work with your image seamlessly.
If you have the HEIF extension installed on your Windows system, converting HEIC files to other formats becomes quite straightforward. Alternatively, you can utilize free third-party software to accomplish the file format conversion.
Step 1: Press “Win+E” to launch “File Explorer” and search for the HEIC files you want to convert.
Step 2: Right-click on the HEIC files and choose “Open with”>”Paint”
Step 3: Go to “File” and select “Save As.” Choose the desired format for the conversion, such as “JPEG.”
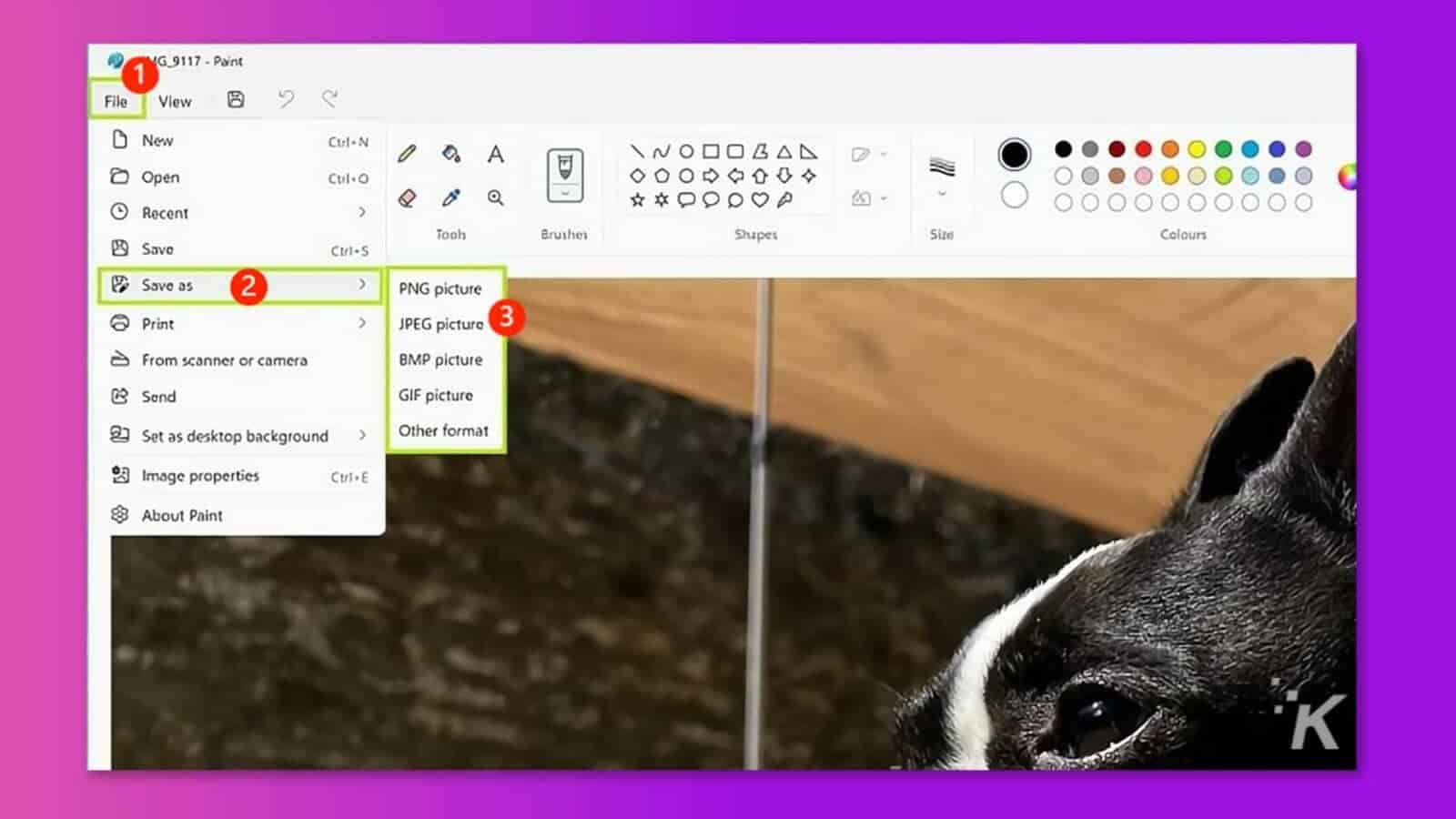
Step 4: In the pop-up window, select the destination folder, rename the file if desired, and click “Save.”
By following these steps, you can easily understand how to save a HEIC file as a jpeg or other format.
Option C: Third-party HEIC viewers
To open HEIC files on Windows, you have several options available. However, you will need to download and install one of these applications specifically designed to view HEIC files. Some popular choices include:
- CopyTrans HEIC
- IrfanView
- Dropbox
- Apowersoft Photo Viewer
- Online HEIC converter/ viewers
Option D: Utilize a Windows plugin
Another option to open HEIC image files on Windows 11 is downloading a Windows plugin specifically designed for this purpose. By using a plugin, you can view HEIC files directly on your computer.
It’s worth noting that this method doesn’t involve editing files in applications like Lightroom or Photoshop. However, it enables you to incorporate HEIC format images into Word documents seamlessly.
CopyTrans is a recommended tool to download and install the necessary plugins on your Windows PC. Once the plugins are successfully installed, you can effortlessly open HEIC files on your Windows 10/11 system.
This approach is commonly chosen when the HEIF extensions fail to function correctly on the computer.
FAQs about how to open a HEIC file in Windows 11
Q: How to save a HEIC file as a JPEG?
Answer:
- On iPhone: The Files app on your device offers a quick way to convert HEIC photos to JPG format. Simply copy the photos from the Photos app and paste them into the Files app. If desired, you can save the converted JPG photos back to the Photos app.
- On Windows: As mentioned before, you can use HEIF video extension or third-party HEIC conversion applications to save a HEIC file as a JPEG.
Q: Does Shutterfly accept HEIC files?
Answer:
- Yes, Shutterfly currently accepts JPG, JPEG, BMP, PNG, HEIC, and HEIF file formats.
Q: Why can’t I open HEIC files on Windows?
Answer:
- HEIC is the file format Apple uses for photos taken on iPhones and iPads, which differs from the widely used JPG format. As a result, Windows doesn’t have built-in support for HEIC files.
However, you can enhance your PC’s functionality by downloading and installing a plugin from the Microsoft Store. This plugin allows your Windows computer to recognize and open HEIC files effortlessly, providing compatibility for viewing and working with HEIC images.
Final words
In conclusion, opening HEIC files in Windows 11 may seem like a daunting task, but with the right methods and tools, it can be accomplished effortlessly.
By following the step-by-step instructions provided in this article, you will no longer worry about how to open HEIC files in Windows 11.
Remember, if you can’t open HEIC files due to accidental deletion or virus attack, let Tenorshare 4DDiG assist you in recovering your important HEIC files.
Have any thoughts on this? Drop us a line below in the comments, or carry the discussion over to our Twitter or Facebook.
Editors’ Recommendations:
- Buy your own Windows 11 Pro license for 79% off, now just $40
- The best Windows 11 utilities available right now
- How to convert WebP images to JPEG on Mac and Windows
- The best Windows and macOS keyboard shortcuts
Disclosure: This is a sponsored post. However, our opinions, reviews, and other editorial content are not influenced by the sponsorship and remain objective.