How-To
The best Windows and macOS keyboard shortcuts
While many of us know a lot of the standard keyboard shortcuts, some of the more useful tricks aren’t common knowledge.

Just a heads up, if you buy something through our links, we may get a small share of the sale. It’s one of the ways we keep the lights on here. Click here for more.
Keyboard shortcuts are an absolute lifesaver. Relying on clicks to efficiently navigate your operating system (OS) and perform crucial tasks can be a real productivity killer, especially when using a trackpad.
In the battle against pointless clicking and lost time, your keyboard is your most valuable weapon.
While many of us know a lot of the standard keyboard shortcuts, some of the more useful tricks aren’t common knowledge. But we aim to change that.
If you’re underutilizing keyboard shortcuts, you’re hurting your productivity. That’s the truth. So, let’s discuss some of the more useful key combinations in Windows and macOS.
The best keyboard shortcuts for Windows and macOS
Mastering the best keyboard shortcuts for your OS of choice is guaranteed to boost productivity.
You can generally modify key combinations that work in one operating system to function similarly in the other, so no one needs to feel left out. Let’s get started.
Search for and quickly launch an app
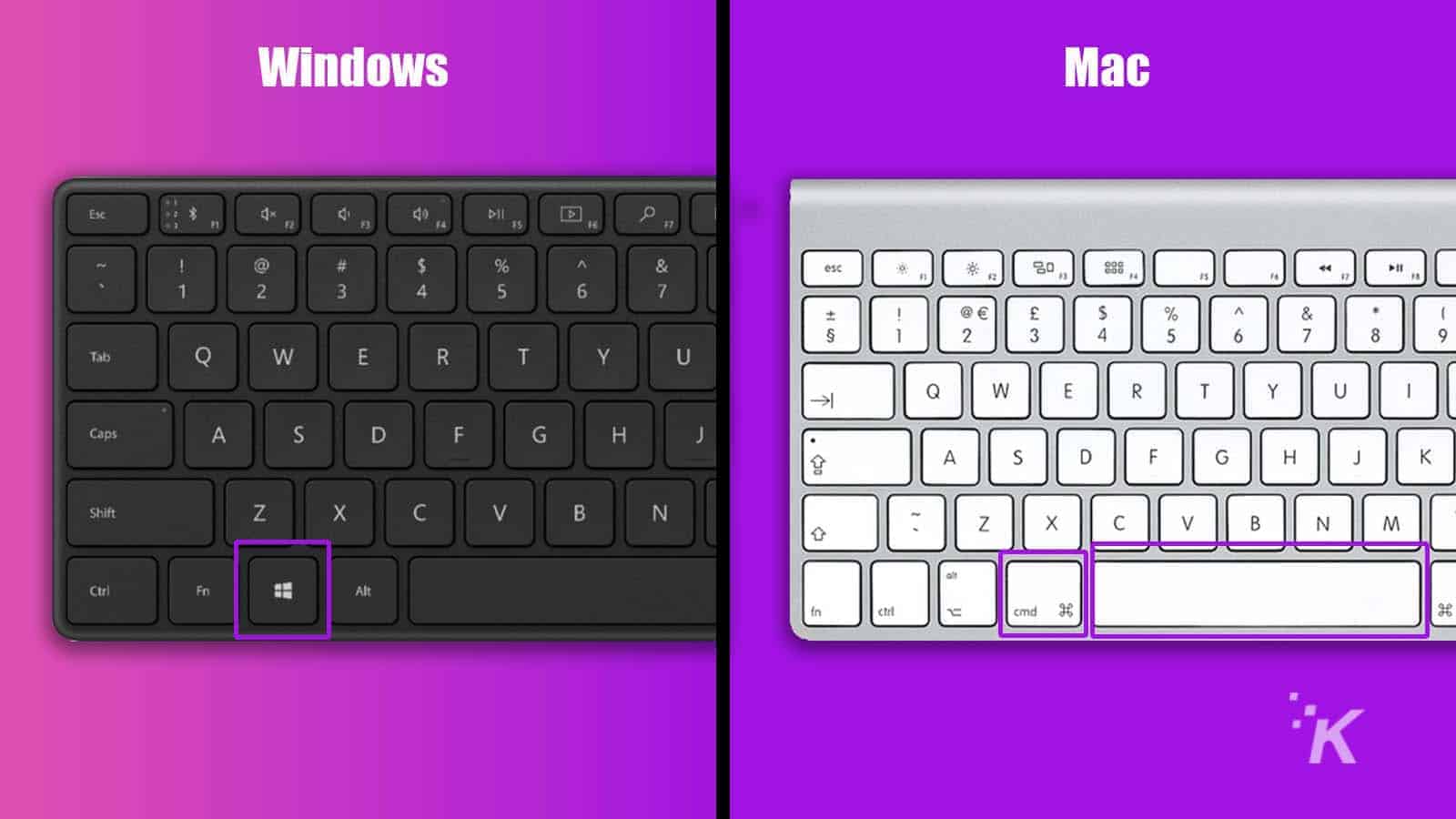
- Windows: Windows key
- Mac: Command + Space
Opening an application by locating its home folder or position in the Start menu isn’t an efficient way to do business. If you’d prefer to open apps with ease, you can use a simple search and launch method.
All you need to do is press the appropriate key combination, type the application name, and hit Enter to gain liftoff.
Switch between open applications
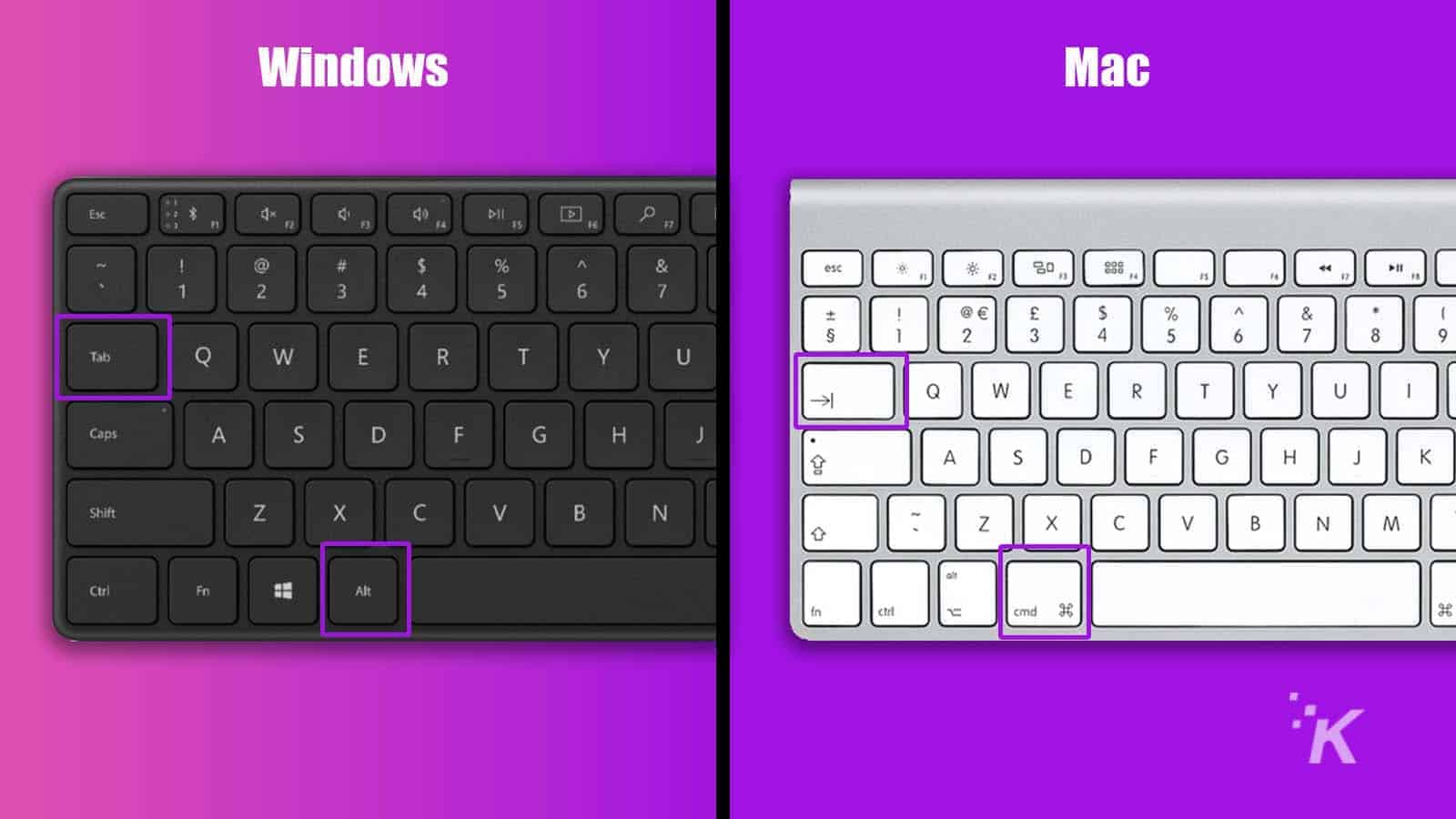
- Windows: Alt + Tab
- Mac: Command + Tab
If you know this one, you’re likely already a fast-switching productivity machine, but users new to Windows or macOS may need a little coaching.
Fortunately, cycling between open applications is as simple as touching two keys.
Switch between windows of an open application
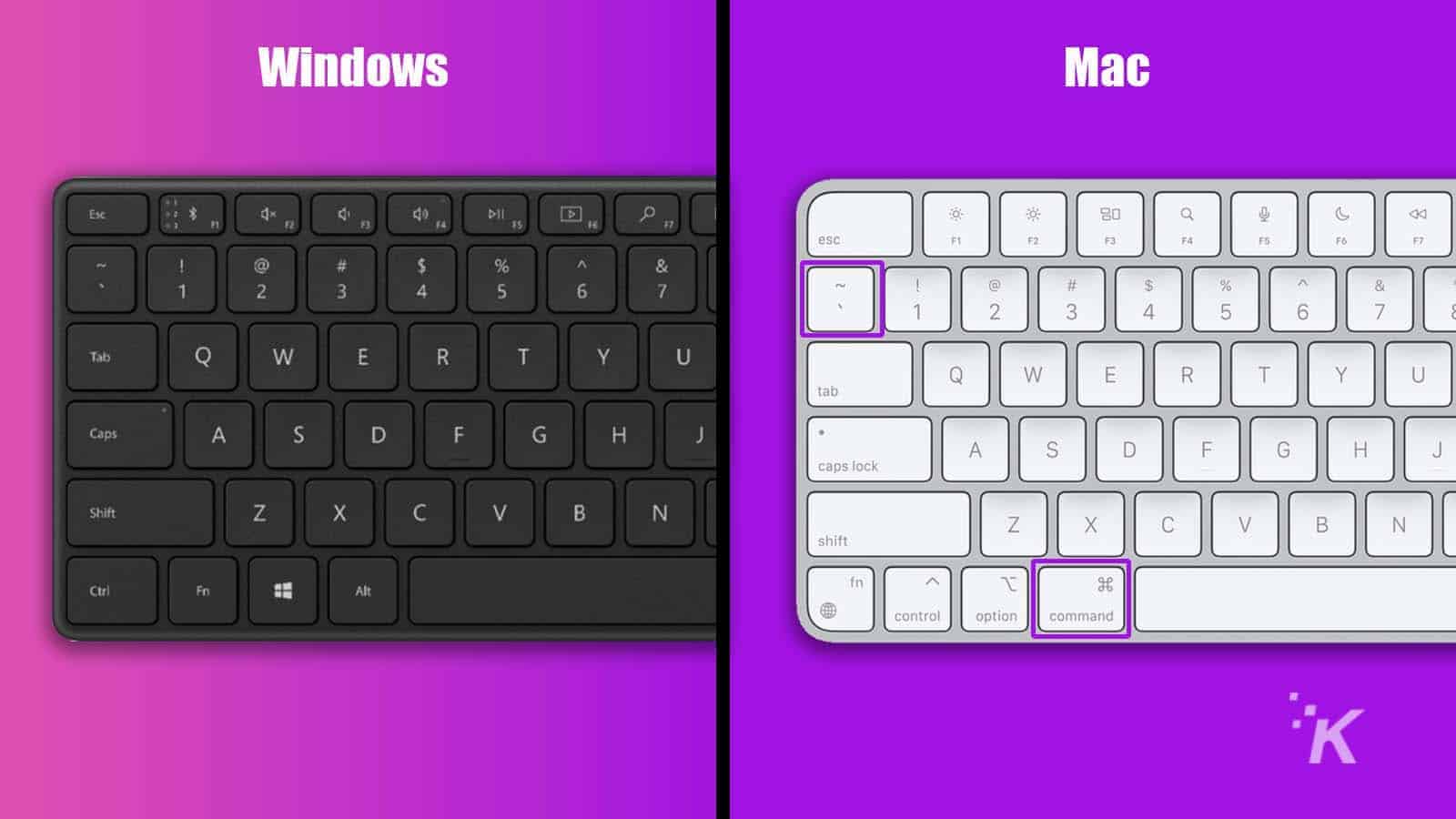
- Windows: Unavailable
- Mac: Command + ~
One distinct issue in macOS when switching between open apps is that you can’t choose which window within an application you select.
You can, however, use another key combination to cycle between a specific application’s available windows.
Summon Task Manager and Force Quit
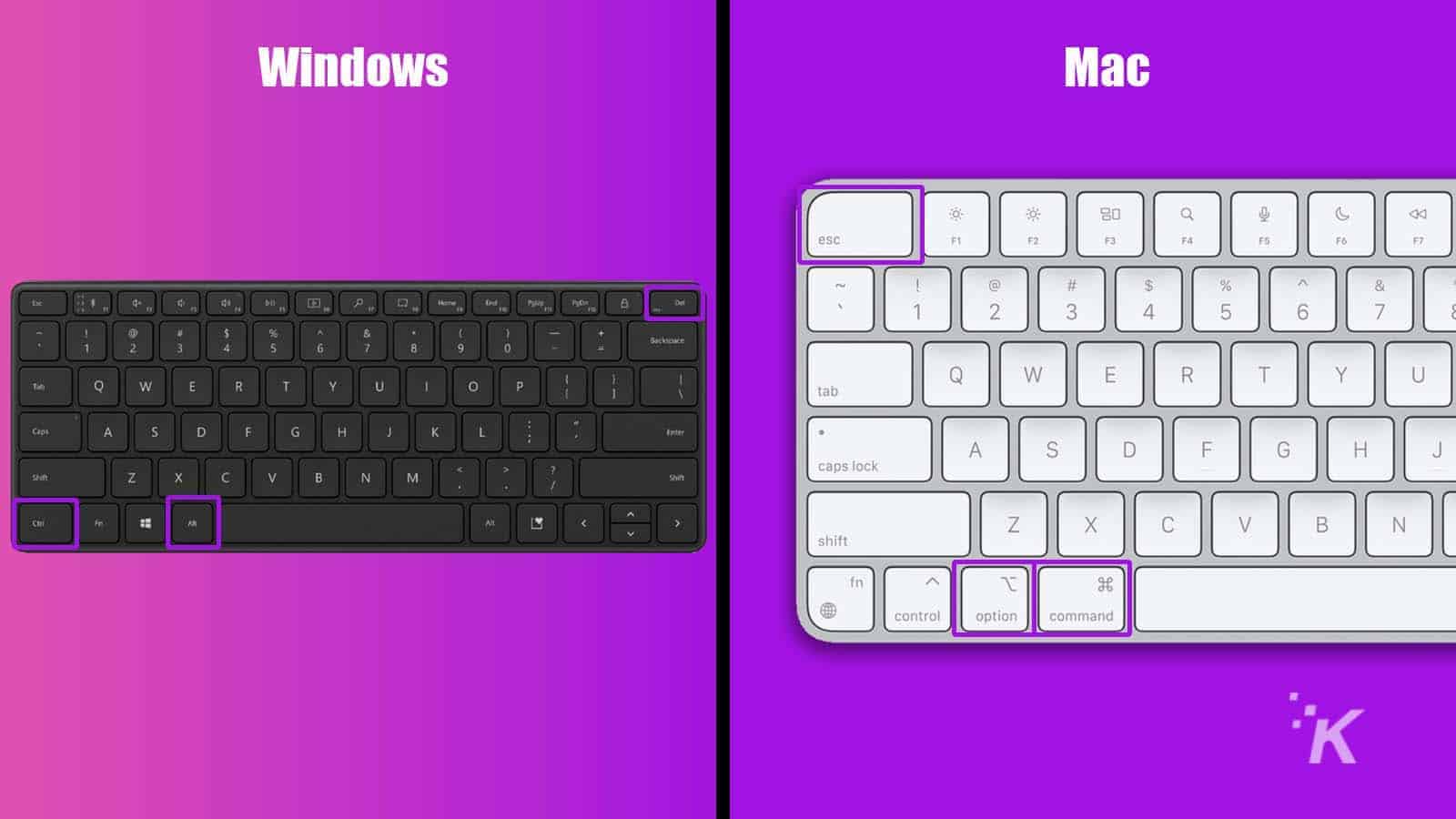
- Windows: Ctrl + Alt + Delete
- Mac: Option + Command + Esc
While this common Windows keyboard shortcut is likely burned into most people’s minds, the macOS equivalent often gets overlooked.
If you ever need to close a crashed application or try to revive an unresponsive system, knowing how to summon the Task Manager and Force Quit windows is vital.
Quit an application
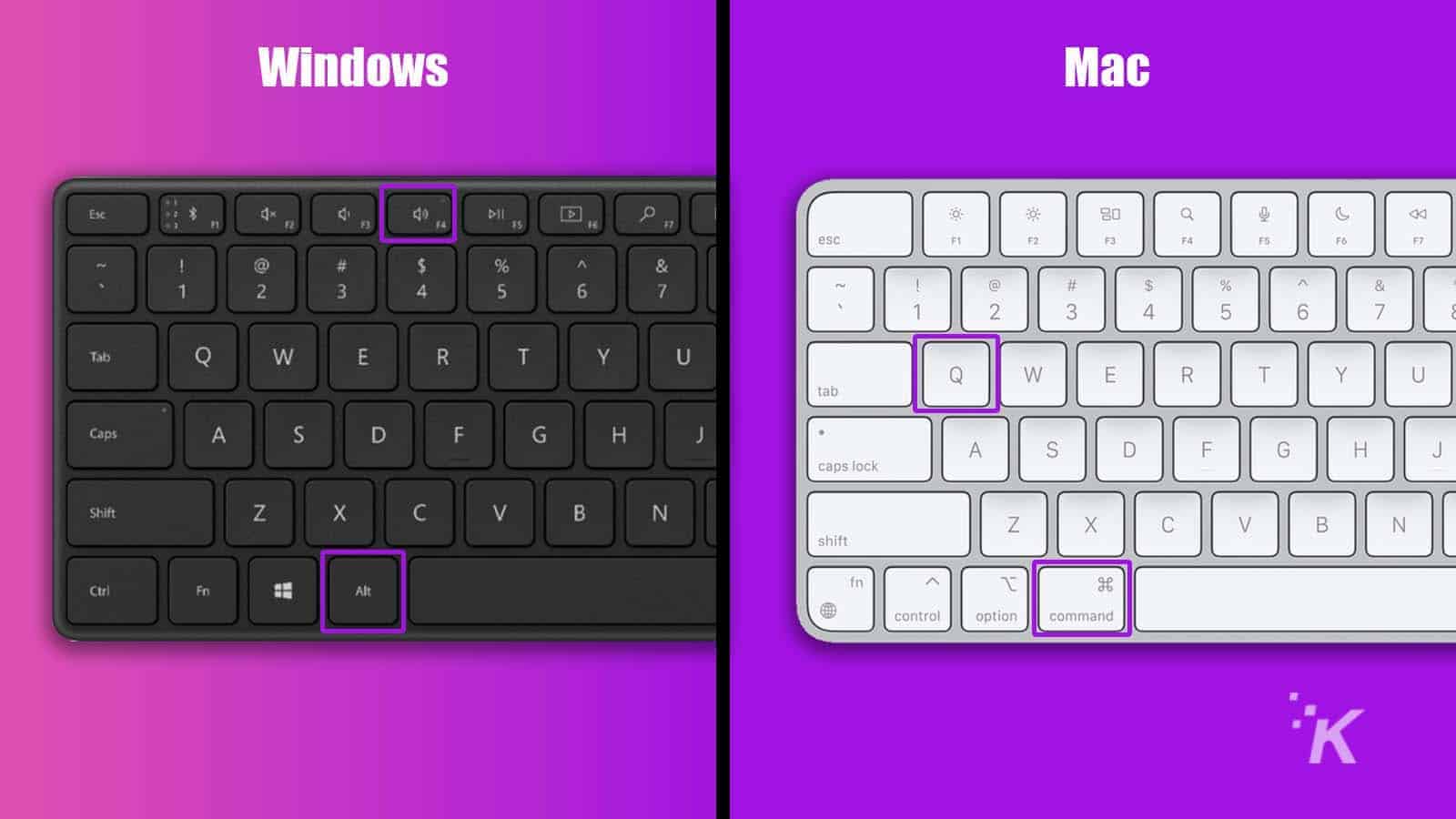
- Windows: Alt + F4
- Mac: Command + Q
Why strain your clicking finger quitting apps when there’s a better way? Both the Windows and macOS keyboard shortcuts for closing applications are simple, effective, and can provide a welcome stretch for a cramped hand.
Lock screen
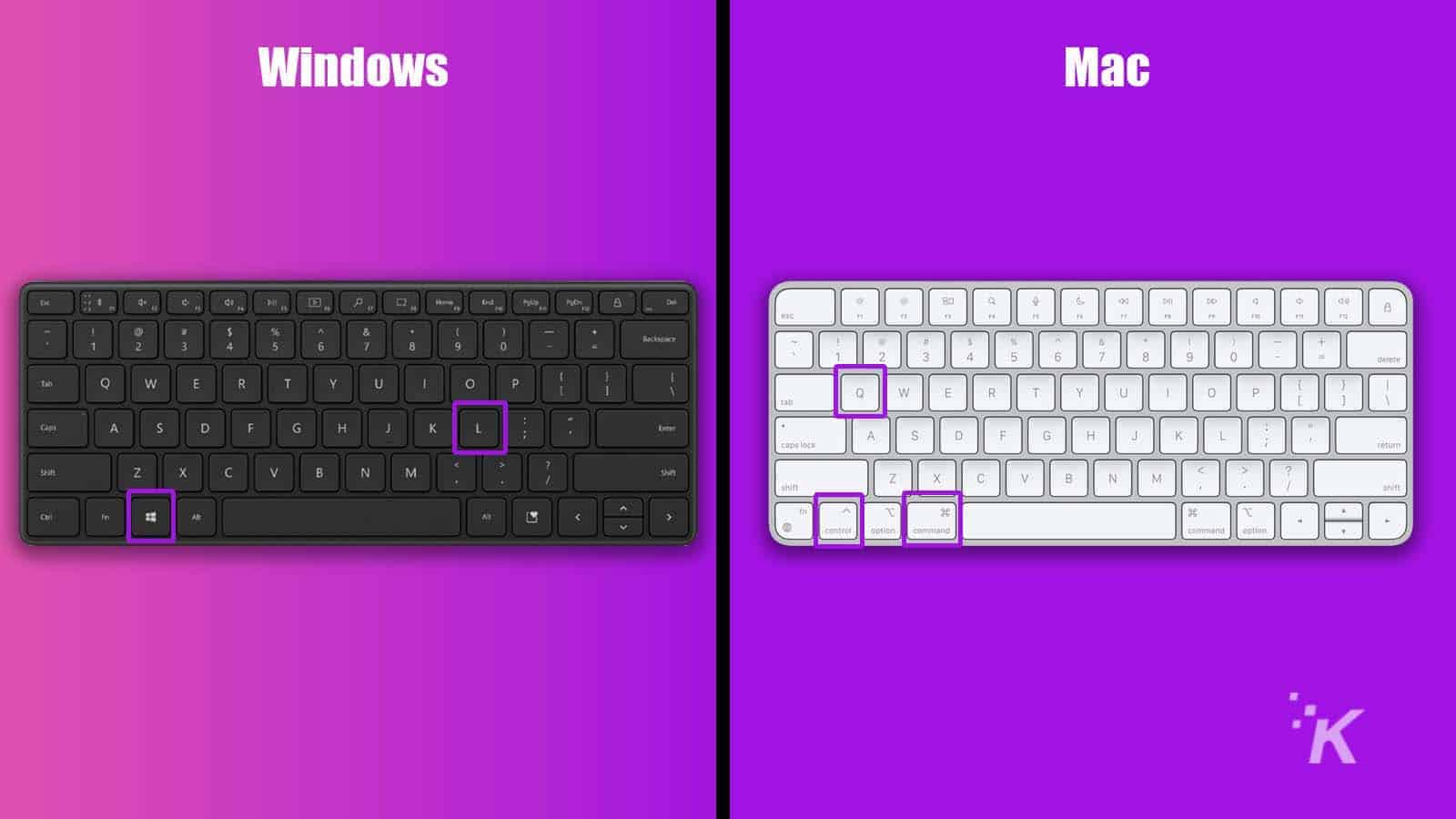
- Windows: Windows key + L
- Mac: Control + Command + Q
If your device holds sensitive information and you ever need to leave your workspace unattended, a quick way to lock your screen is critical. Here’s how.
Take a screenshot
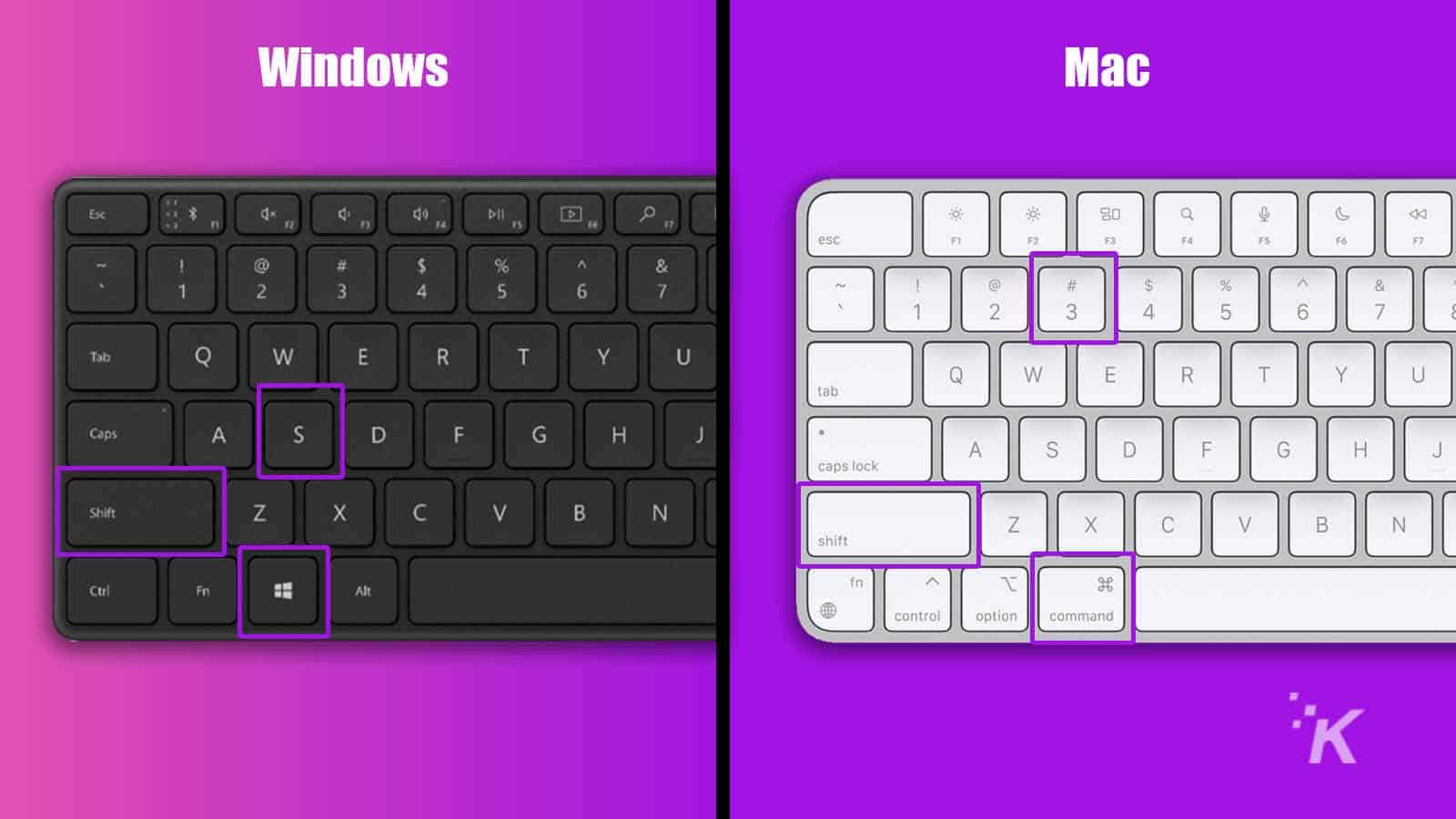
- Windows: Windows key + Shift + S
- Mac: Shift + Command + 3 (fullscreen), Shift + Command + 4 (selection), Shift + Command + 5 (window)
Windows and macOS don’t make the methods for taking screenshots obvious, so we’ve got some simple keyboard shortcuts you can use to get the job done.
The Windows variation launches the Snip tool, offering rectangular, freeform, window, and full-screen capture options. macOS, on the other hand, requires a different key combination for each function.
Cut/move a file
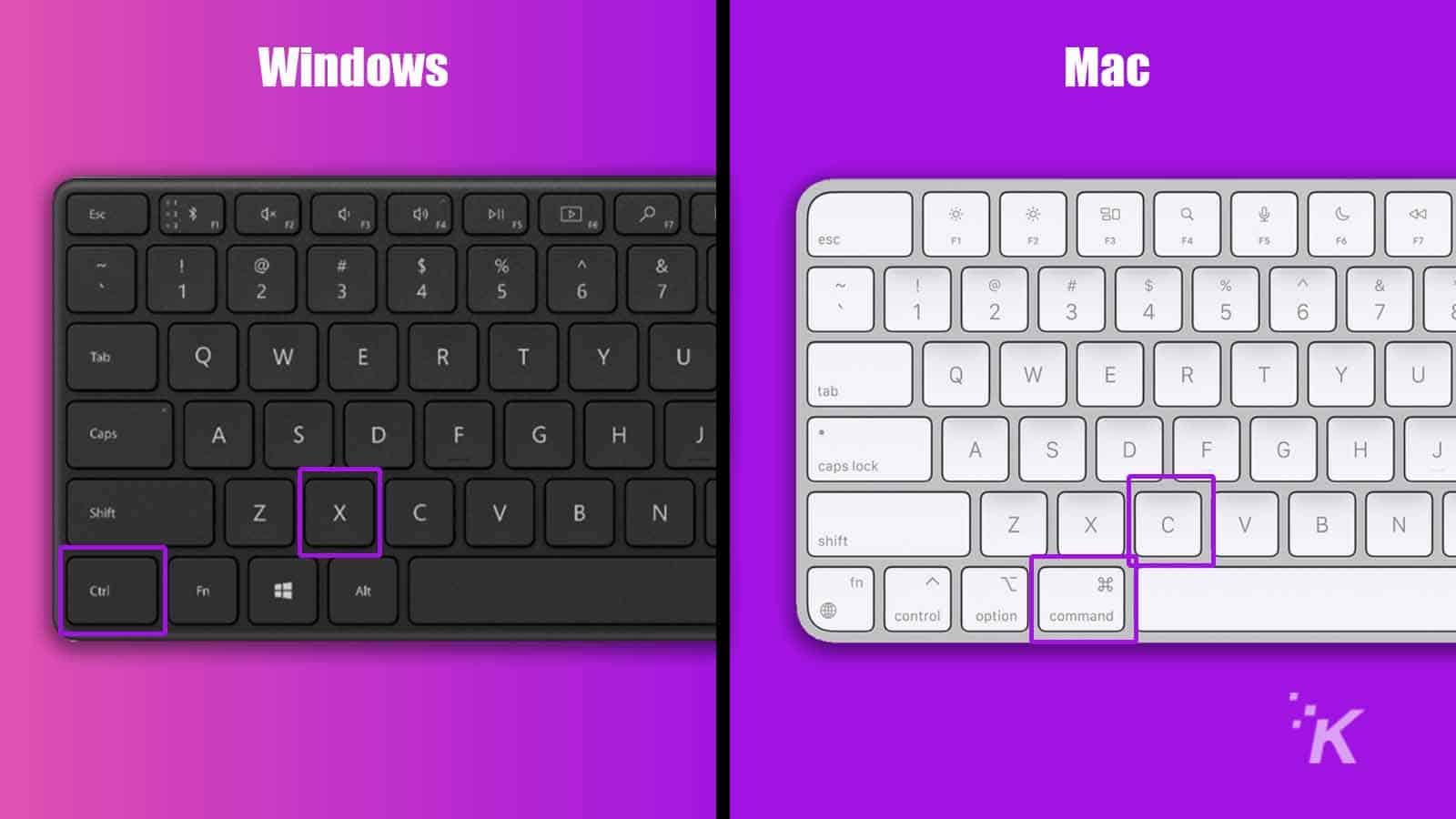
- Windows: Ctrl + X to cut and Ctrl + V to paste
- Mac: Command + C to copy and Option + Command + V to move
While cutting and pasting is a staple of the Windows operating system, achieving a similar outcome in macOS requires a little extra knowledge.
Rather than cutting and pasting, you’ll need to copy and move your file using the right key combos.
Paste text without retaining formatting
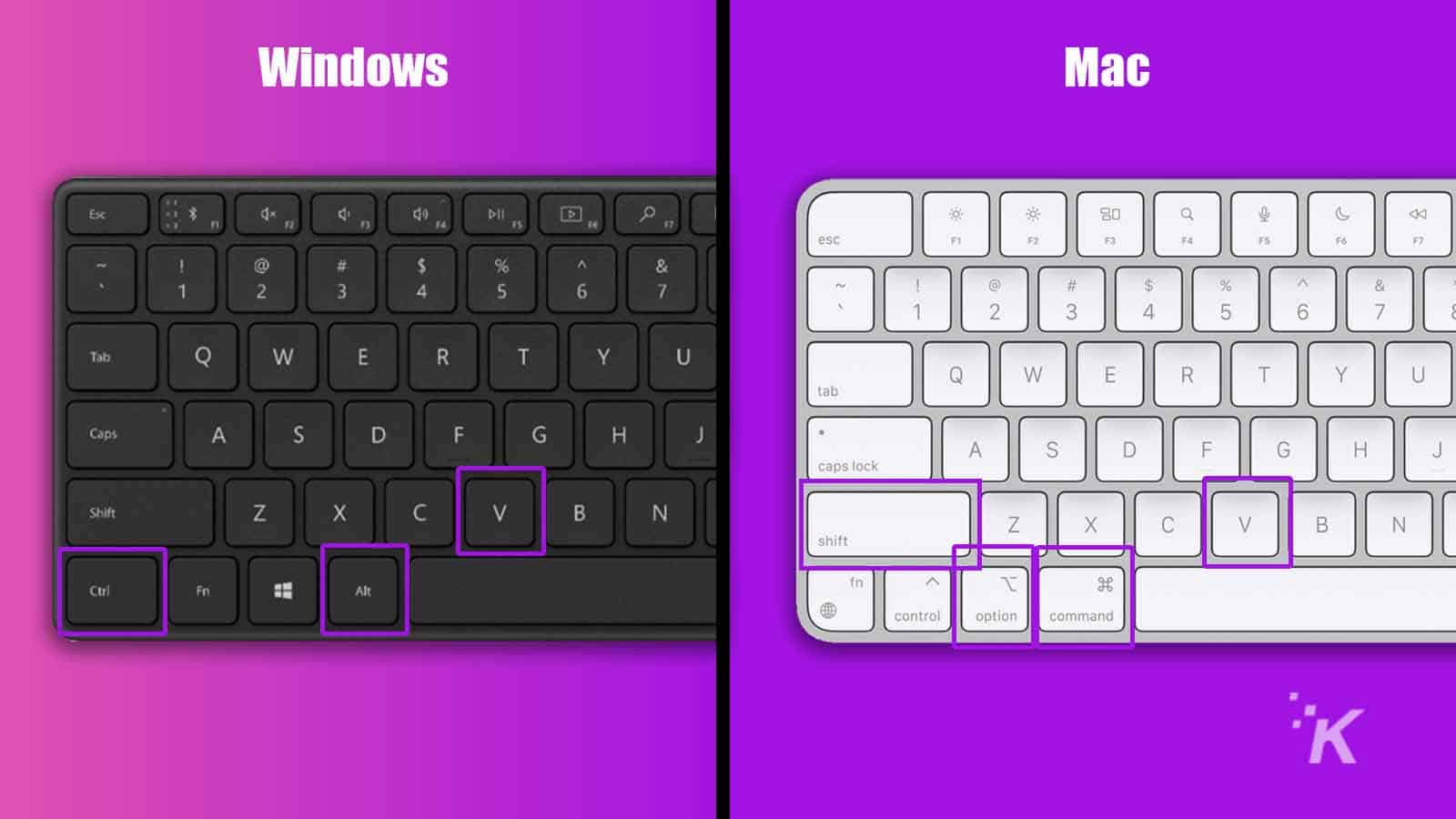
- Windows: Ctrl + Alt + V
- Mac: Shift + Option + Command + V
When you paste text copied from the internet or another source into a word processor, you inherit a lot of potentially unwelcome formatting.
Fortunately, a slight variation of the typical paste command can transfer information cleanly to its new destination.
Undo and redo
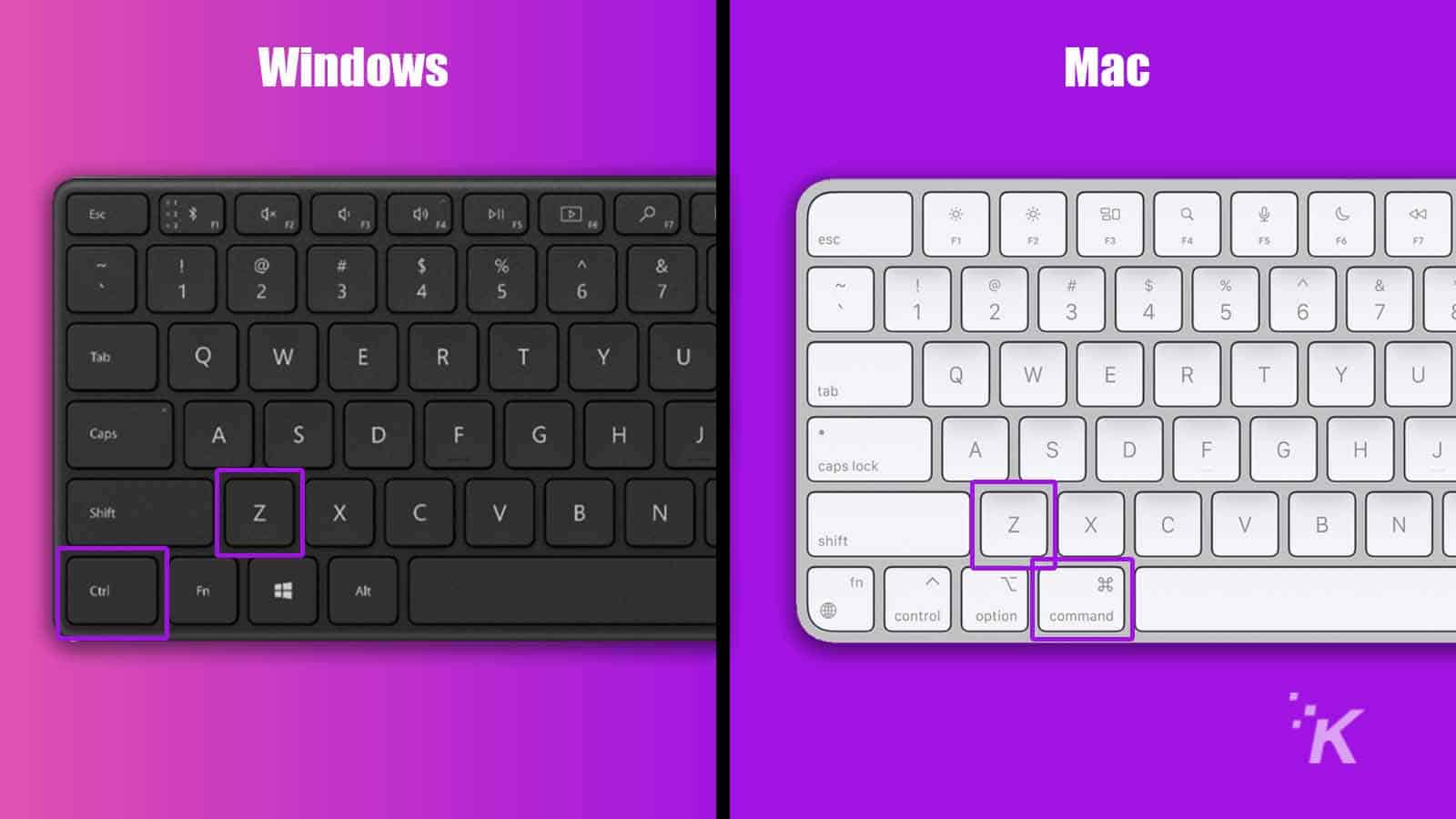
- Windows: Ctrl + Z (undo) and Ctrl + Y (redo)
- Mac: Command + Z (undo) and Shift + Command + Z (redo)
Simple but fundamental, knowing how to quickly undo and redo an action can seriously enhance your workflow.
Useful shortcut keys for your web browser
Let’s be honest, most of us spend a lot of time with our faces in our browsers, so knowing key combinations that can streamline our experience is crucial to productivity.
Find keywords within your browser
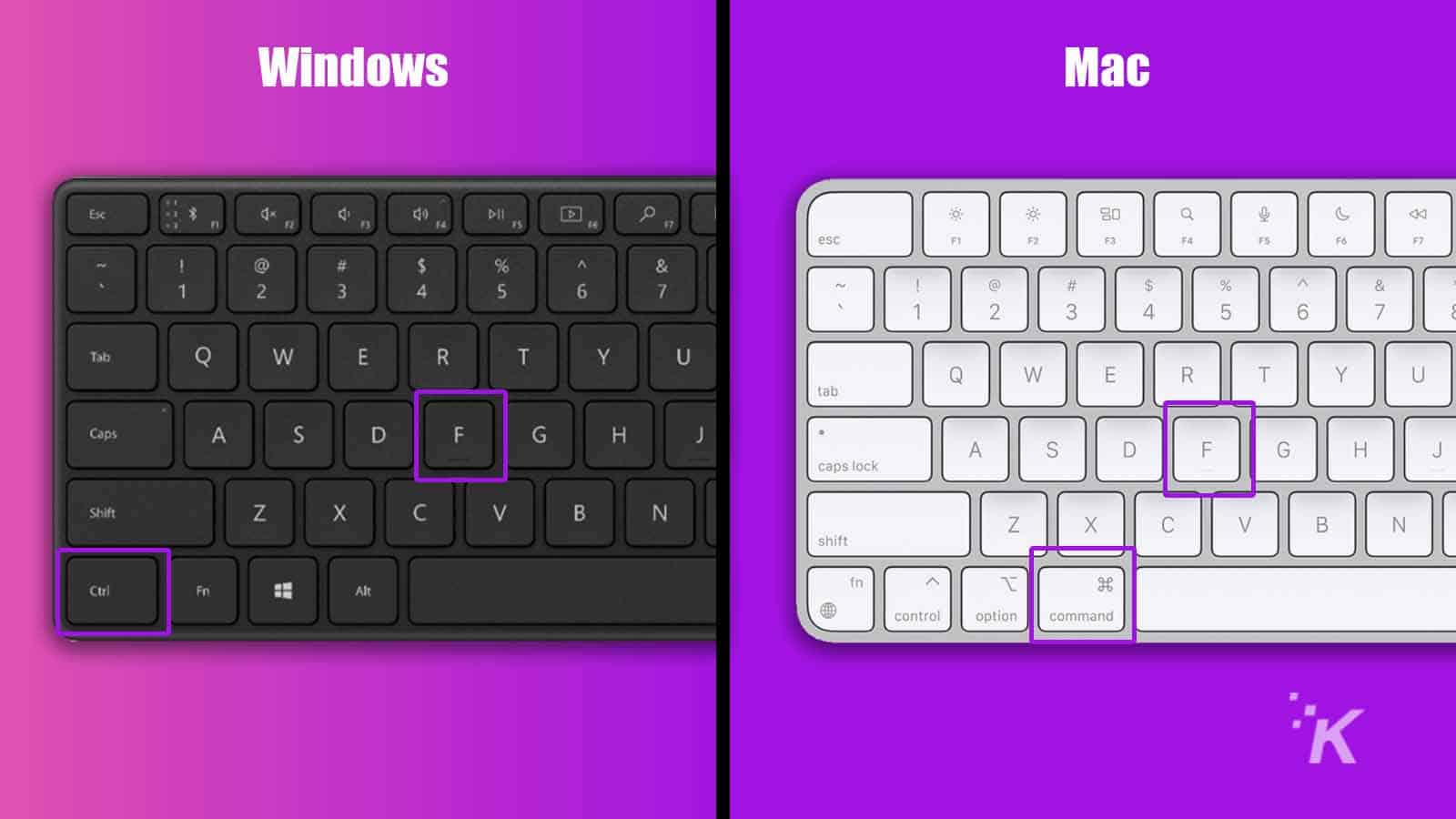
- Windows: Ctrl + F
- Mac: Command + F
Searching for a specific keyword or phrase on a page is easy with the right keyboard shortcut. Simply hit the appropriate key combination, and a search box will appear.
Jump to the address bar
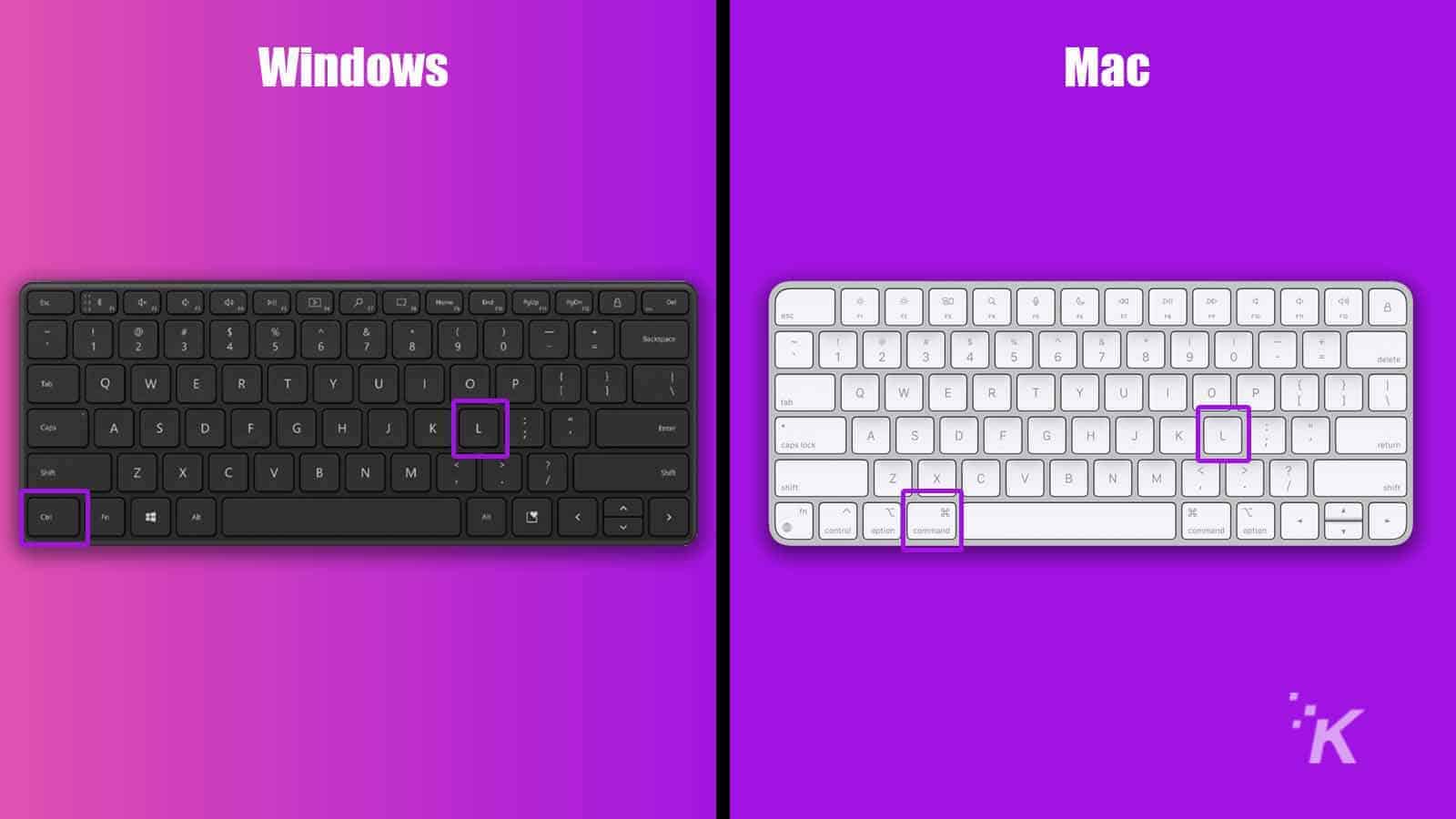
- Windows: Ctrl + L
- Mac: Command + L
Do you waste precious milliseconds clicking on your address bar when you need to type in or copy a URL? If yes, you’ll be pleased to know you don’t need to do that anymore.
Open a new tab
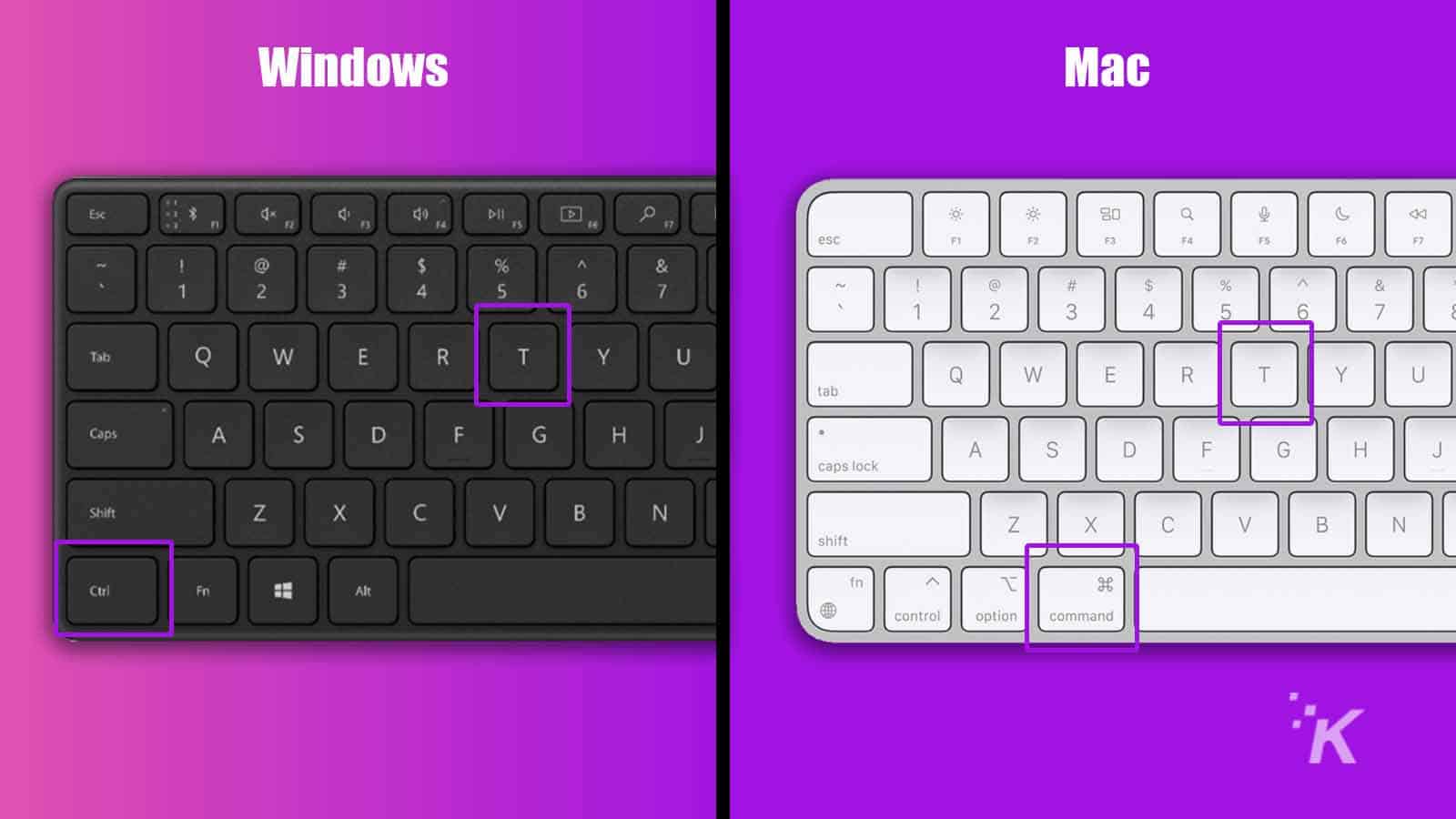
- Windows: Ctrl + T
- Mac: Command + T
Opening a new tab with a quick press of your keyboard is a simple but handy trick. Use it well.
Close the current tab
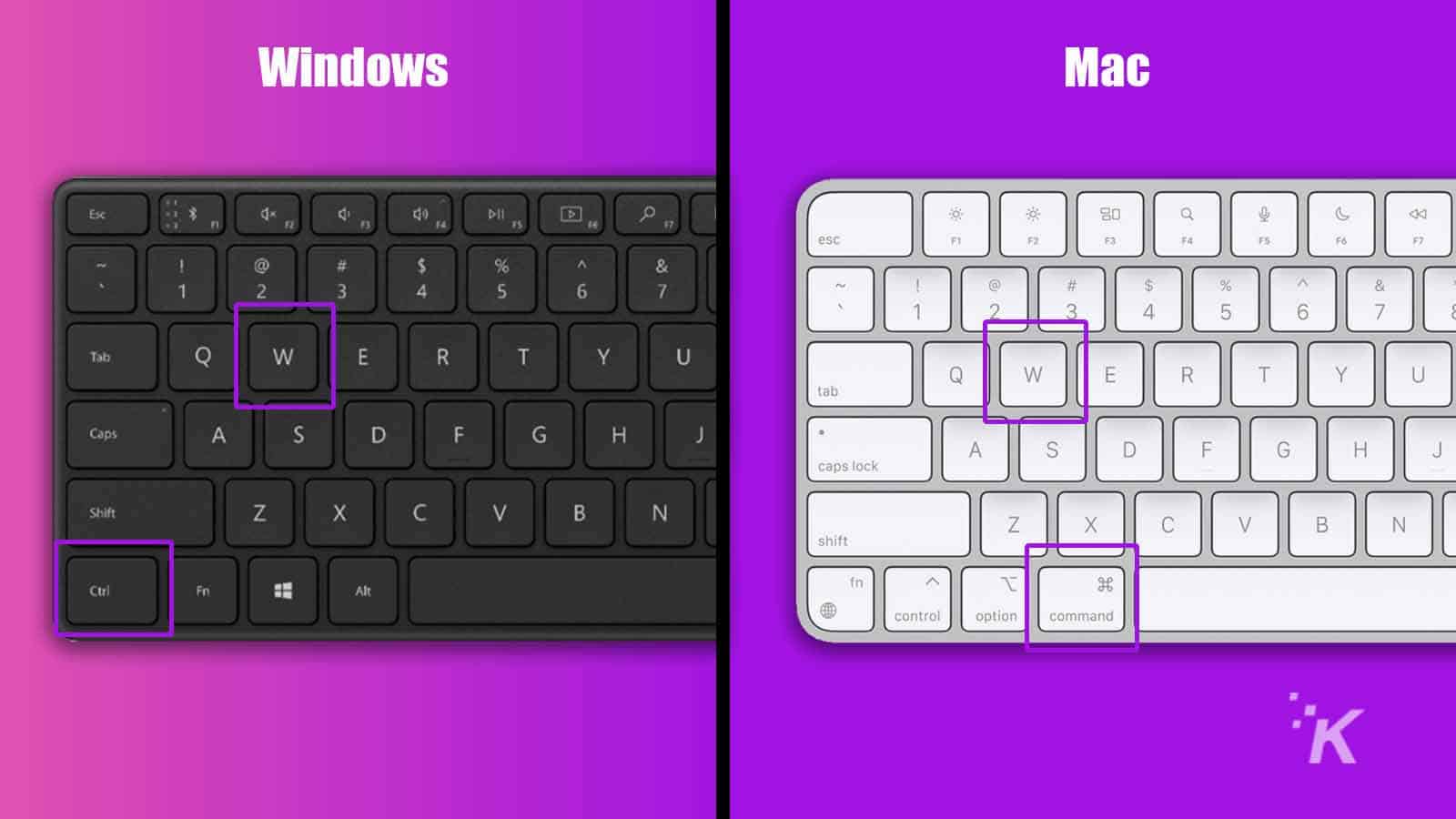
- Windows: Ctrl + W
- Mac: Command + W
Finally, almost as important as opening, knowing how to close tabs swiftly is a worthy skill to have.
Bonus shortcuts
9 essential shortcuts for Mac and Chrome users.
Command(⌘)+space to search and open any application
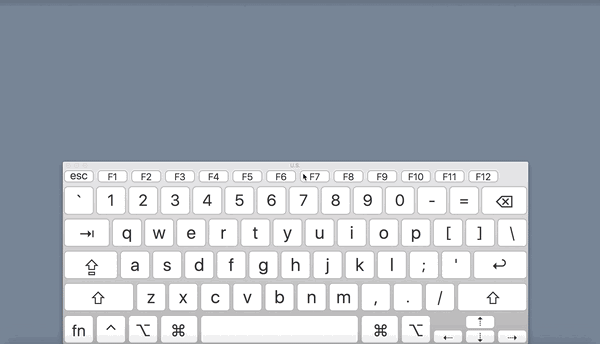
Command(⌘)+t to open a new chrome tab
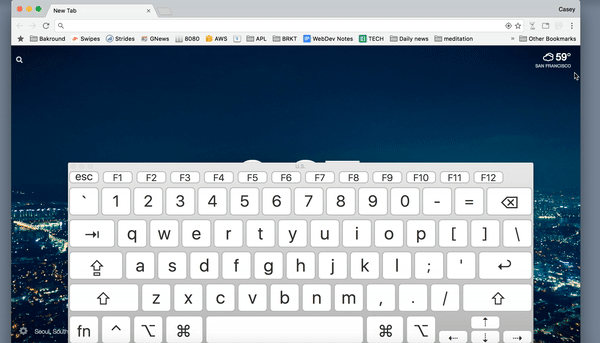
Command(⌘)+w to close a chrome tab
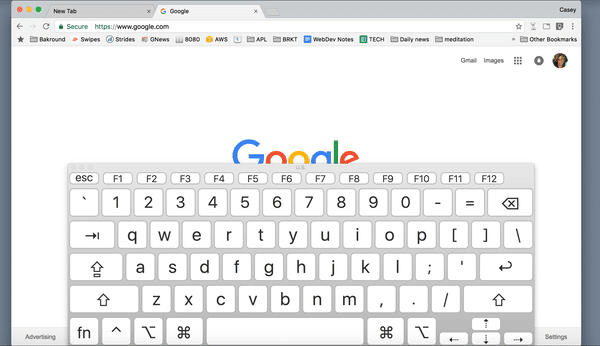
Command(⌘)+option(⌥)+arrow(→) to navigate chrome tabs
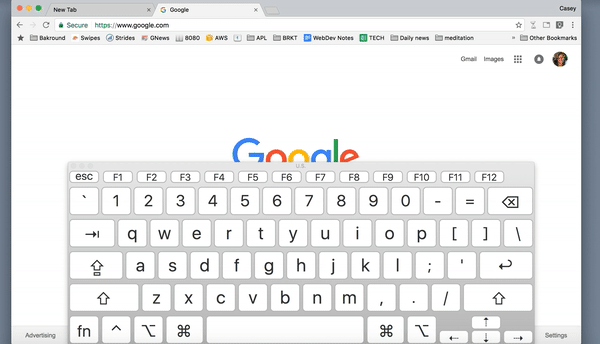
Command(⌘)+l to jump to chrome search bar
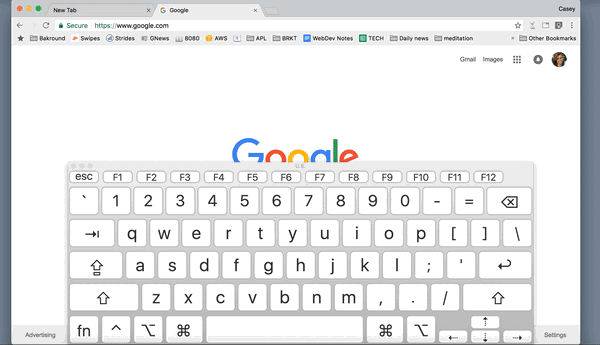
Command(⌘)+option(⌥)+h to hide apps other than the one you’re on

Command(⌘)+h to hide the app you’re on
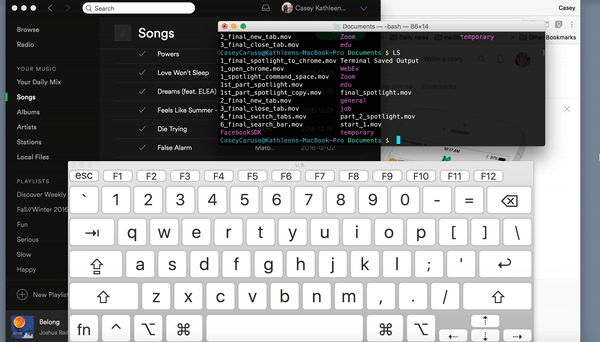
Control+a to jump to the beginning of the line
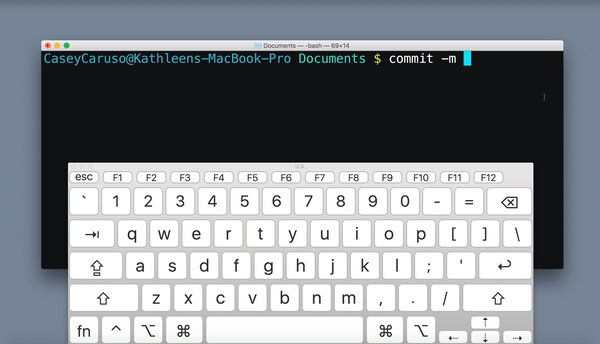
Control+k to delete the line after the cursor
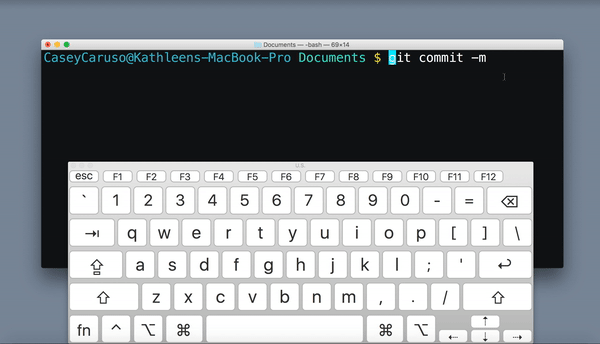
Learn keyboard shortcuts that complement your workflow
While we’ve covered a lot of important keyboard shortcuts, many more useful examples didn’t make the list. Ultimately, only you understand your specific needs.
For example, if you’re clicking a lot to perform a particular action, you could boost productivity by identifying the relevant keyboard shortcut to complete the task.
Spend time learning the key combinations that best complement your workflow, and a whole new world of proficiency and efficiency will open at your fingertips.
Have any thoughts on this? Let us know down below in the comments or carry the discussion over to our Twitter or Facebook.
Editors’ Recommendations:
- WindowSwap wants to soothe your quarantine blues with window views from around the world
- Here’s what data Windows 10 collects from you
- How QR scanning works on Android smartphones
- Miss the weather widget in Windows 11? Well, Microsoft is bringing it back
































