Apple
How to update your iPhone
Update your iPhone to get the latest operating system updates, now on iOS 17.

Just a heads up, if you buy something through our links, we may get a small share of the sale. It’s one of the ways we keep the lights on here. Click here for more.
Quick Answer: To update your iPhone, go to Settings > General > Software Update, then tap “Download and Install.”
Apple regularly releases updates for the iPhone throughout the year, with a major update every fall that coincides with the release of the latest iPhone models.
This year, iOS 18.4.1 was released on April 16, 2024, introducing Apple Intelligence features along with various AI enhancements and security patches.
The iOS 18.4 update brings new customization options, enhancements to Siri, and the introduction of AI-generated emojis called Genmoji.
These updates offer new features that may not have been included in the major release, along with necessary security patches and bug fixes.
With each update, Apple aims to transition your iOS from an older version to the latest one, ensuring your iPhone remains secure and up-to-date. You can choose to update your iPhone manually or allow it to update automatically.
And while most people go the automatic route, some prefer to get it as soon as it drops. With this latest update, I imagine people are refreshing their settings page more than ever.
Whichever way you choose, we’ll show you how to get there. Here’s how you update your iPhone.
How to update your iPhone
If you are ready to update your iPhone, follow the steps below. This works for any update, whether it is a minor update or a major one.
Before you start, it’s worth checking if your iPhone is compatible. Every iPhone since the iPhone X is compatible, so think about possibly upgrading if you are on an older model.
- Open Settings
 Tap on the Settings app.
Tap on the Settings app.
- Navigate to General
 Tap on the General category.
Tap on the General category.
- Open Software Update
 Tap on Software Update.
Tap on Software Update.
- Select the update
Tap Upgrade to iOS 18.4.
- Download the update Tap on the Download and Install button.
- Confirm the install Tap on Install, then wait for the iPhone to finish updating and reboot itself.

- And you’re done

Pro Tip
While you’re still on the update menu, tap on Automatic Updates and make sure that both toggles next to Download iOS Updates and Install iOS Updates are green. By doing this, you’ll never have to update your iPhone again manually.
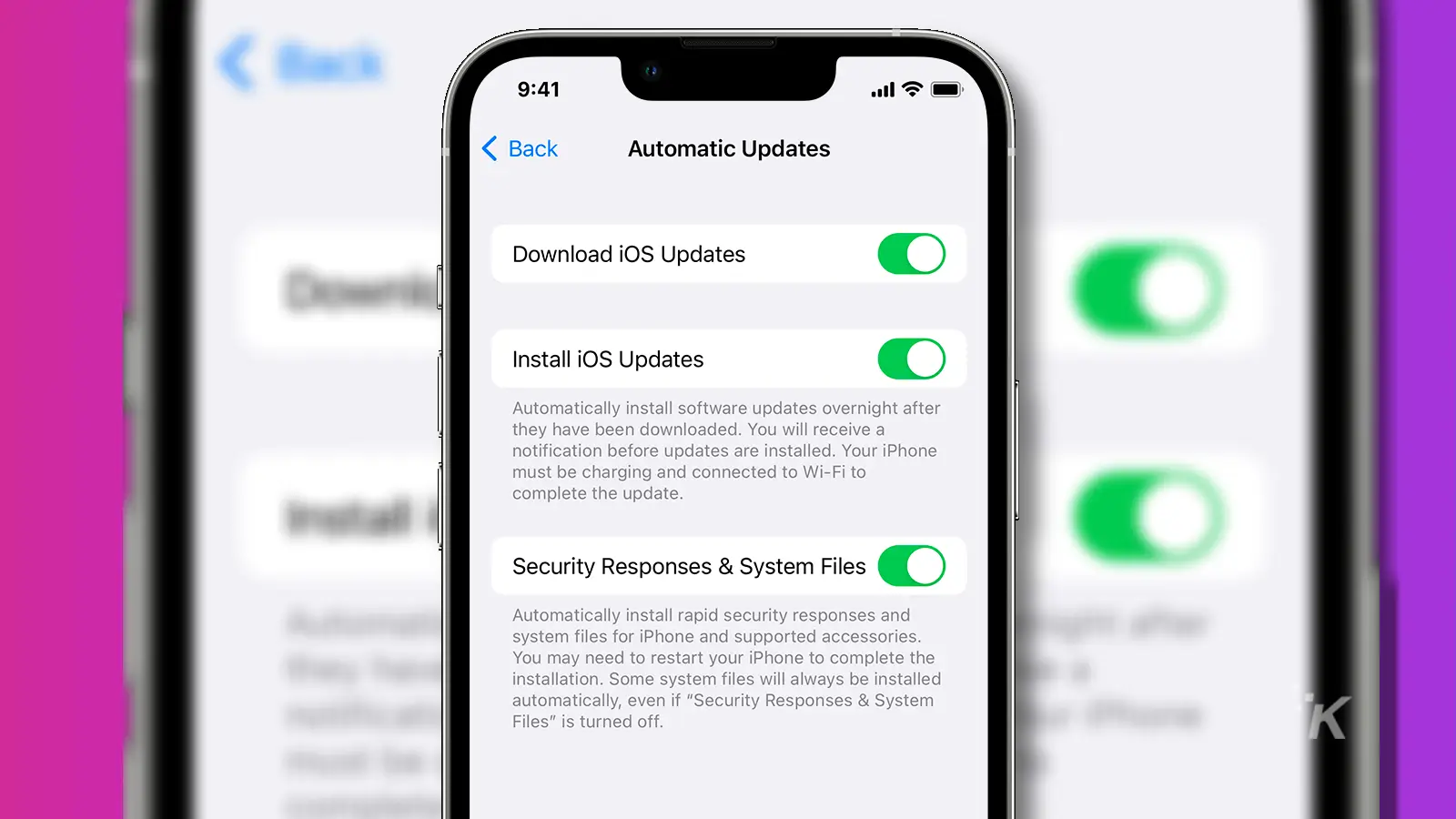
Now, your iPhone has been updated to the latest version, iOS 18.4, introducing Apple Intelligence and all its new features directly to your iPhone.
If there’s one thing we can’t stress enough, remember to keep your automatic updates enabled so you can get all the new updates without ever having to think about it.
That wasn’t hard, was it? Are there any other iPhone tips and tricks you’d like to see? Let us know down below in the comments or carry the discussion over to our Twitter or Facebook.

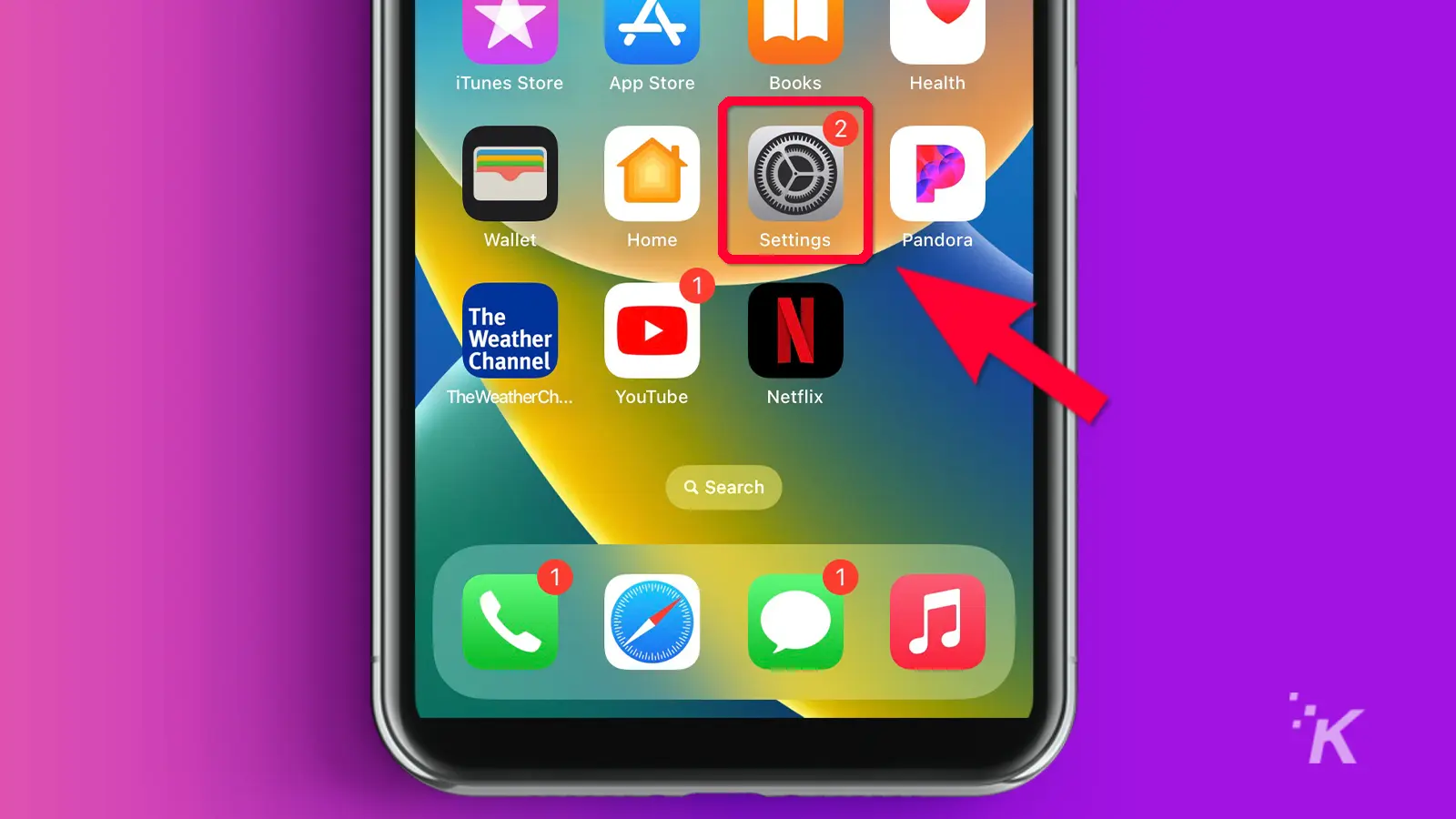 Tap on the Settings app.
Tap on the Settings app.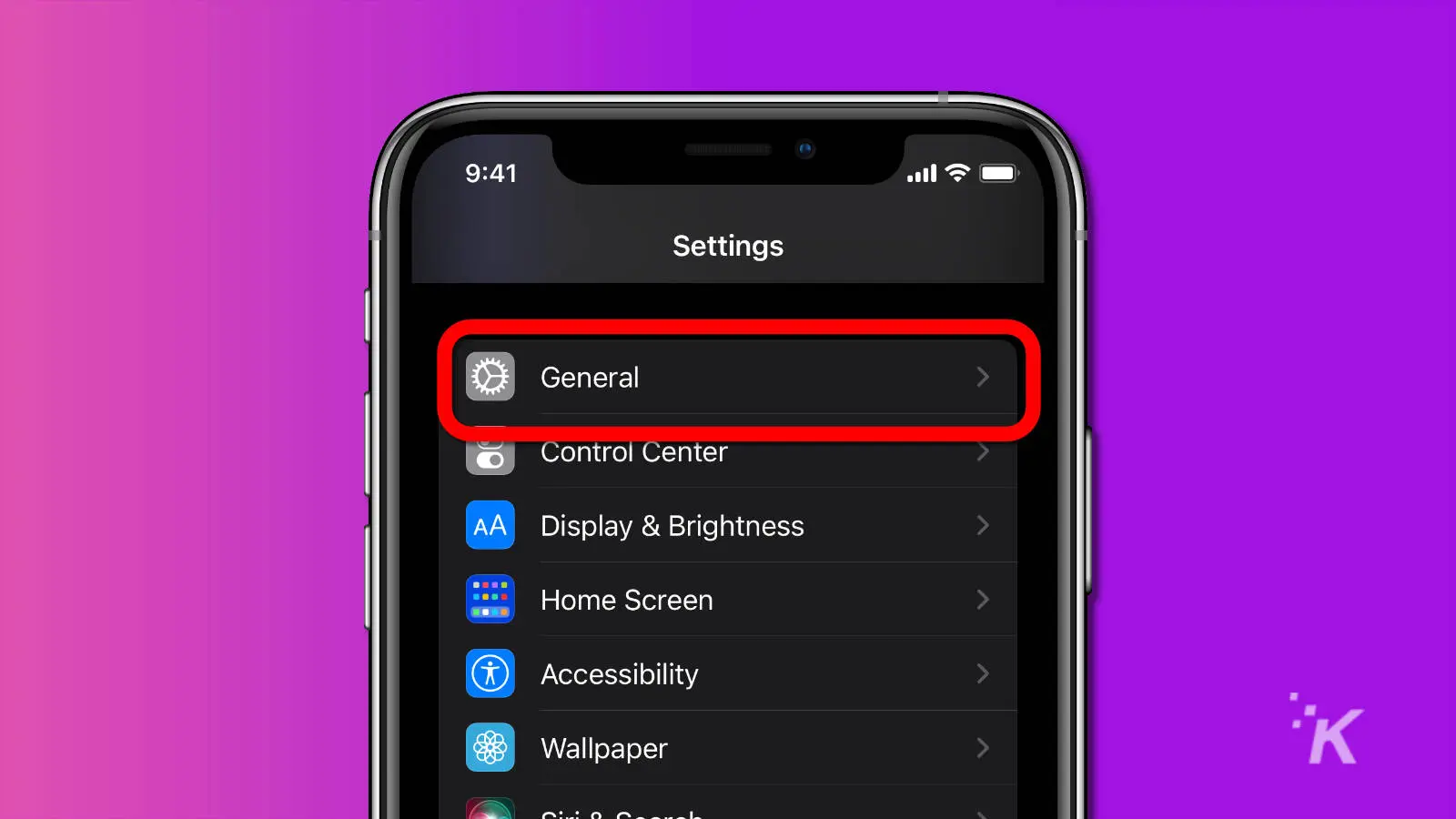 Tap on the General category.
Tap on the General category.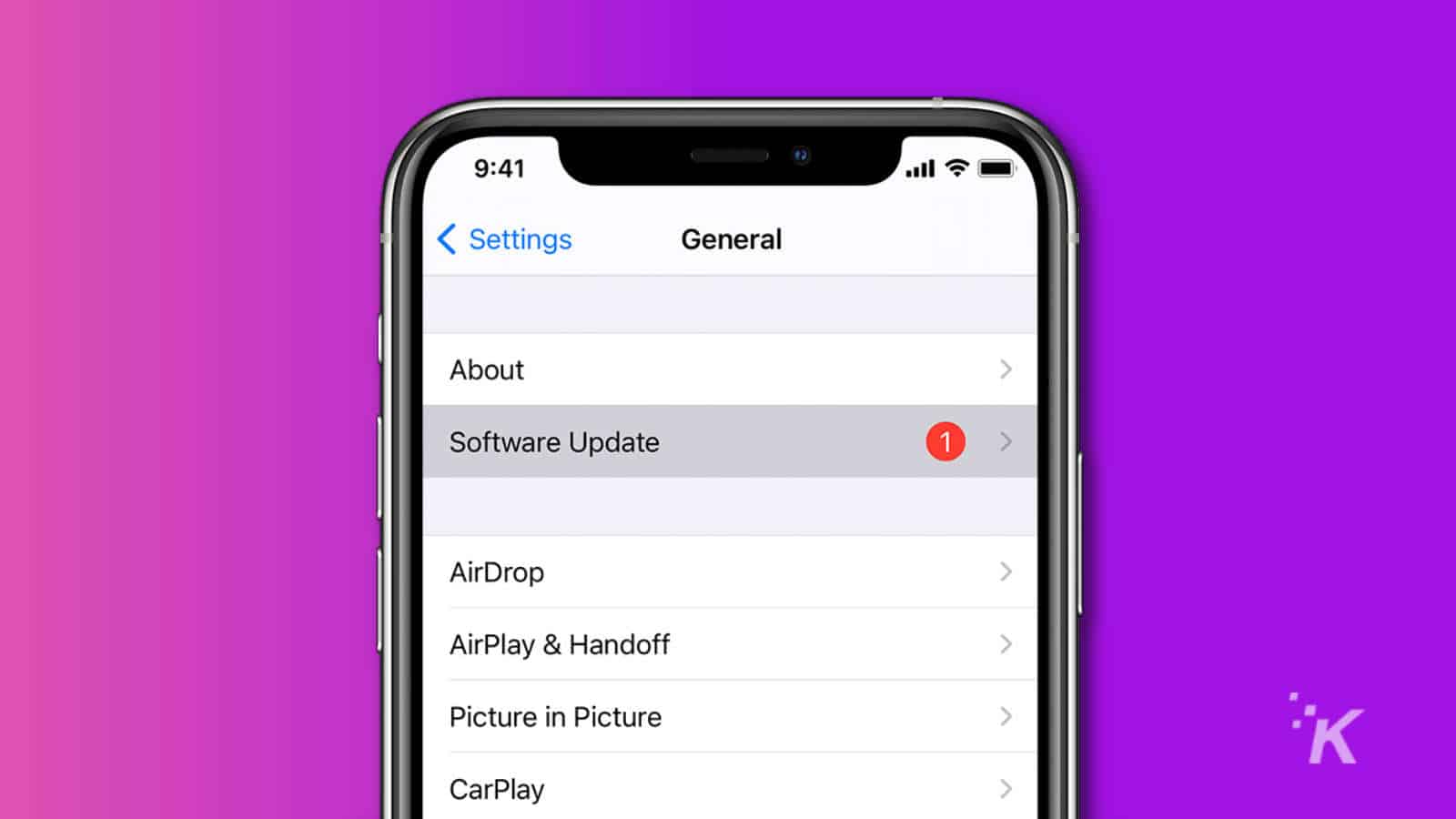 Tap on Software Update.
Tap on Software Update.
































Indigo Liang
May 28, 2025 at 3:48 am
The process to downgrade and update iOS with TunesKit iOS System Recovery is extremely easy. You can downgrade iOS 18 to any old signed version in one click, or upgrade to the latest iOS/iPadOS 18 without losing data. No need for jailbreak or iTunes.