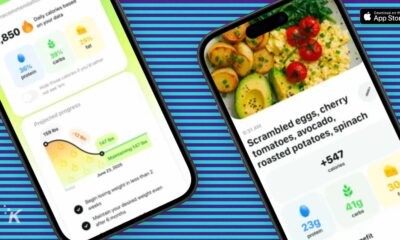Uncategorized
Top 10 PDF tips and tricks
Looking to get the most out of your PDF files? Here’s some of our best tips and tricks outlined in the guide below.

Just a heads up, if you buy something through our links, we may get a small share of the sale. It’s one of the ways we keep the lights on here. Click here for more.
Looking to get the most out of your PDF files? Here’s some of our best tips and tricks outlined in the guide below.
Most of us don’t do anything with PDFs other than read them. That’s what they’re meant for – they communicate information in a way that preserves the original formatting. No matter who’s viewing a PDF file or the type of device they’re using, it will always look the same.
This can also make them inflexible, slow to load, and difficult to search. There are ways you can get around their limitations, though, so you can do much more with them. Check out our top 10 tips for making PDFs bend to your will.
Edit PDFs with Preview
If you’re a Mac user, you can easily make basic PDF edits with the OS X Preview app, Apple’s default PDF reader. Use Preview to fill out and sign PDF forms, for example. You can also add sticky notes, overlay images and shapes, and share your PDF directly from Preview.
Merge and Split PDFs Online
If you don’t have access to Preview, there are many online services for merging and splitting PDFs. ZonePDF is a fairly new PDF processing site, but it’s fast and secure. While other sites can take a few minutes to convert a large PDF to a JPG, ZonePDF can do the conversion in just a few seconds. It also preserves the original document’s formatting.
Registering for an account is optional, but ZonePDF limits the number of operations unregistered users can perform. You’ll need to sign up or upgrade your account to get unlimited access.
Annotate PDFs Online
The next time you want to add sticky notes to a PDF, check out Skim, a PDF note-taking app for Mac. Skim makes it easy to anchor annotations to a PDF file. Just highlight a section and click the anchored note button. After you type your annotation, you’ll see a sticky note appear on the PDF.
You can export all of your notes on a specific document as a single file; choosing a text file will allow you to edit your notes further. The result will include the section you highlighted, followed by your note.
Copying directly from a PDF can lead to some pretty messy results. Saving them via Skim notes is a pain-free way to accomplish the same thing.
Edit PDFs
Believe it or not, there are still non-editable PDF forms floating around the Internet. To use them, you’d need to print them out and scribble in your information by hand. But what if you need your form to look professional? That’s where PDFescape comes in.
The site offers a suite of tools for annotating, editing, and filling out PDF files. You can superimpose text and check marks on form fields, for example, then print out an elegant-looking document. You won’t need to worry that the recipient can’t read your handwriting.
Convert PDF to JPG
If you’d like to create an image from a scan, a screen capture tool won’t be adequate. To get an entire page (or document), you’ll need to use something else. ZonePDF, which we mentioned above, has this functionality too. Just choose the PDF to JPG converter, and drag and drop your PDF onto the screen. ZonePDF will generate an image, which you can then edit as needed for contrast, brightness, and more.
Make Custom PDF Note Paper
Wouldn’t it be nice if you could make a custom notepad for recording meeting notes and minutes, rather than randomly scribbling across a blank sheet? That’s exactly what Notepad Generator allows you to do.
Fill out a few fields, and the site will generate custom note paper in PDF format, which you can then print off and take to your next meeting. The template includes your name, phone number, date, project name, and a custom footer. You can even choose from three different fonts, adjust the height of the lines on the page, and show punch holes.
Your pages will have one column for notes, another for action items, and one for the corresponding due dates. Best of all, Notepad Generator is free.
Convert Word Files to PDFs
Manually saving an entire folder of Word documents as PDFs is slow and tedious. Fortunately, you can do batch conversions with ZonePDF. Just drag and drop your files, or connect directly to Dropbox or Google Drive. ZonePDF is one of the fastest PDF converters around.
Speed Up Your PDF Reader
If you’re tired of waiting forever for your files to load, try PDF SpeedUp. This free download for Windows accelerates load times by disabling the Adobe Reader plugins most people don’t need.
It will load the essential ones, though, and you can also select the plugins you want to load manually. PDF SpeedUp works with Adobe Reader 5 through 10.
Manage Your PDF Library in iTunes
You may be wondering why you’d want to do this, instead of just using folders. One advantage is that organizing your PDFs in iTunes gives you access to them from anywhere, on any device. Another is that the same file can live in several different playlists. All of them will have the current version if you ever save over it.
To manage your PDFs in iTunes, you’ll need to create a new library. iTunes will ask you where you want to save it on your computer. Specify a new folder named something like “PDFs.” Then, drag that new folder into iTunes (under music). While your PDFs may or may not have anything to do with music, putting them here means you can use Smart Playlists to organize them automatically, based on keywords.
Save a Web Page as a PDF
There are times when you’d like to save a Web page to your computer – for a report or portfolio, perhaps, or just to preserve the current version of something. You can do this in Google Chrome.
Just click on File | Print, then change the print destination to “Save as PDF.” Keep in mind that because it saves the print view, your file will often resemble a scaled-down, less colorful version of the original Web page.
It’s easy to get control over your PDF files, either online or on your own machine. The online tools are secure, and in most cases free. While the sheer number of options can be overwhelming, the ones we’ve listed here will have you managing your PDFs expertly in no time.