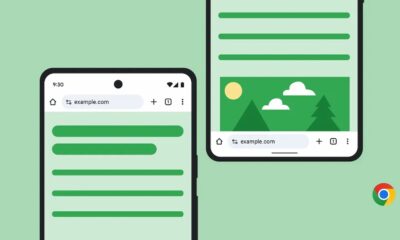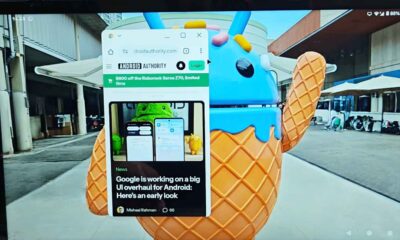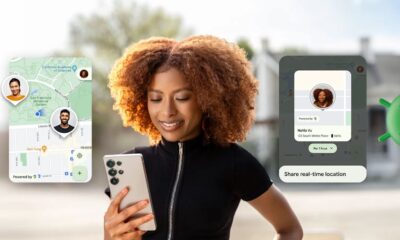Android
How to customize Android’s Quick Settings
Here’s how to add any shortcut you’d like to in Android’s slide-down drawer.
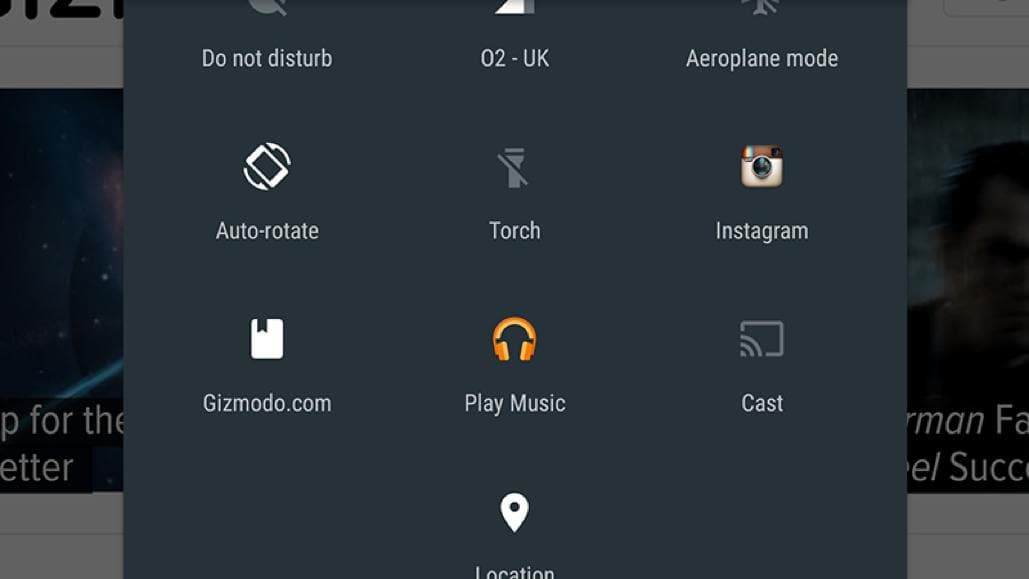
Just a heads up, if you buy something through our links, we may get a small share of the sale. It’s one of the ways we keep the lights on here. Click here for more.
Here’s how to add any shortcut you’d like in Android’s slide-down drawer.
There is a new Quick Settings panel from Google that comes equipped in Android’s 5.0 Lollipop that lets you bring in new settings. You can now access Auto-Rotation, Bluetooth, WiFi, and a number of other settings. In addition, you can add a shortcut using a third-party setting very quickly and conveniently.
You can use the app known as Custom Quick Settings that works on the latest Android devices. If you have an older version, you’ll need to root your tablet or phone first before you can make use of this particular app. This free app comes with a number of features, but you can spend a dollar or two to upgrade to the Pro that provides even more.
First, you will need to enable the System UI Tuner and give advanced permissions to the Custom Quick Settings. Afterwards, you’ll need a blank tile for laying out what you want to do. The good news about this particular feature is that it comes with step-by-step instructions that are very easy to follow so you should not have any difficulty.
How to Get Started
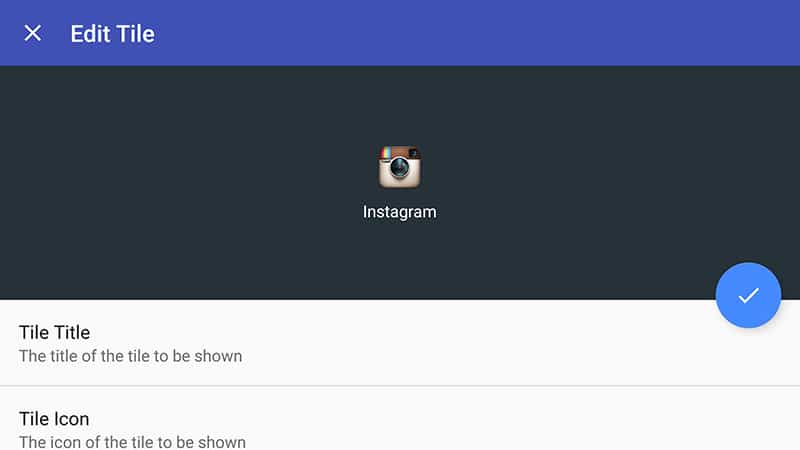
The blank tile you are using will come with an icon, click action, long-click action and a title. From this, you can open URLs, launch new apps, and toggle switches to what you desire. If you go with the Pro model, there will be other launch actions that you can use as well. This will include icon packs as well as custom icons in addition to the many built-in versions.
The System UI Tuner that appears in the Settings app will let you move and delete tiles from the storage or drawer area. All you need to do is hit Quick Settings to get to the right screen to get rid of the things that you will never use such as Hotspot, Cast, or unwanted toggle switches.
The neat thing is that making the changes does not pull anymore battery power and leaves the OS alone so it doesn’t mess up anything else. If you are looking at making changes to your Quick Settings panel, then Custom Quick Settings is the answer. And remember, if you upgrade to the Pro version you will not only get more options, but also get support for the Tasker intents which means even more changes can be made.