How-To
How to hide pictures and videos on any iOS device
We all have pictures we want to keep private on our iPhone. Here’s how to hide them.

Just a heads up, if you buy something through our links, we may get a small share of the sale. It’s one of the ways we keep the lights on here. Click here for more.
We all have pictures we want to keep private on our iPhone. Here’s how to hide them.
You so desperately want to erase that questionable picture of you at your best friend’s Birthday party, but it’s also proof of how much fun you had. If you keep it in your phone, the wrong person might see it.
Luckily, there’s a way to hide those kinds of pictures on your iPhone. Now, you won’t have to worry about anyone seeing those pictures and then being blackmailed into who knows what.
How to Effectively Hide Pictures on Your iPhone
The first thing you’ll need to do is open the photo app on your iPhone and go to Camera Roll. Once inside, tap on the photos that you want to hide and then tap on the Select option, which should be in the upper right-hand corner.
If you want to choose more than one picture, you can do so by sliding your finger on images without lifting up. Or, you can also tap on the photos individually.
On the bottom left-hand corner, you’ll see the share icon you need to tap on. When the Sharing popup appears choose the Hide option. After that just confirm the number of images you want to hide, and you’re done.
How to Hide Your Photos Using The Note App
If the first method doesn’t work for you for some reason, you can always put those personal pictures in a locked note. The first steps are identical to the first method. Go to the Photo’s app and after choosing the pics you want to hide tap on the share icon.
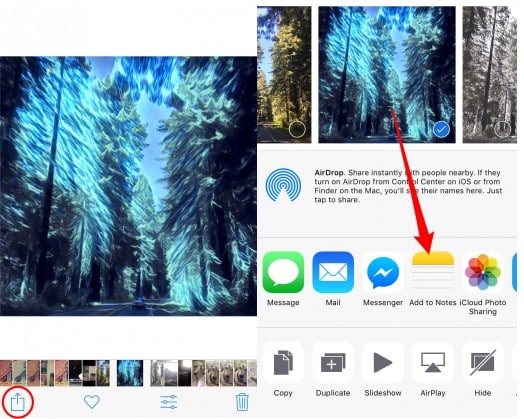
By this time instead of tapping on the hide button; you’ll choose the Add to note option. Once you’ve saved the picture to your note, open the note with the image and tap share and lock the note.
Now, it’s time to do some cleanup, or the above steps will be useless. Got to the Photos app and delete the picture/s from there and from the Recently Deleted folder within Photos. If you ever want to put those pictures back where they were, you can always unlock the note > Tap on the Share icon and choose Save.
Hideo Your Picture on Your iPad/iPhone with Keepsafe
Another option to hiding your images is with a third-party app called Keepsafe. It’s free to download from iTunes right now, and it’s very easy to use. When you first launch the app, it will ask you if your new or a returning user and then you’ll need to create a passcode.
Once you’ in the app it will ask you to import the images, video or other files. You can do this by tapping on the blue circle at the bottom right, but the app will guide you as to where it is.
After you choose the files you want to hide, at the top, you will see a message that will ask if you want to erase those images or videos from your device’s gallery.
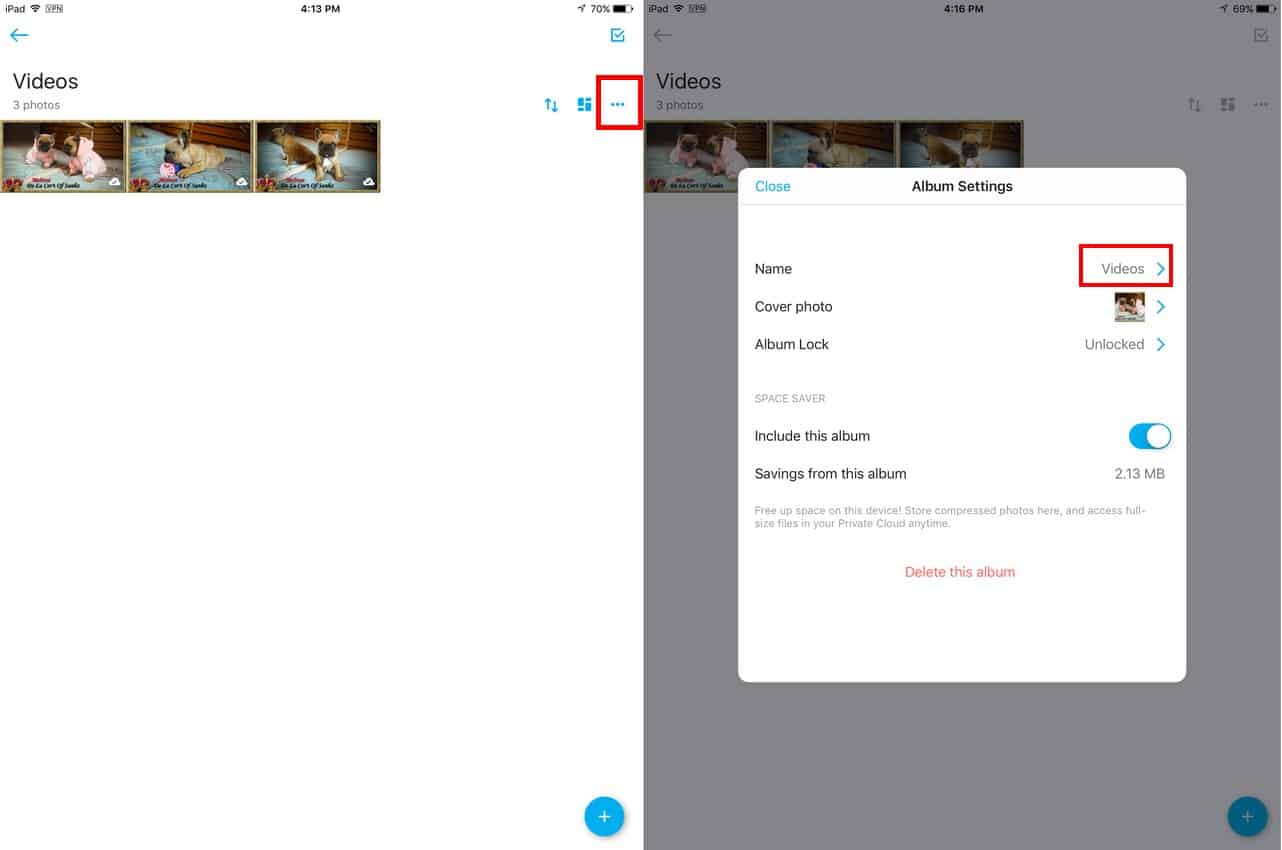
You can also rename the folders you have your files in. You can do this by tapping on the three horizontal lines. To the right of the window that pops up, you’ll see the word Video followed by an arrow pointing right. Tap on the arrow and give your folder a new name.
When you’re done adding your files and then maybe add some more in the future, you’ll only need to introduce the passcode you created when you first installed the app.
Effectively Hide Your Pictures/Video Inside a Calculator App
If you want to use a third-party app, but Keepsafe is a little too obvious you can try Secret Calculator + Private Photo and Video Vault. This calculator app works just like a real calculator. You can add or multiply, it doesn’t matter, the app will do the math for you.
When you first open the app, it will ask you to create a passcode and then tap on the percentage button to complete the task. When you first test out the app the word Done will appear right below the percentage sign.
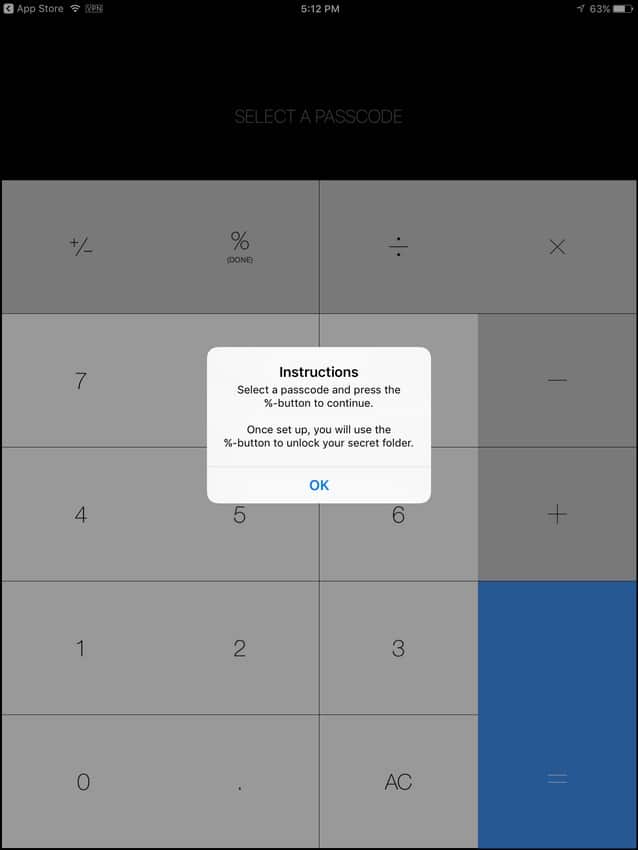
But, when you open the app in the future it will be gone. That doesn’t mean it won’t work as an Enter button, but remember, it’s supposed to be a secret. Now, Add all the videos and pictures you want to add and then exit the app like you normally would.
In the future, whenever you want to access the app, all you have to do is enter the passcode and then tap on the percentage button, and the app will automatically reveal our hidden pictures and videos. No one will ever know that they are using the app you use to hide your files. You can bet that this is an app that is staying on my iPad.
Conclusion
With the above methods, you can rest assure that the Birthday party picture is not going to fall into the wrong hands. Choose the methods that you like most and afterward, sleep peacefully knowing that your iOS device will keep those embarrassing pictures hidden. Which method do you think that you’re going to go with? Leave a comment and let me know.






























