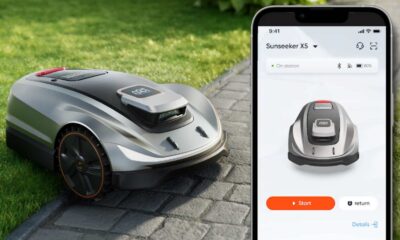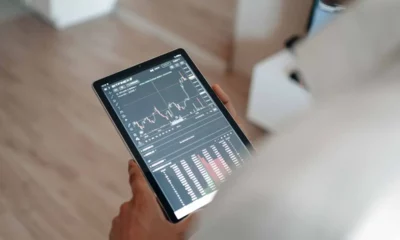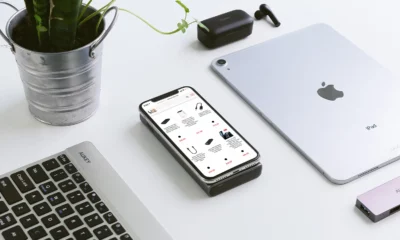Sponsored
How do I check for passive voice in Microsoft Word?
Word is a renowned program, thanks to its user-friendly features. With the ability to check for passive voice in-house, you can perfect your writing at its source.
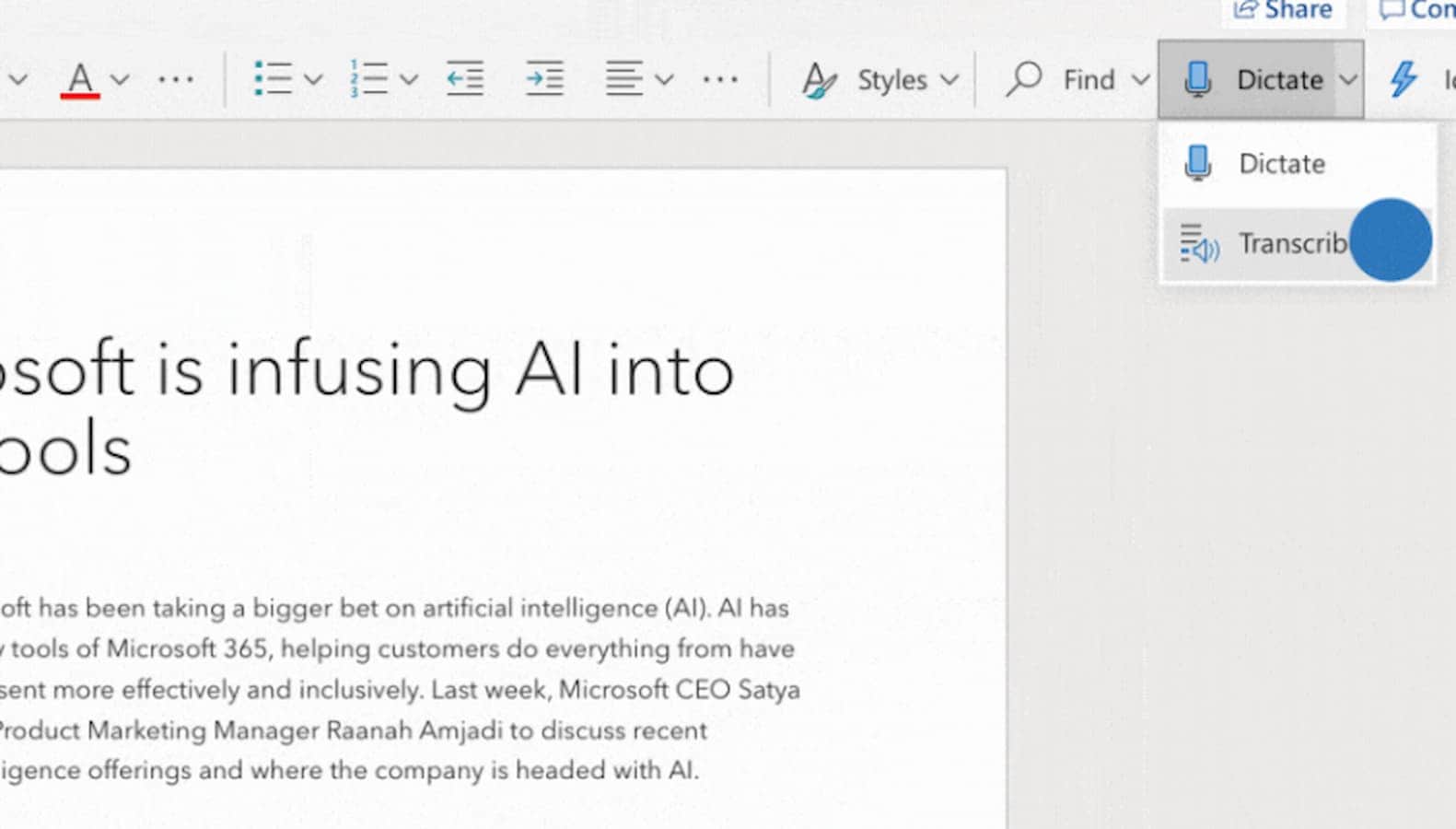
Just a heads up, if you buy something through our links, we may get a small share of the sale. It’s one of the ways we keep the lights on here. Click here for more.
Disclosure: This is a sponsored post. However, our opinions, reviews, and other editorial content are not influenced by the sponsorship and remain objective.
Using passive voice checkers is one of the best ways to edit the grammar in your writing. Many of these platforms can be downloaded and used with word processing software. However, did you know that popular programs, such as Word, have built-in grammar checking?
Enabling Passive Voice Checking in Word (Office 365)
This guide applies to individuals using Microsoft Word as a part of Office 365. This feature wasn’t initially available when the newer versions of Word were released. But, it’s an essential component of any writer’s arsenal at this point.
Step #1: Access the Options Menu
First, open Microsoft Word and navigate the “File” tab. Within the tab, you’ll find the “Options” menu in the left column.
Step #2: Change Proofing Settings
Now that you’re in “Options,” you’ll want to select “Proofing,” which is also on the left-hand side of the menu. Once the tab opens, you’ll find an assortment of adjustable features, including language modes, showing readability statistics, and more. For this process, the most important feature is “Show Readability Statistics,” which you need to check.
Step #3: Adjust Grammar Settings
After you’ve selected “Show Readability Statistics,” you can access the grammar settings menu. Right below readability, you’ll find another field that says, “Writing Style: Grammar” and a button titled “Settings.”
Once you’ve accessed the grammar settings, scroll down until you see the “Clarity” subheader. You’ll see several options under clarity, including adjective order, double negation, and passive voice.
Ensure that you click “Passive Voice” as well as “Passive Voice with Unknown Actor.” Now that you have your settings selected, you can opt to recheck your document with your new grammar criteria.
Step #4: Review Your Work
If you have yet to write, it’s easy to check for passive voice after you’ve finished your paper or article. All you have to do is access the “Review” tab under the “Editor” function. You’ll then see a list of future edits under “Clarity” on the right side.
In the editor pane, you can find plenty of other information about improving your work. You’ll receive spelling and grammar corrections, depending on the fields you have selected.
Enabling Passive Voice Checking in Word (2010)
This guide is for those who still have a past version of Word, like Microsoft Word 2010. Fortunately, enabling passive voice is equally as easy as it is in Office 365.
Step #1: Access the “Proofing Tab”
This process’ first step is to navigate the “File” menu and then the “Options” menu. Then, select the “Proofing” tab when the prompt is available, similar to Microsoft 365.
Step #2: Adjust Grammar Settings
In the “Proofing” tab, you’ll find another section titled “When Correcting Spelling and Grammar in Word.” Select this section and change your writing style setting to “Grammar & Style” from the drop-down list. By enabling this feature, you’re instructing the word processor to include other styles like passive sentences while checking for grammar.
Step #3: Enable Passive Settings
To take it one step further, we recommend visiting the “Settings” button located next to “Passive Sentences.” Ensure that you click “OK” to enable this feature to be checked and then apply the settings. When you return to the options window, select “Mark Grammar Errors As You Type.”
With this setting, Word will automatically direct your attention to specific sentences in question. These sentences will now include those with passive designs and other grammar issues as you write.
Step #4: Show Readability Statistics
This process isn’t necessary, but it can be beneficial for working toward improvement. By enabling your readability statistics, you’ll receive a generated report after you’ve finished. This report will detail the number of passive sentences in your text as well as other grammatical flaws.
By reviewing the readability statistics, you can pinpoint other errors in your writing. Over time, the quality of your work is sure to improve, so it’s near-ready for submission upon completion.
Many grammar checkers also have readability statistics for you to review. You can consider your text’s clarity, how it’s delivered, and whether it’s engaging.
Check for a Passive Voice Using Grammar Checkers
An alternative to using the built-in features of Word is to use a third-party grammar checker. Developers design these platforms with easy-to-use grammar tools that improve your writing’s quality. After you input the text into the program, it analyzes the writing and provides edit suggestions.
You’ll find the most popular grammar checkers, such as Grammarly, look for passive voice in sentences. You can then use the automated suggested edits or make your changes within the platform. Once you adequately review your writing, you can copy and paste the text back into Word.
Another option with grammar checkers is to find a program that works with your word processor. For example, Grammarly has beta features that allow you to grammar-check your writings directly in the processor. Writers will save plenty of time since they don’t need to copy and paste from one platform to another.
Conclusion
Word is a renowned program, thanks to its user-friendly features. With the ability to check for passive voice in-house, you can perfect your writing at its source.
Disclosure: This is a sponsored post. However, our opinions, reviews, and other editorial content are not influenced by the sponsorship and remain objective.