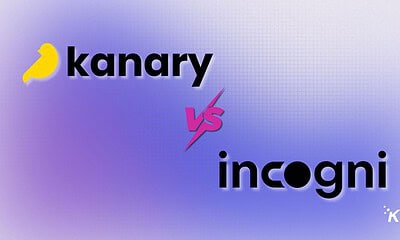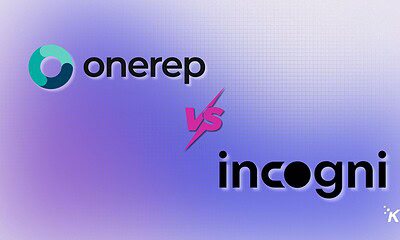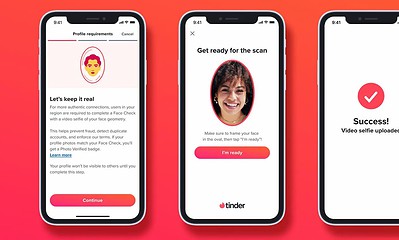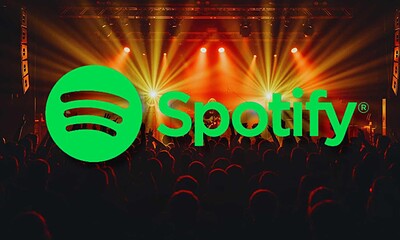Apps
How to become a Google Movie Maker master
Looking to get your movie editing skills a boost in Google Movie Maker? We’ll outline some of the biggest tips to help get you on your way.

Just a heads up, if you buy something through our links, we may get a small share of the sale. It’s one of the ways we keep the lights on here. Click here for more.
Thanks to Google Movie Maker (which you can find in Google Photos) you can create some fantastic movies. Watch out James Cameron because with Google Movie Maker you’ll be able to add your personal touch to your pictures and videos.
With the Google movie maker, you probably think you can only use videos to create movies. Nope! You can also add pictures to your videos, but I would recommend that the images you add are all either landscape or all portrait.
How to Get Started
Open the Google Photos app and tap on the Assistant option at the bottom. Now, select the Movie option at the top right and choose up to 50 pictures or videos to add to your movie. When you’re done tap on create at the top right.
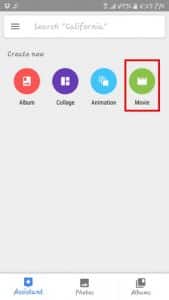
Google will automatically add filters and music but if you don’t like it or want to add more, you can. To add an effect to your movie tap on the first icon. Swipe left and right to choose from a variety of options such as action or cinema.
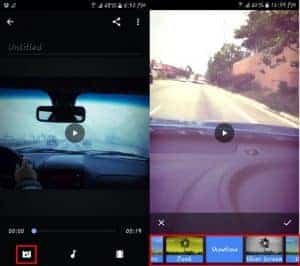
How to Change The Music
The icon with the shape of a musical note will allow you to change the music. You can either add your music or theme music. You can choose between dramatic, reflective, rock, and more! If you want to add the audio a video has toggle on that option at the bottom.
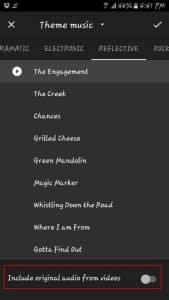
How to Trim and Add/Remove Pictures/Videos
To add or remove a picture/video from your movie simply tap on the movie icon < tap on the plus sign and choose what you want to add. To remove something, tap on the video or picture and then tap on the trash icon.
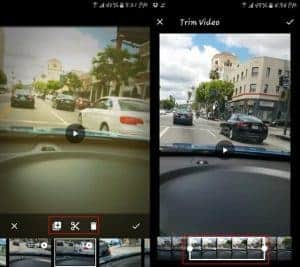
If you change your mind, you’ll automatically see an undo option right after erasing a picture or video. When you’re done, don’t forget to tap on the check mark to save your changes.
Trimming a video is just as easy. If you only want a certain part of a video to appear tap on the video and right above you’ll see a scissors icon. Tap on it and at the bottom, move the sides of the white box to the part of the video you want to add to the movie. When you’re done tap on the checkmark at the top right.
Give Your Movie a Title
When your movie a created you’ll see the word untitled at the top. Tap on it and your onscreen keyboard will pop up so you can type in the title. When you’re done hit the back button and the title will be automatically added. The font of the title will automatically change whenever you choose a different effect to your movie.
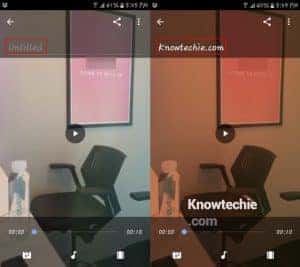
Conclusion
As you can see, creating your very own movie with Google Movie Maker wasn’t so hard after all. If you want to share your creation just tap on the share icon at the top and choose how you want to share it. Did you have fun making your movie?