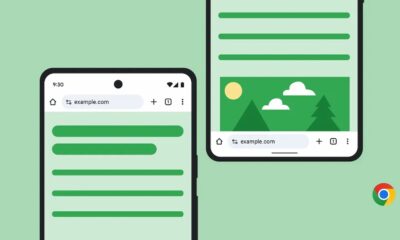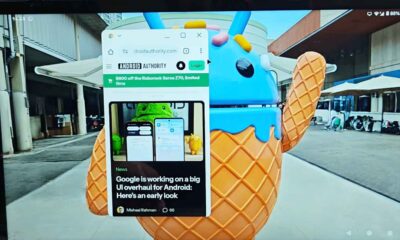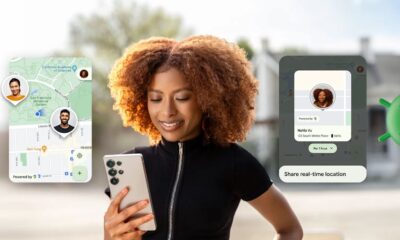Android
How to get iPhone’s ‘Assistive Touch’ feature on any Android device
Looking to get one of the iPhones greatest features on your Android? Download this free app.

Just a heads up, if you buy something through our links, we may get a small share of the sale. It’s one of the ways we keep the lights on here. Click here for more.
Looking to get one of the iPhones greatest features on your Android? Download this free app.
There are certain iOS features that Android users will just have to live without. If you want to enjoy those features you have no choice but to join the iOS bandwagon, or do you really?
iPhone users enjoy a feature called Assistive Touch. This feature allows you to do things such as rotate your display, adjust volume, lock your screen and you can even navigate through your phone’s interface using a virtual button. It’s like having an on-screen navigation bar with a lot more functionality.
Get The iPhone’s AssistiveTouch Feature on Your Android Device
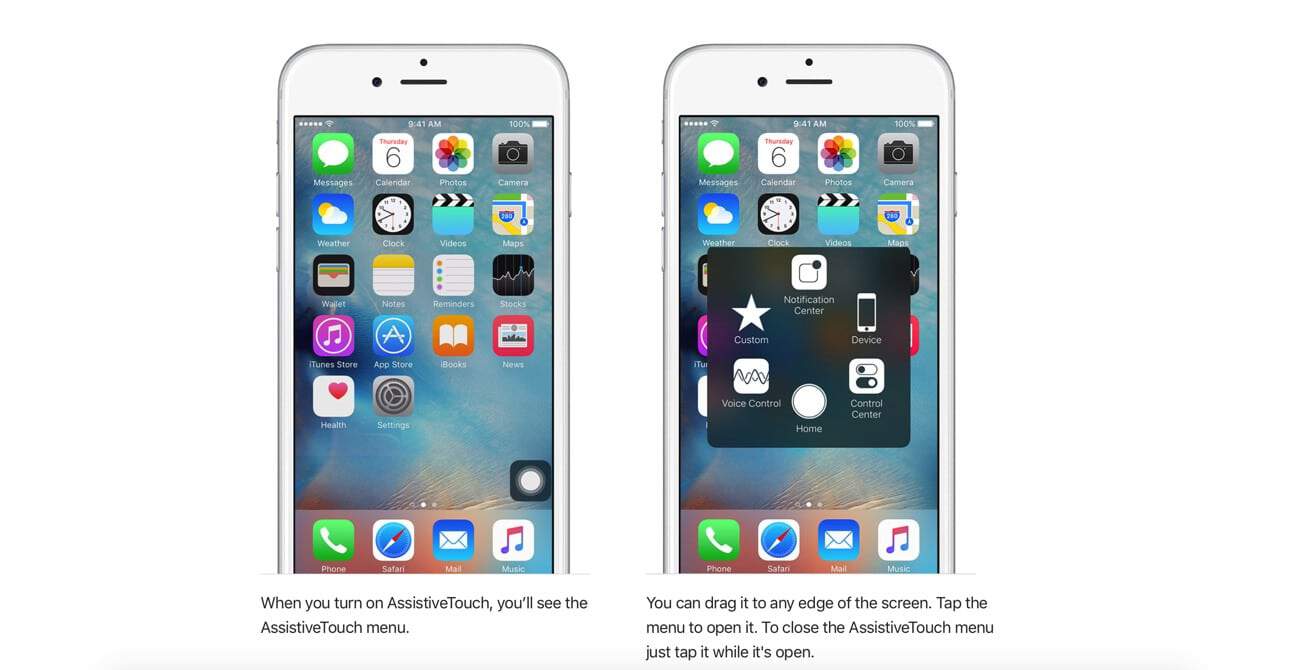
Since you can’t have the iPhone’s exact Assistive Touch on your Android device, you can have a similar and even better imitation. The Freestudio Development team has created an app that imitates almost perfectly the iPhone’s Assistive Touch. All that is standing between you and this feature is one app.
To get things started, you will need to install the Assistive Touch app, but don’t worry, it’s free. Once you’ve downloaded the app and opened it, you’re going to see a big blue circle in the middle. Tap on it and make sure that it says Enabled and a blue circle should appear on your display.
Tap on it and make sure that it says Enabled and a blue circle should appear on your display. At least when I was testing the app, it appeared on the top right of my display.
![]() The blue circle is just the default icon, but if you tap on the Icon button, you can change it. It can be moved to any corner of your display or to the sides by just dragging it, but if you try to leave it in the middle of your screen, it will move on its own. You have quite a few choices to choose from, for example, you can choose from options such as:
The blue circle is just the default icon, but if you tap on the Icon button, you can change it. It can be moved to any corner of your display or to the sides by just dragging it, but if you try to leave it in the middle of your screen, it will move on its own. You have quite a few choices to choose from, for example, you can choose from options such as:
- Cats
- Owl
- Pug
- To make it sound as delicate as possible, Feces
Whenever you need to use the Assistive Touch menu, your options will be displayed in a popup window whose icon will always appear on your display for easy access. Its background can be modified with various colors to give it your own personal touch.
How to Add or Remove Items from the Assistive Touch Menu
Now, it’s time to head on over to the app’s Settings to change the shortcuts, so it only shows the ones you’re interested in. When you’re in Settings, you’re going to see two options; Panel and Display. First, let’s see how you can change the panel options.
After tapping on the panel, you’re going to see your current choices. To change one icon for another tap on the one you don’t want anymore. You should now see various options you can choose such as WiFi, Rotate screen, Volume Up, Volume down, Notifications, Power and more!
![]()
After you tap on your new option, the old one will be automatically replaced. If you swipe across the popup interface, you can even access the second page of choices to your new ¨Assisitve Touch¨ menu. When you’re on the second page, tap on the arrow to go back to page one.
If you want to make any changes to the Assistive Touch, you will need to open the app. You won’t be able to make any changes through the floating icon.
I mentioned earlier than in Settings; there was also a Display option. What you can do here is modify how the floating icon appears on your screen. You can choose the animation speed, and you can choose between Smooth, Normal and Quick.
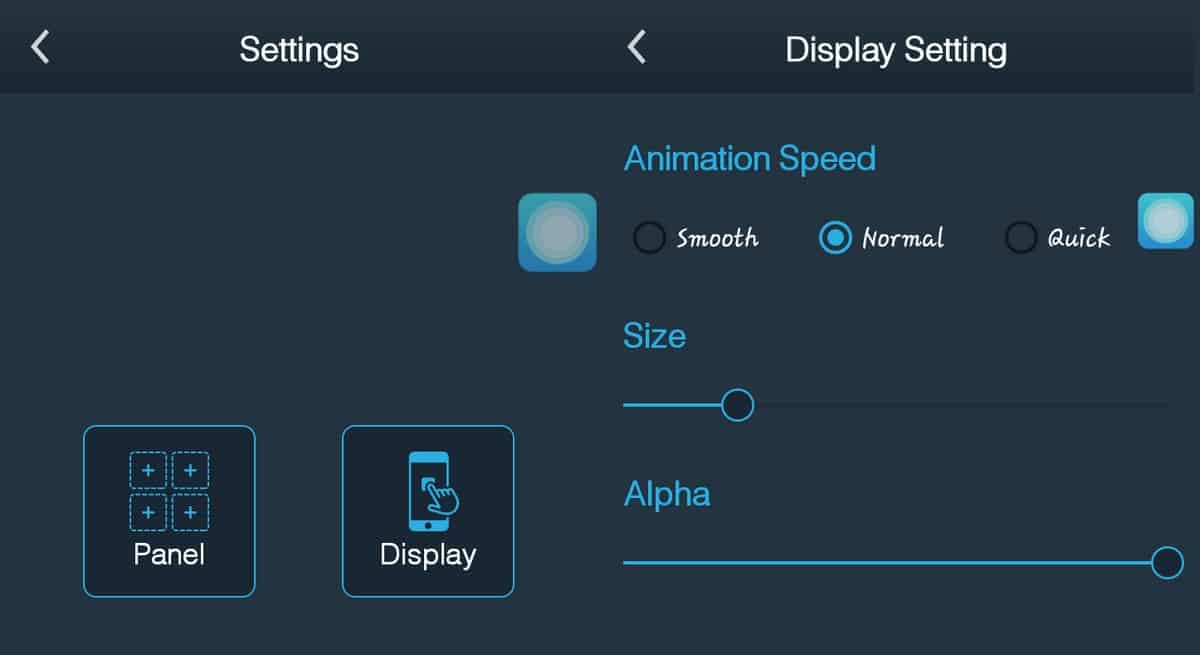
The size of the floating icon can also be modified if the default size if too big for you. You will be able to see the changes as soon as you let go of the slider. There is also a slider below that one that’s called Alpha. That basically means how transparent you want the icon to be.
Use Assistive Touch to Navigate Through Your Phone
This floating button is a very handy tool since you’ll be able to navigate through your entire phone. Use the search bar at the top if you want to find something in particular or if you prefer, you can scroll down through the options.
You can easily access things such as favorite apps, bookmarked sites, system settings and more. This is also a great option for Android users that have broken buttons or buttons that only work when they want to.
You can add a virtual back, home and recent apps button. The best thing you can do is to take your phone into service, but if it’s too expensive, you can find a temporary solution with this app.
Conclusion
As you can see, with this Assistive Touch app Android users have nothing to envy iOS users. In fact, its the other way around since Android users get one that iOS user probably wish they had. This is a very handy app to always have on your Android device since you never know when your buttons may stop working all of a sudden.
Besides that, it also makes accessing your phone’s features a lot easier. So, do you think that you will give the app a try? Leave a comment and let me know.