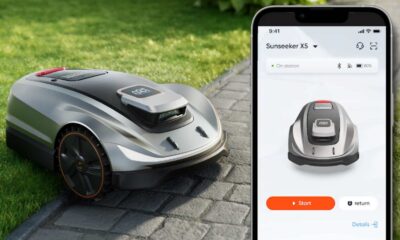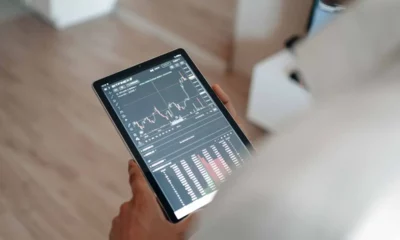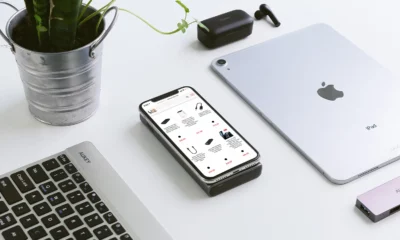Sponsored
Learn the best ways to copy text from PDF to Word
Explore the quickest ways to copy text from PDF to Word, including online tools like PDFelement for flawless format preservation.
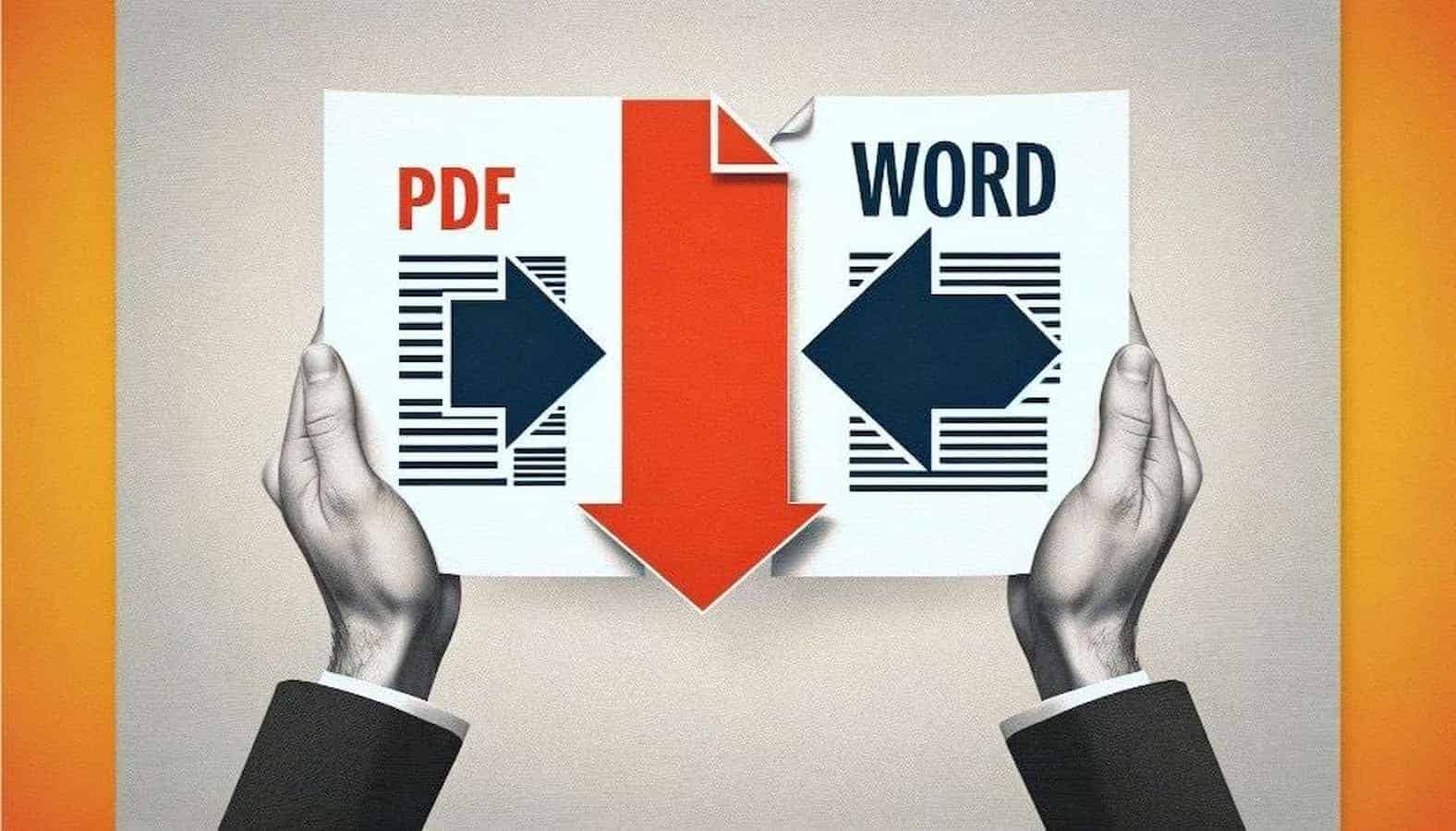
Just a heads up, if you buy something through our links, we may get a small share of the sale. It’s one of the ways we keep the lights on here. Click here for more.
Copying the content of files is the most common job that needs to be done in almost every sector, given any situation.
For instance, in an academic scenario, you may need to copy the critical points of the requirement file for elaboration in your assignment file.
Likewise, a data entry operator prefers to copy the file data for analysis, backup, or other related purposes.
In most scenarios, PDF files seem non-editable and come with copying restrictions. Therefore, if you’re struggling to copy text from PDF to Word, you must adopt a practical approach.
4 best methods to copy text from PDF to Word
When it comes to copying approaches, most users solely rely on the generic copy-and-paste method, but that is not the only way.
Serval, other valuable tools are also available to directly convert your PDF file to Word format, eliminating the need to copy text manually.
However, here we have shed light on a few best and quickest ways to copy text from PDF to Word.
Method 1: Convert PDF to Word online via PDFelement
The first and the most reliable method to convert PDF documents to Word is using Wondershare PDFelement Online.
The benefit of utilizing this method is that pasting text into your destination Word file will not damage its formatting.
Besides, when you choose to convert PDF to Word via PDFelement Online, it preserves the inherent structure, font styling, layout, graphics, tabular data, and other elements of your PDF file.
Thus, when the file is converted into Word, you can easily incorporate that textual data from that Word file into another Word file.
Below is the detailed process to convert a PDF file to Word using PDFelement:
- Step 1: Launch the Wondershare PDFelement Online PDF to Word converter.
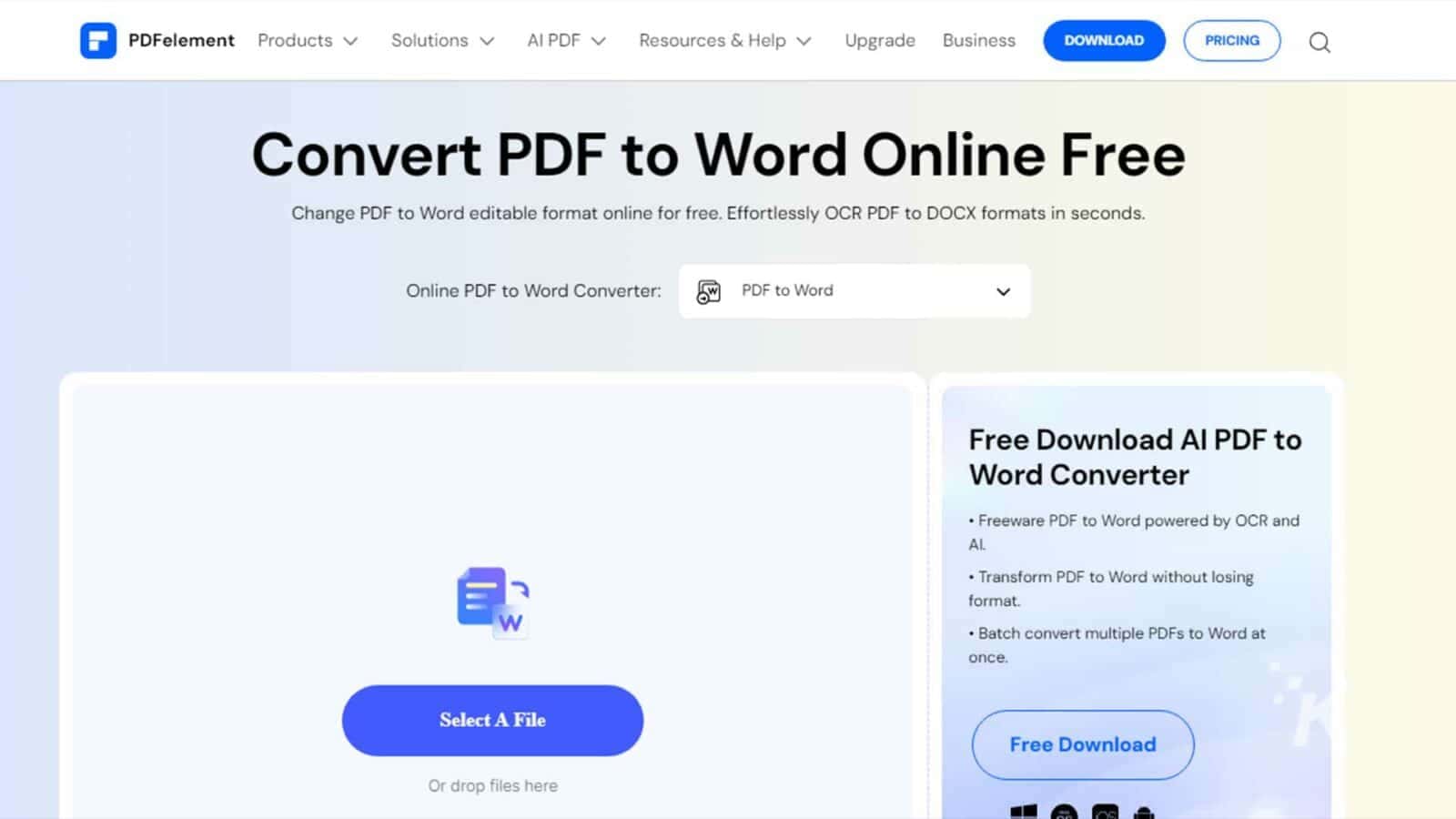
- Step 2: Upload your PDF file by clicking the “Select A File” option.
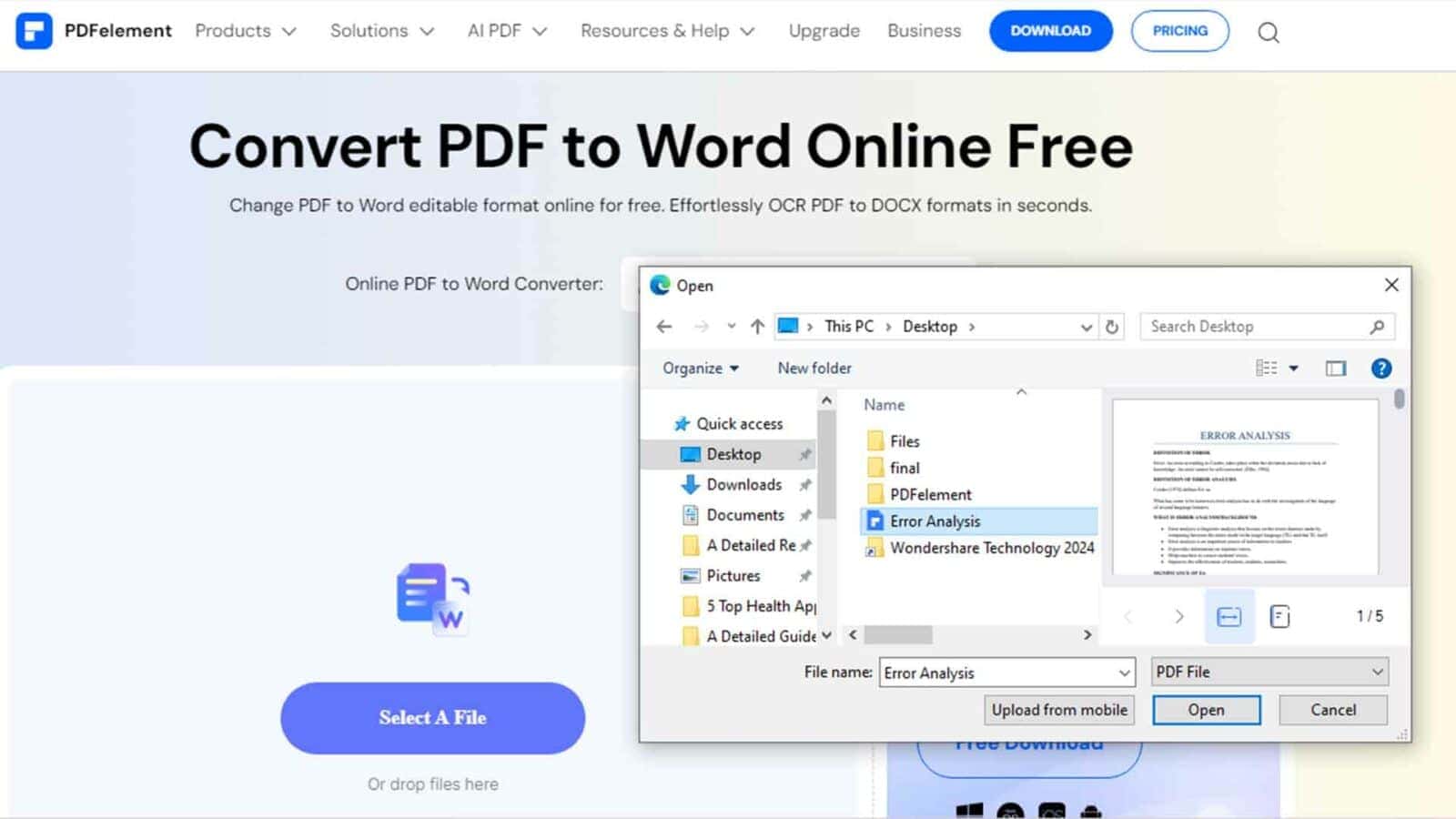
- Step 3: After uploading the file, click on “Convert.”
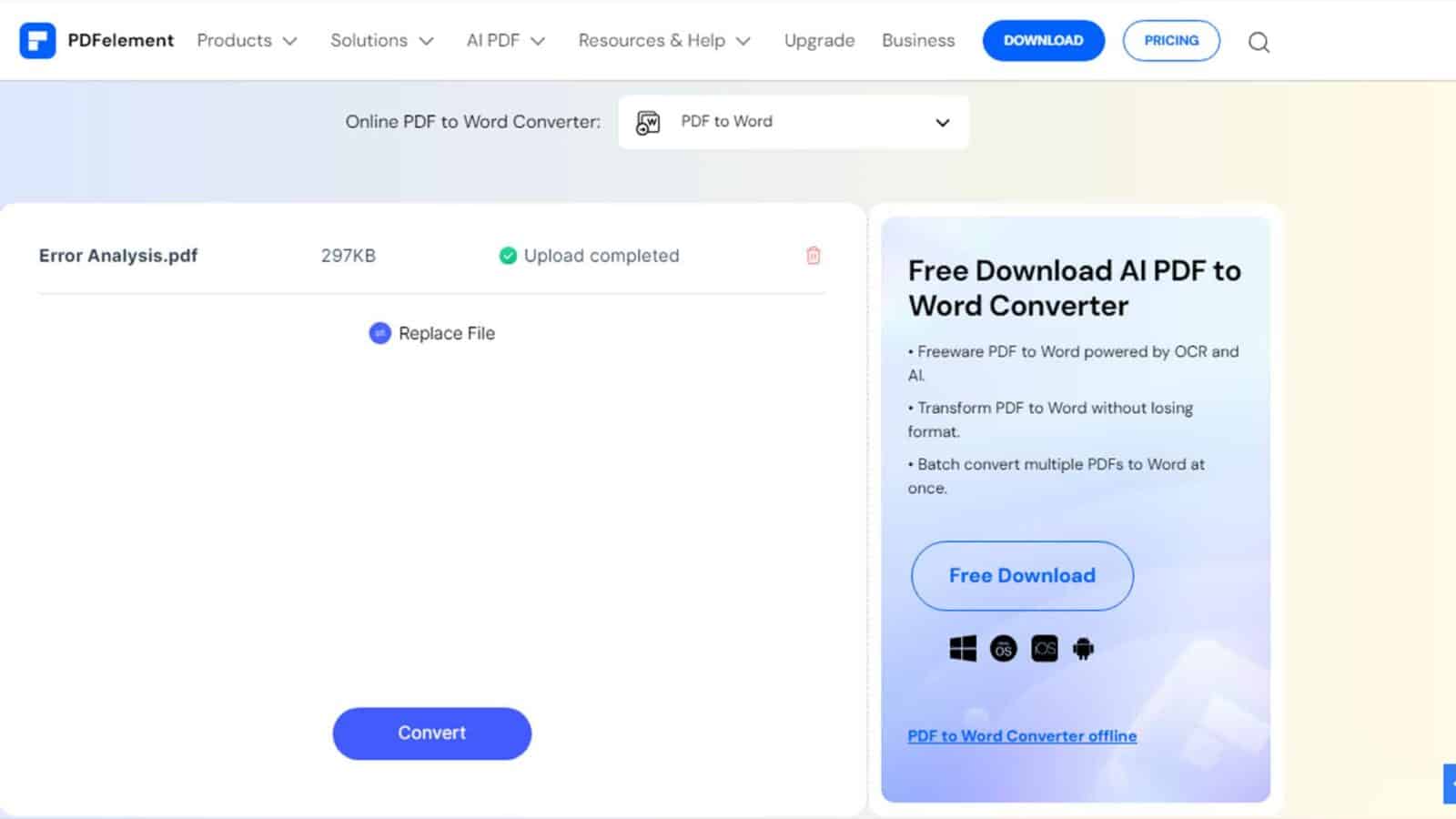
- Step 4: After the successful conversion process, you can download the converted file by hitting the “Download” button.
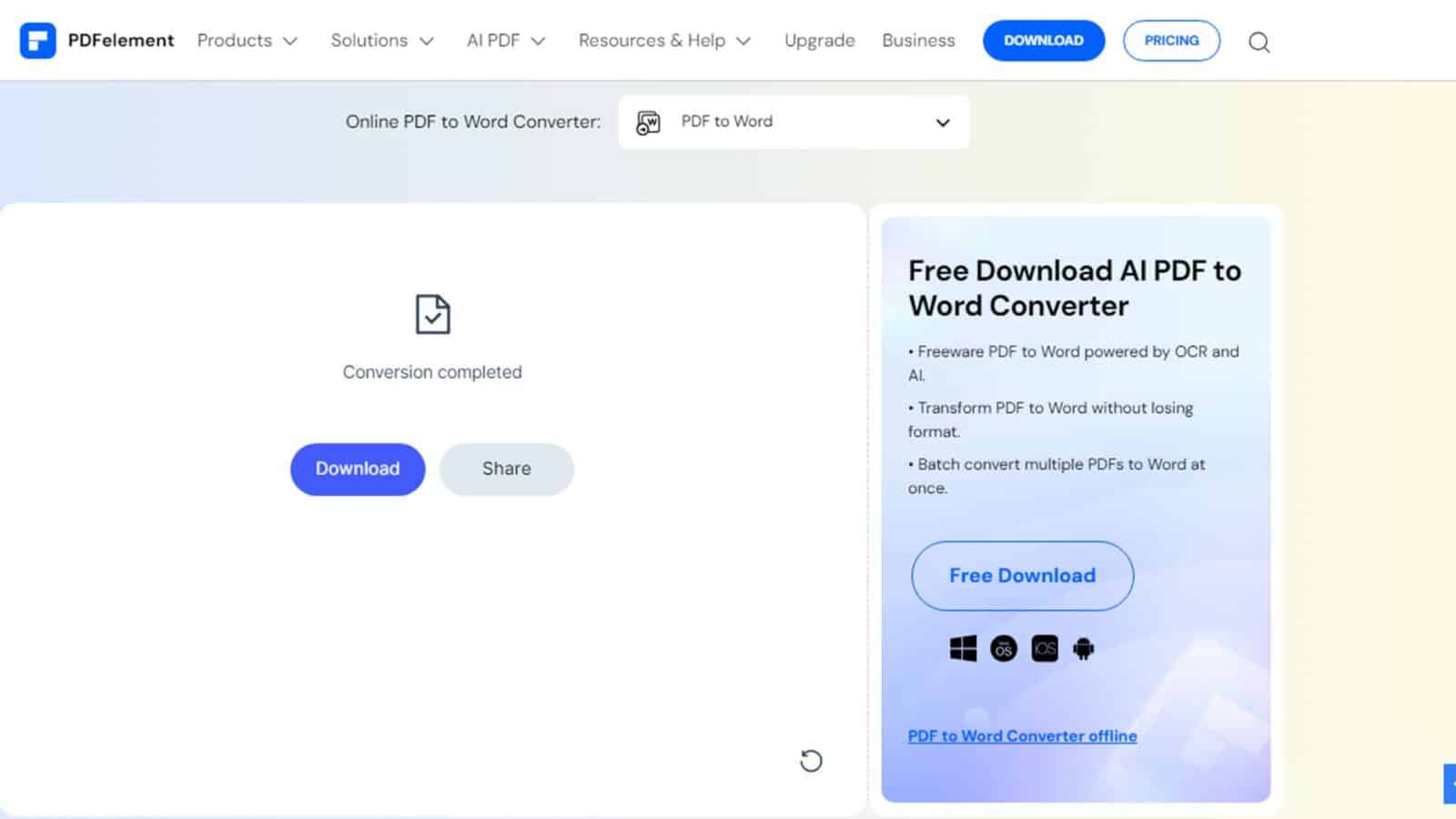
Method 2: Copy and paste process
It’s the simplest and most widely used method among PDF users. The method is particularly suitable when you solely require the textual content and are not much concerned about the preservation of document formatting.
Also, you can use this simple copy-and-paste process when you don’t anticipate further editing or need to add additional content to your destination Word file.
Here’s how you can copy text from a PDF file and paste it into your Word document:
- Step 1: Open the PDF file you want to convert and select the entire file by clicking “Ctrl + A.”
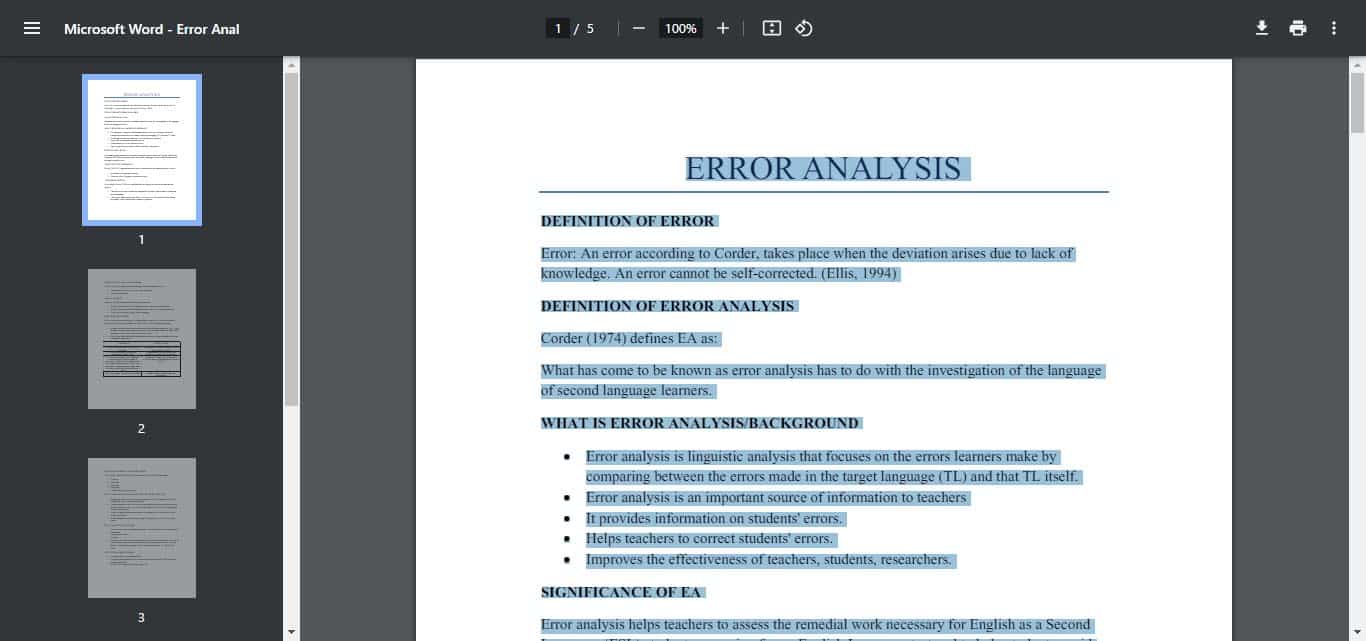
- Step 2: Right-click anywhere on the PDF file and choose the “Copy” option.
- Step 3: Right-click on a new blank document in MS Word and select a paste option.
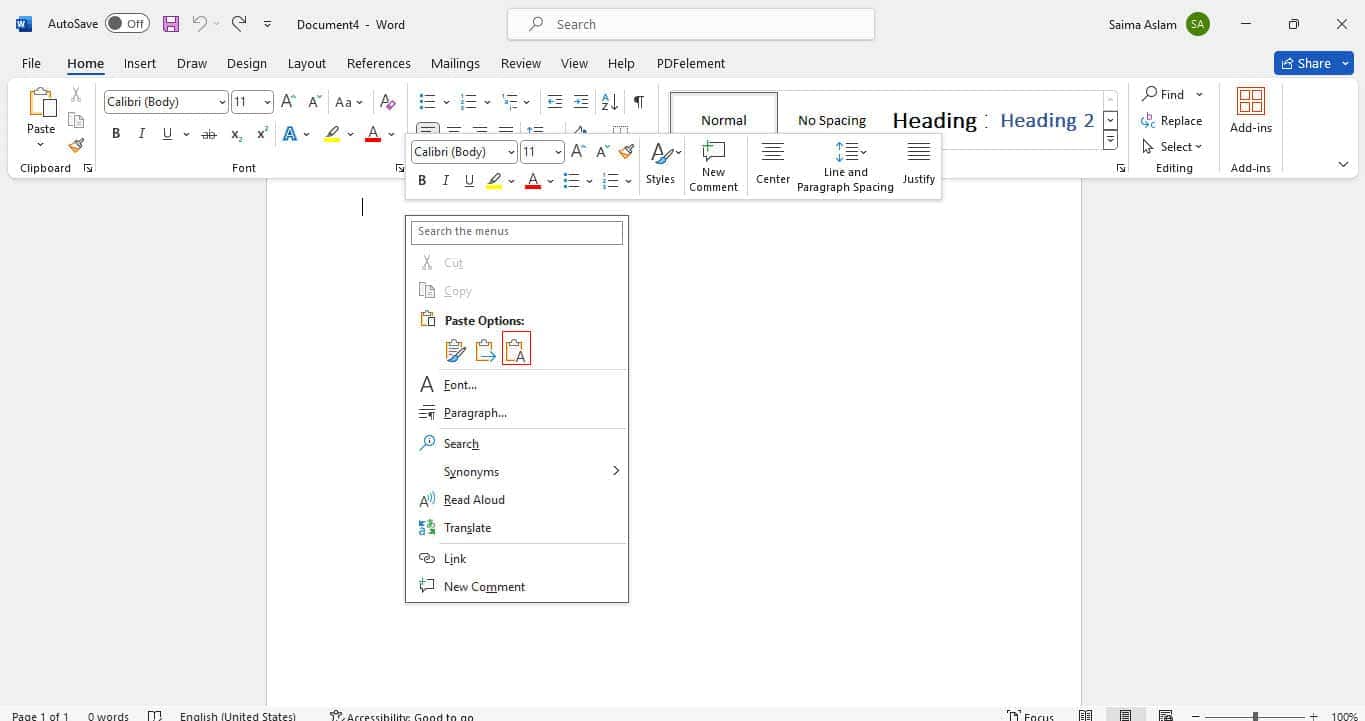
- Step 4: Now, you can adjust the formatting of the document as desired.
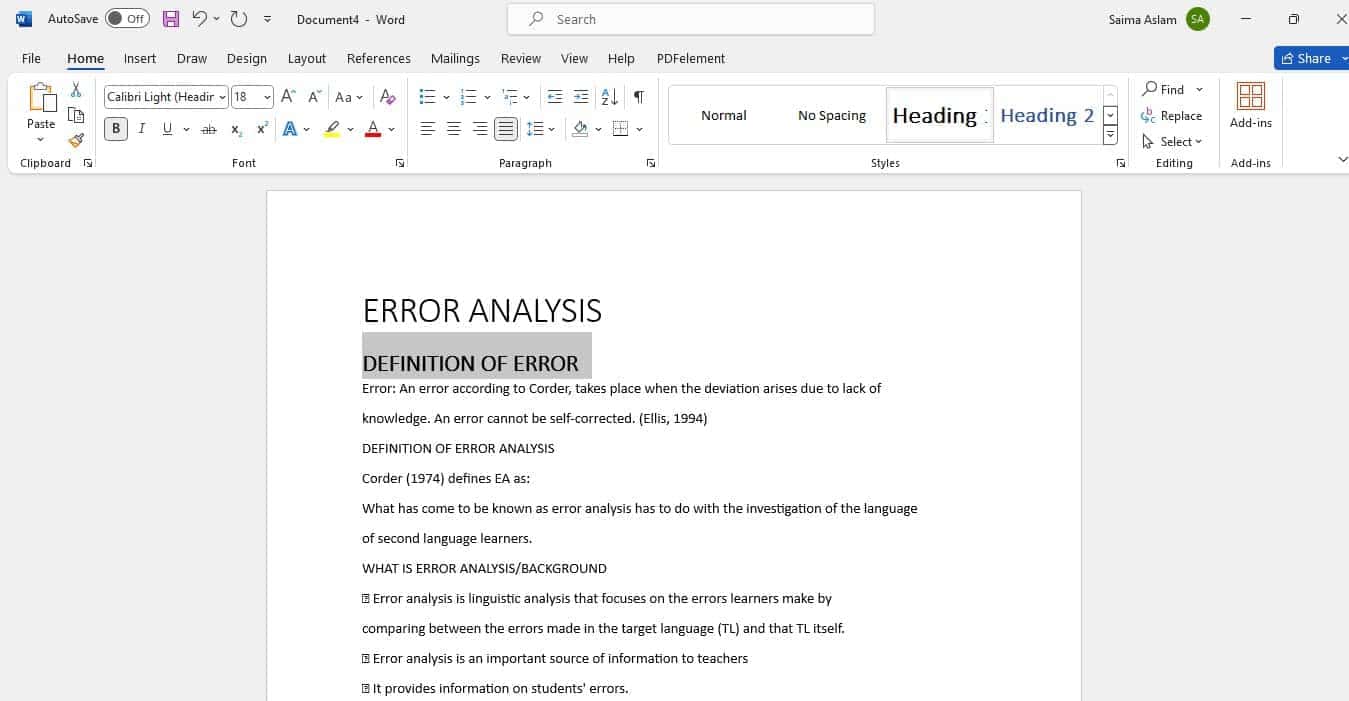
Method 3: Export PDF to Word with Pages on Mac
Pages offers a convenient solution for Mac users seeking a seamless method of copying text from PDF files.
As Apple’s native software, Pages integrates with the macOS ecosystem and helps you perform the copy-and-paste procedure within your PDF documents.
You can open a PDF via Pages and export it to Word format. Using Pages for Word conversion proves beneficial, especially if you prioritize maintaining document formatting and layout.
Below, we have described the step-by-step process for exporting PDFs to Word using Pages on Mac:
- Step 1: Open your desired PDF file in Pages.
- Step 2: Go to “File” > “Export to” > “Word” to export your PDF file in Word format.
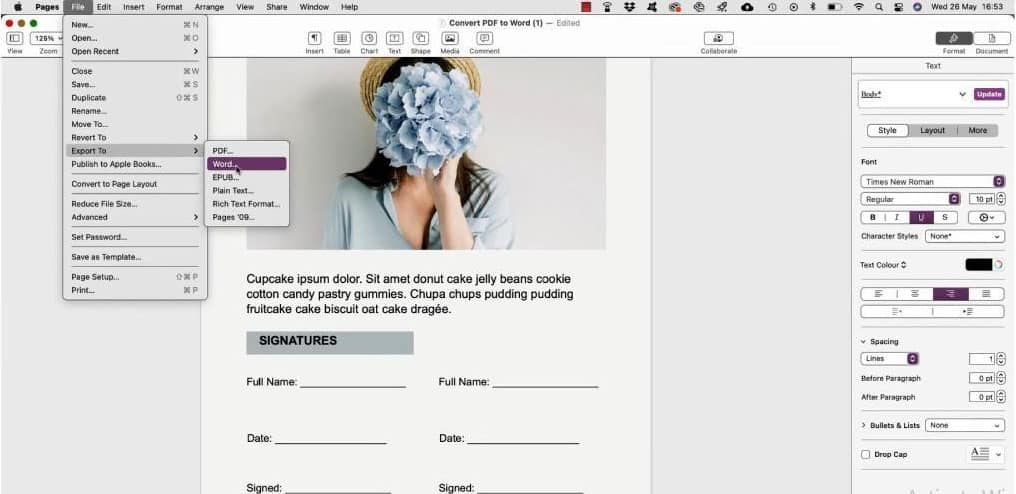
- Step 3: Now, copy the desired section of textual content and paste it into the destination Word file.
Method 4: Convert PDF to Word using Google Drive
Using Google Drive is another useful approach to convert PDF documents into Word for effortless and formatting-conscious copying of textual content.
This method is useful if you frequently work on Google Docs and perform the copy-paste process from one document to another.
So, rather than using external software, you can simply convert your PDF files into Word format by opening them via Google Docs.
Also, if you frequently engage in teamwork, using Google Drive for collaborative text copying tasks can be the most preferable solution.
Let’s learn how to copy text from PDF to Word file using Google Drive:
- Step 1: Access the Google Drive. Click “New” > “File Upload” and choose a file.
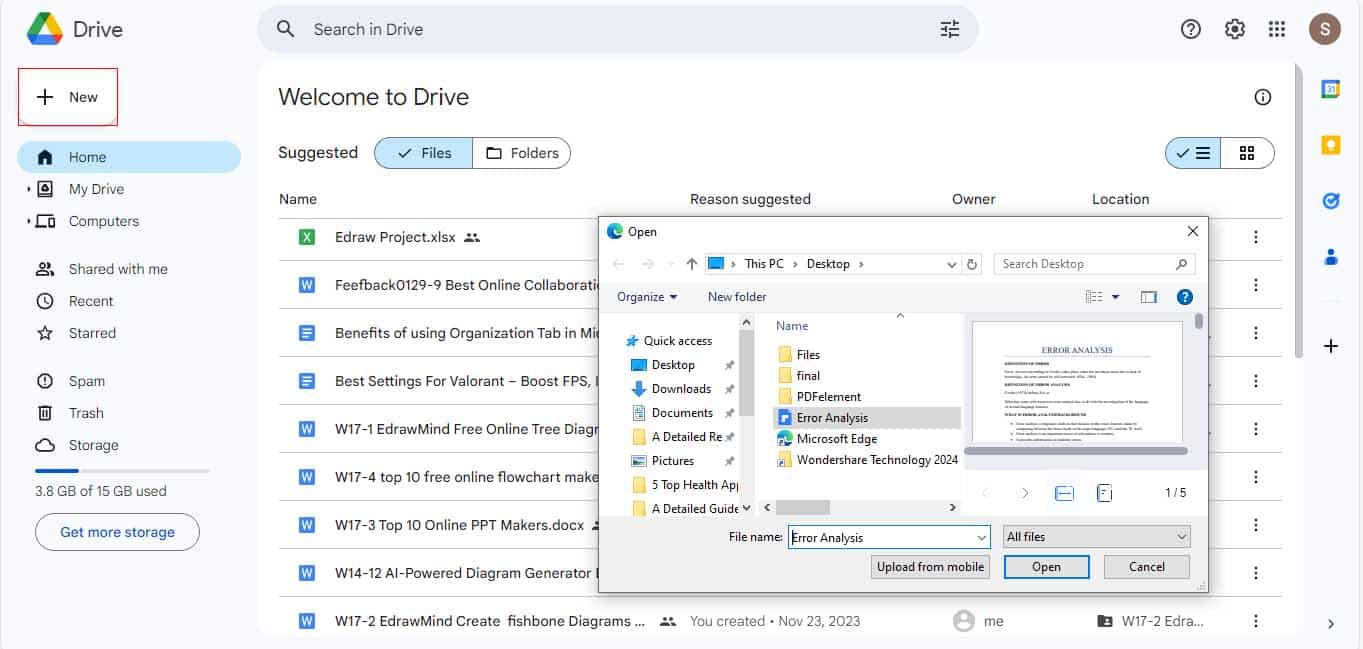
- Step 2: Go to the “Recent” tab to access the recently uploaded file and choose “Open with” > “Google Docs” option.
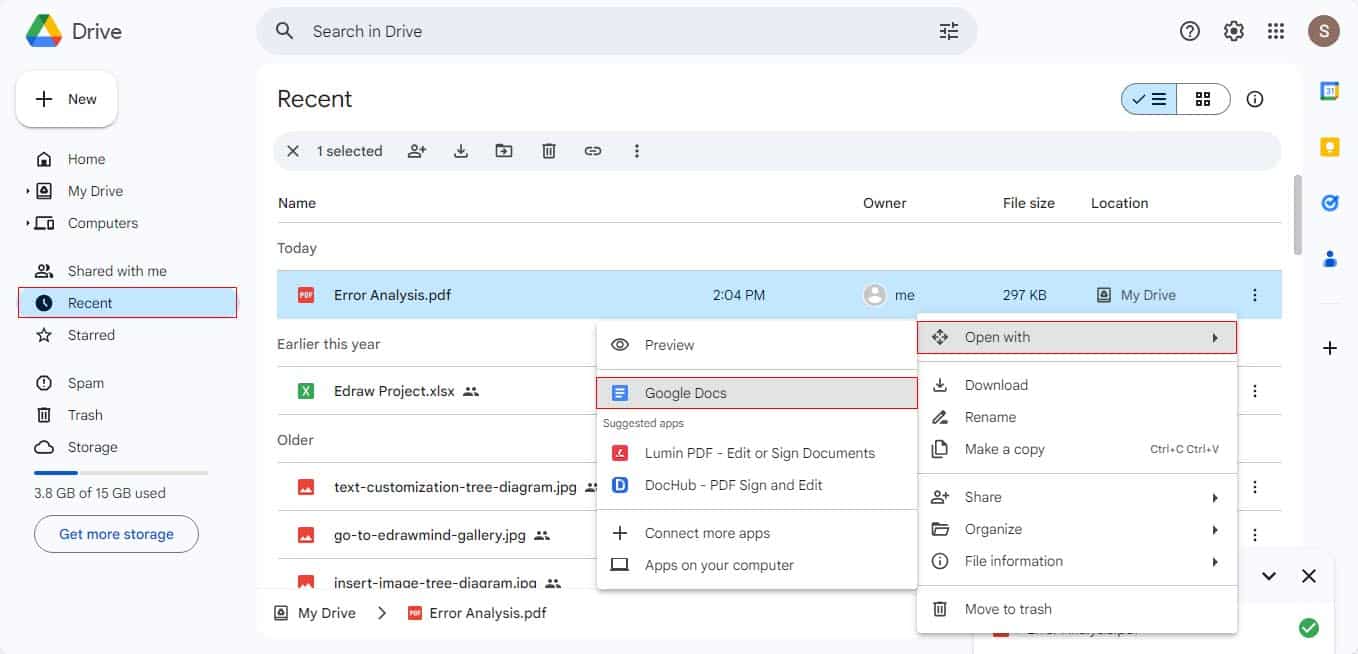
- Step 3: Then navigate to the “File” > “Download” > “Microsoft Word” option to get it converted into Word format.
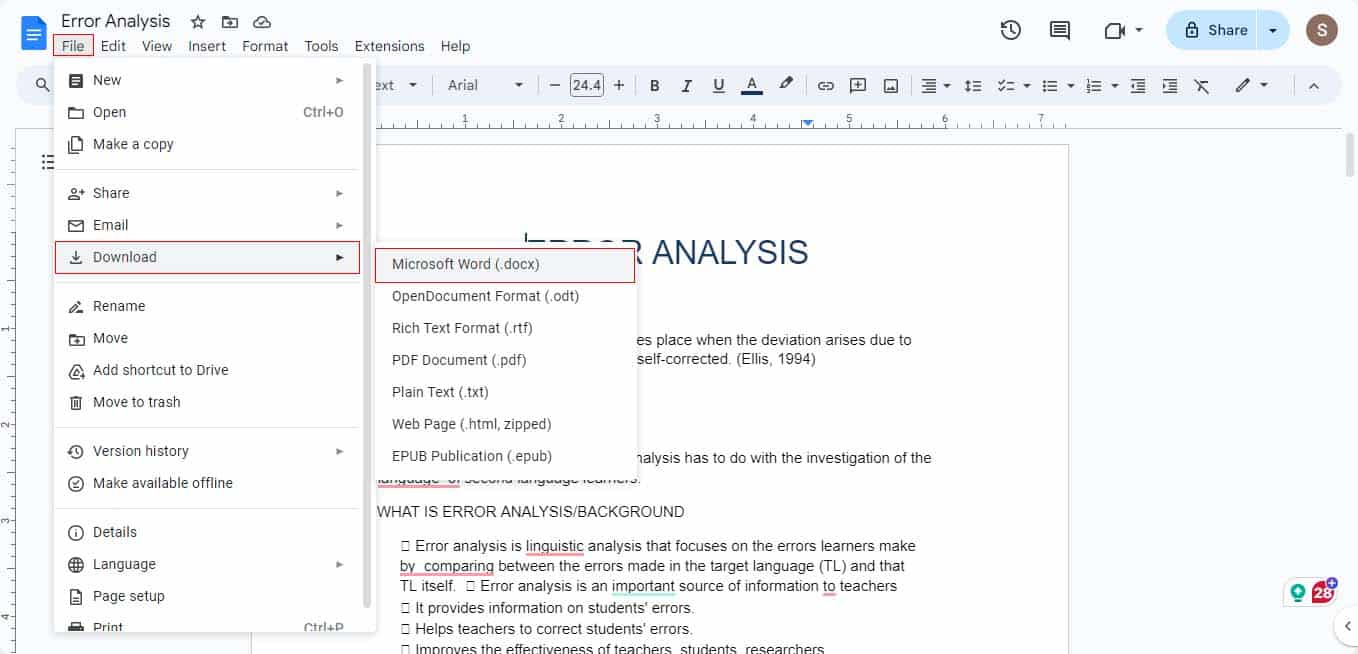
Final thoughts
Several situations lead to the need to copy the text from PDF to Word. The generic copy-and-paste method is considered the quickest way to do so. But in all this process, the format of the file gets disturbed badly.
Therefore, in this detailed guide, we have presented a few other solutions, too. For instance, if you choose a reliable tool like PDFelement online PDF-to-word converter, you can accomplish the copying task more conveniently.
Likewise, you can also go for Pages if you’re a Mac user, so adopt a way that best suits your requirements.
Was this guide helpful? Drop us a line below in the comments, or carry the discussion to our Twitter or Facebook.
Editors’ Recommendations:
Disclosure: This is a sponsored post. However, our opinions, reviews, and other editorial content are not influenced by the sponsorship and remain objective.