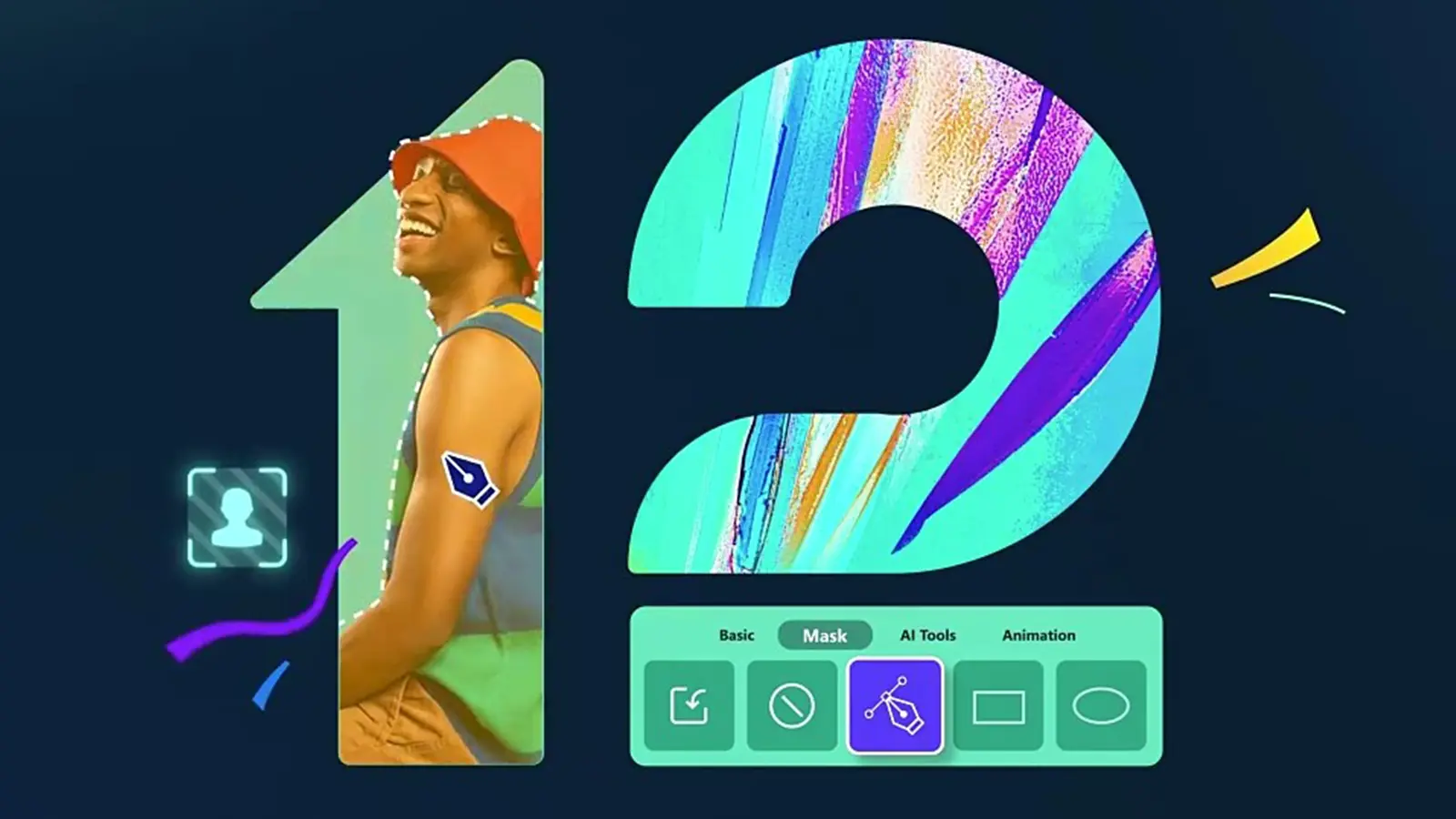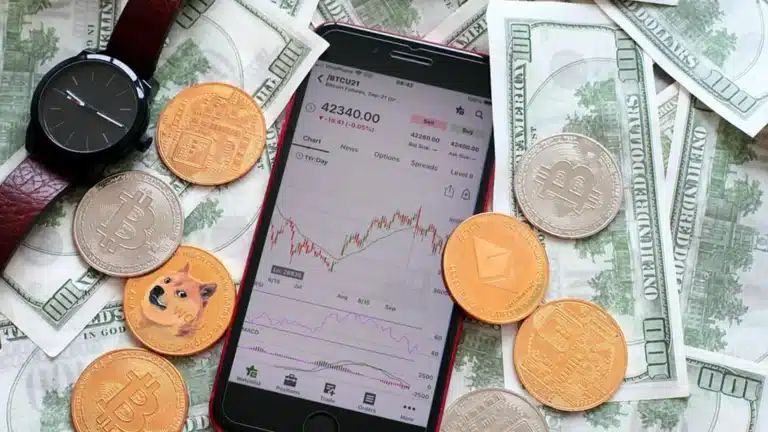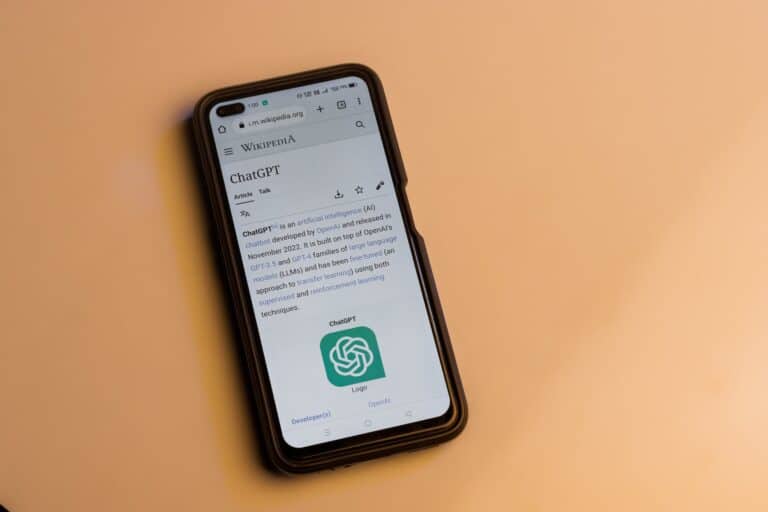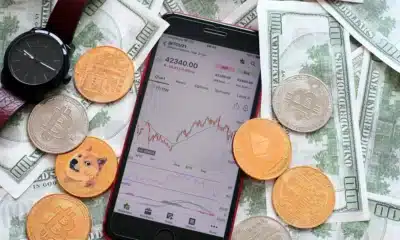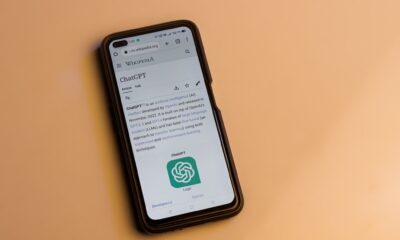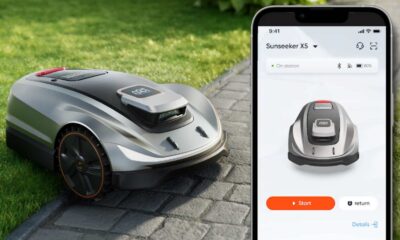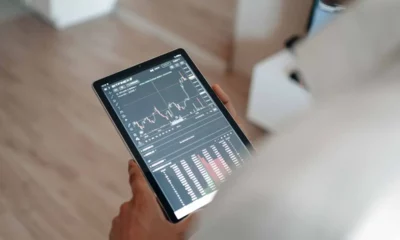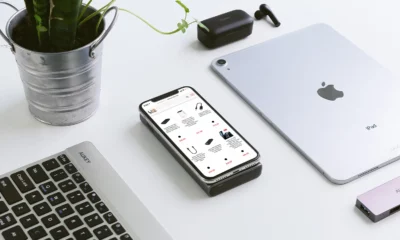Sponsored
Premiere Pro vs. Filmora: A guide to keyframing
Wondershare Filmora and Premiere Pro are both powerful video editing tools, with Filmora being easier to use and great for beginners, while Premiere Pro offers more advanced controls for professionals.

Just a heads up, if you buy something through our links, we may get a small share of the sale. It’s one of the ways we keep the lights on here. Click here for more.
Keyframing is a powerful tool in video editing that lets you create animations and effects by marking points where changes happen. Think of it like setting up a plan for how things move or change in your video.
Both Premiere Pro and Wondershare Filmora offer keyframing, but they work differently. Premiere Pro offers more advanced controls, which are perfect for those who want to get really detailed. Filmora, on the other hand, is easier to use and great for beginners.
In this article, we’ll systematically explore how to add keyframes in both programs and compare these tools.
How to Add Keyframes in Filmora
Wondershare Filmora is a super easy video editing tool, perfect for beginners. If you’re new to editing, don’t worry. Filmora keyframe makes it simple to add keyframes, which are special points in your video where things like size, position, or color can change.
Follow these steps to add keyframes:
- Step 1. Get Started:
Open Filmora on your computer (make sure it’s running on Windows 7 or later or macOS 10.14 or later). Click the “New Project” button to start a new video project.

- Import Your Video:
Click the “Import” button to add your video file. Once it’s added, drag and drop the video into the Timeline section at the bottom.

- Add Extra Elements:
You can add effects, text, animations, transitions, audio, or other clips to your video by dragging them to the Timeline too.

- Enable Transform:
On the right sidebar, go to Video > Basic; adjust things like size and position.

- Add Keyframes:
To change the size of something in your video, click the small Rectangle icon in the “Scale” section to add a keyframe. Depending on what you want to change, you can also add keyframing to Filmora to other things like position or rotation.

- Place Your Keyframes:
Move the playhead (the slider on the Timeline) to where you want the keyframing in Filmora to be. This will mark the spot where the change happens.
- Export Your Video
When you’re happy with your keyframes and animations, click the “Export” button at the top right corner. Adjust the export settings, such as quality and resolution, then click “Export” again to save your video.

Filmora’s keyframes animation lets you quickly change the size, position, color, and other features of objects in your video.
You can even save your Filmora keyframe settings as presets for future projects. This makes creating animations, split-screen videos, and cool transitions super easy and fun!
How to Add Keyframes in Premiere Pro
Premiere Pro lets you do a lot more than just add keyframes. You can place keyframes at different spots in your video and use them to control things like an object’s position, size, rotation, text and graphic animations, and even audio levels.
Adding these small animations can make your videos look really cool, but it does take a little practice. Here’s a quick guide to help you add keyframes in Premiere Pro:
- Step 1: Open Premiere Pro, add your video, and drag it to the Timeline.
- Step 2: Click on the video in the Timeline, then go to the Effect Controls panel. You’ll see the keyframes you’ve added on the right side.
- Step 3: To change when the keyframe animations start or end, drag the keyframes left or right. This changes their Start, End, and how long the effect lasts.

- Step 4: Right-click on a keyframe to change how the animation moves (this is called Temporal or Spatial Interpolation). This lets you make the animations smoother or give them a special look.

- Step 5: To speed up the animation, move the keyframes closer together. To slow it down, move the keyframes farther apart.
If you decide you don’t like a keyframe, you can easily remove it. Just right-click the keyframe and choose “Clear.”
Don’t forget to remove both the start and end keyframes if you want to get rid of the entire effect. Using keyframes in Premiere Pro might take some practice, but with these steps, you’ll be able to add some awesome animations to your videos!
Comparison Between Filmora and Premiere Pro
Now, we can explore the comparison between Filmora and Premiere Pro. Here’s a neatly organized table comparing Filmora and Premiere Pro:
| Tool | Pros | Cons | Rating |
|---|---|---|---|
| Filmora | – Easy-to-use interface | – Limited options for audio editing | – G2: 4.4 out of 5 |
| – Perfect for beginners | – High ratings on various sites | ||
| – Budget-friendly pricing | |||
| – Wide range of built-in effects and filters | |||
| – Ideal for basic video editing tasks | |||
| – Supports 4K video editing | |||
| – Includes screen recording and editing features | |||
| Premiere Pro | – Professional-level video editing tools | – Steep learning curve for beginners | – High ratings on various sites |
| – Widely recognized as industry-standard software used by professionals | – Higher pricing options | ||
| – Advanced audio editing capabilities | |||
| – Offers advanced features for VR video editing | |||
| – Supports GPU acceleration for smoother editing | |||
| – Excellent for handling complex video editing tasks |
Conclusion
To wrap it up, keyframing is a powerful way to add movement, transitions, and effects to your videos. Premiere Pro is packed with advanced features, making it ideal for professionals or anyone ready to dive deep into video editing.
However, it can be tricky for beginners and comes with a higher price tag.
On the other hand, the Wondershare Filmora keyframe is a fantastic option for beginners or those who want something simpler and more affordable.
Filmora’s easy-to-use interface and built-in effects make it great for basic to intermediate editing. It’s a solid choice if you’re just getting started or want a smoother editing experience.
Have any thoughts on this? Drop us a line below in the comments, or carry the discussion to our Twitter or Facebook.
Editors’ Recommendations:
Disclosure: This is a sponsored post. However, our opinions, reviews, and other editorial content are not influenced by the sponsorship and remain objective.