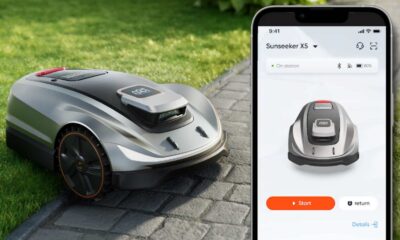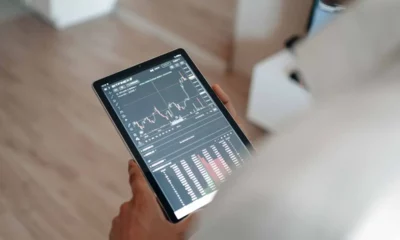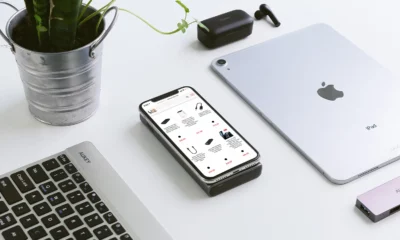Sponsored
Four ways to recover formatted SD cards
Explore diverse solutions for recovering valuable data from a formatted SD card – from free options to expert strategies.

Just a heads up, if you buy something through our links, we may get a small share of the sale. It’s one of the ways we keep the lights on here. Click here for more.
Accidentally formatted your SD card? Wondering that can data be recovered from a formatted SD card? If so, then you’ve come to the right place.
In today’s digital age, SD cards have become our digital companions, storing memories and information that we hold dear. Yet, there are moments when a simple slip of the finger can lead to the dreaded action of formatting your SD card.
The sinking feeling in your gut is all too familiar – the thought of losing cherished photos, vital documents, and irreplaceable files is enough to keep anyone up at night.
Fret not! In this guide, we will explore multiple methods to recover files from a formatted SD card. Stay with us, and you will find that formatted SD card recovery is achievable and simple.
Part 1: Can data be recovered from a formatted SD card?

When people accidentally format an SD card, the first thought that comes to their mind is, “Can I recover files from a formatted SD card?”
Yes! It’s often possible to recover files from a formatted SD card. Formatting erases the file system and data pointers on the SD card, making it appear as though the data is gone.
However, the actual data might still be present on the card until new data is overwritten on top of it. Therefore, when you realize you’ve accidentally formatted the SD card, we recommend that you immediately stop using the card to prevent writing new data to it.
Part 2: 4 proven ways to recover formatted SD cards
Is there a way to recover a formatted sd card? Yes, there are four formatted SD card recovery methods worth a try.
Fix 1: Recover formatted SD cards using professional tools
The best-formatted sd card recovery has to be 4DDiG Data Recovery. Tenorshare 4DDiG is an advanced data recovery software designed to effortlessly retrieve formatted, deleted, or lost data from various sources like PCs, Macs, SD cards, external disks, and more.
Whether data loss stems from accidental deletions, malware attacks, or system crashes, Tenorshare 4DDiG has you covered. Here are some features of 4DDiG:
- Supports recovering lost data from more than 2000 storage devices.
- Support recovering over 2000 file types, including emails, videos, photos, audio, documents, etc.
- Intuitive interface and simple operation process.
- Suitable for all data loss scenarios, including accidental formatting, system crashes, file corruption, etc.
- Impressive success rate and 100% safety.
Here is how to recover a formatted SD card in 3 simple steps:
Step 1: Begin by downloading and installing Tenorshare 4DDiG on your computer. Launch the software, connect your SD card to the computer, choose the SD card from the interface, and initiate the scanning process by clicking the “Scan” button.
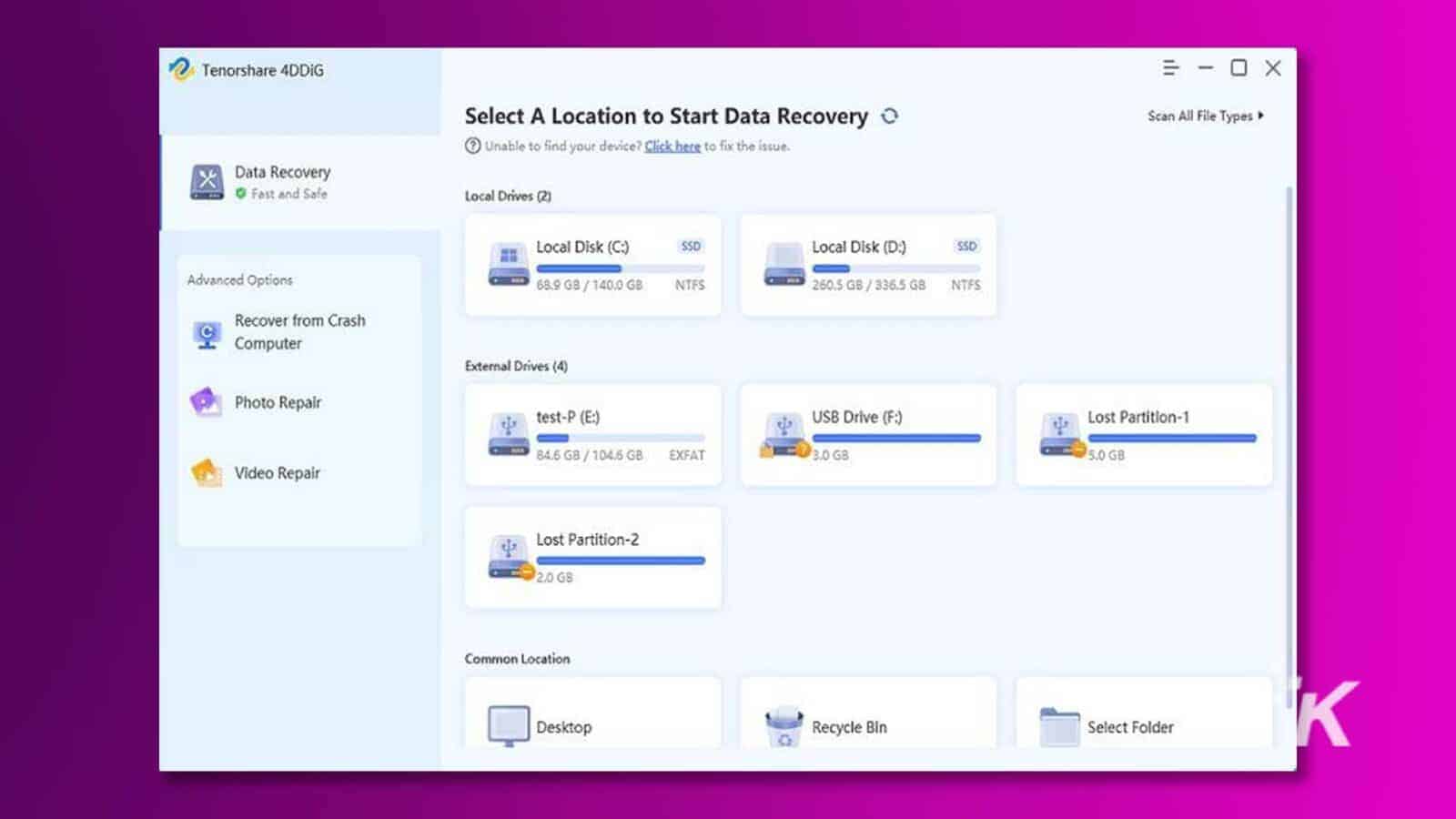
Step 2: The software will scan the SD card meticulously to uncover lost data. A progress bar will indicate the extent of the scanning progress, and you can pause or stop the process whenever you wish.
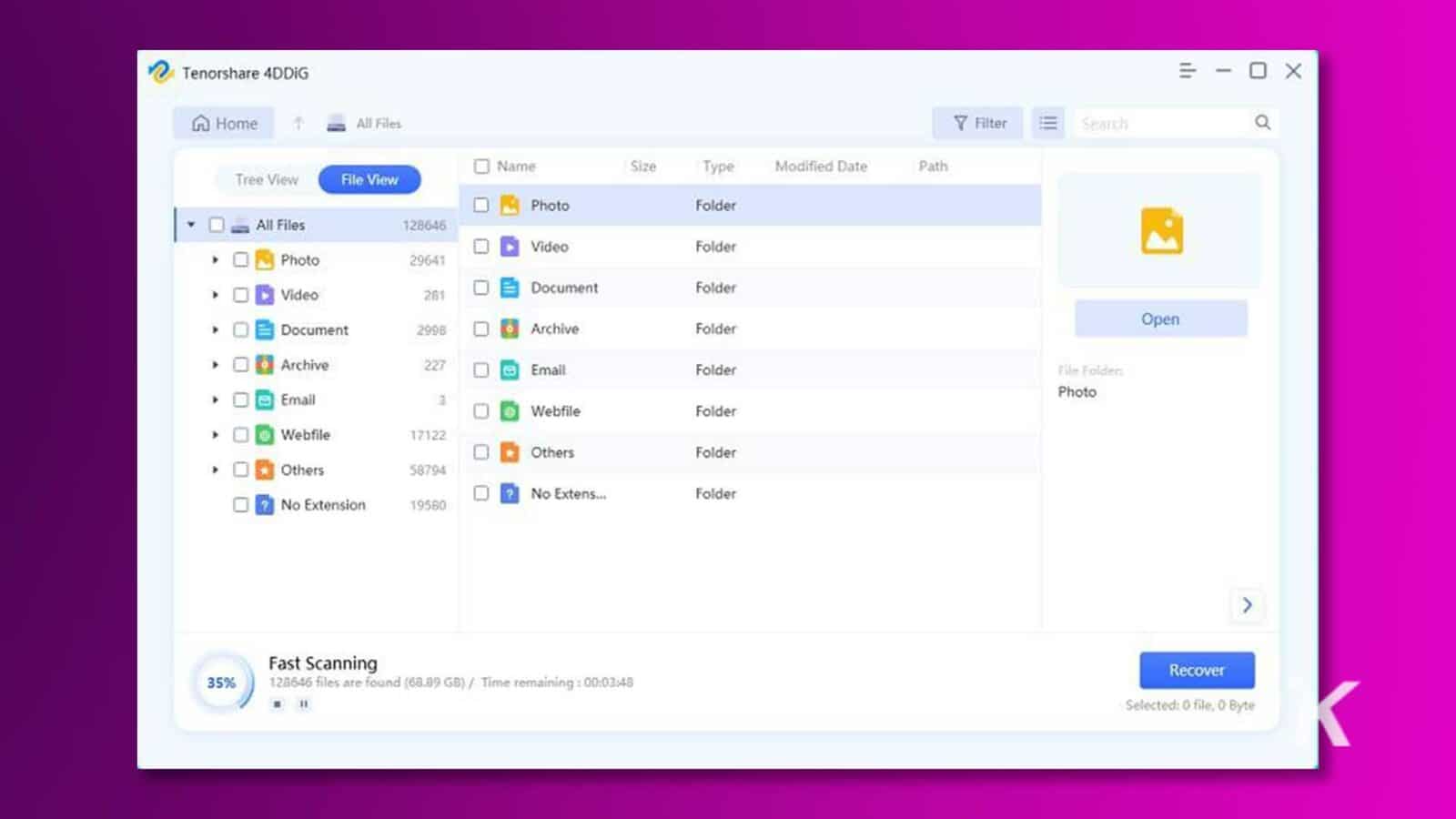
Step 3: When the scanning process is over, you can quickly find the files you need to recover through the tree view or file view. Select the files and click the “Recover” button to restore them easily.
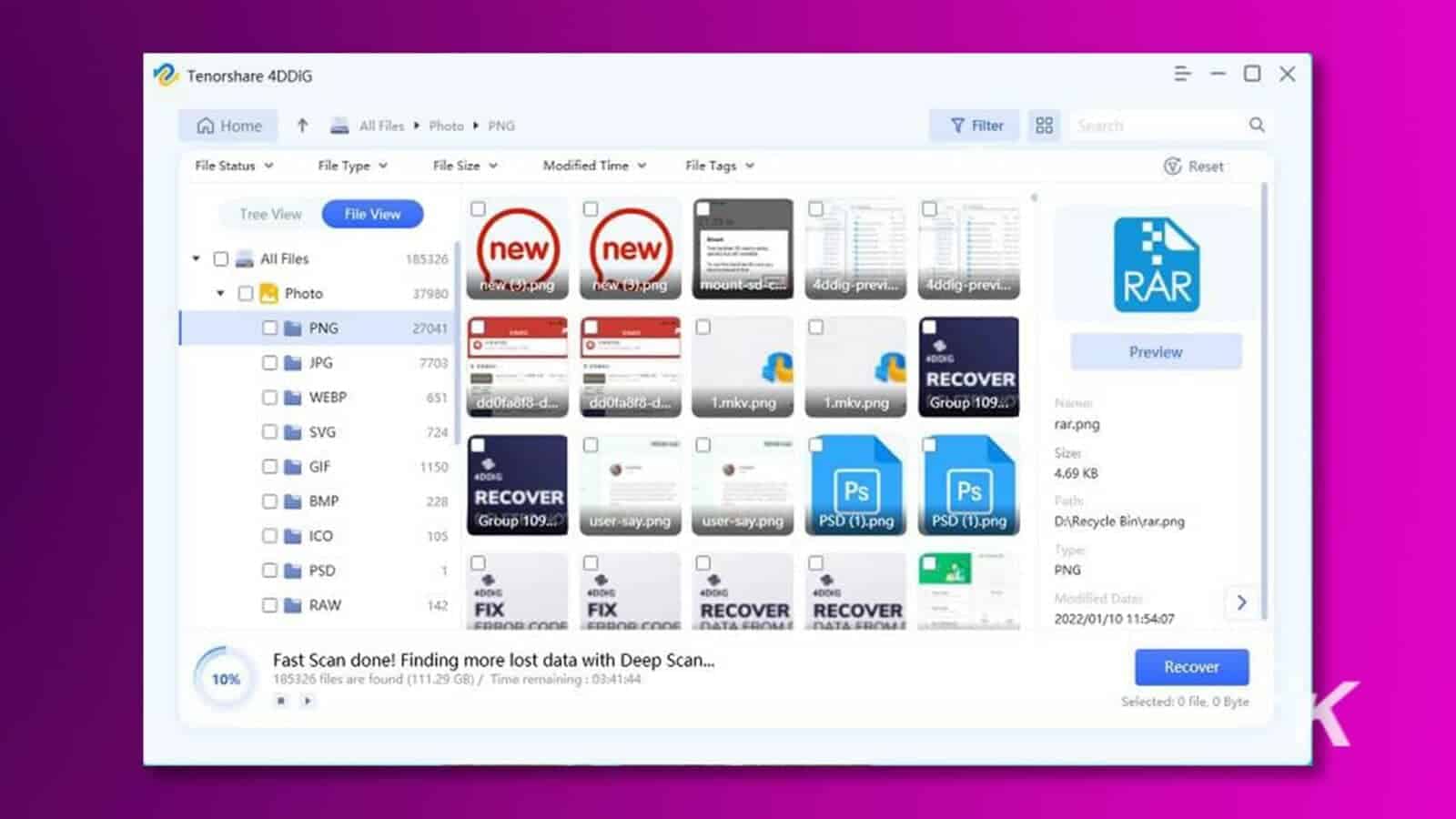
Do you want to recover a formatted SD card for free? Just click the share button in 4DDiG free version and share the post to your social media; you can easily get up to 100MB data recovery.
Fix 2: Recover formatted SD card by Backup and Restore
When it comes to how to recover a formatted sd card, “Backup and Restore” is an indispensable and effective tool that must be mentioned.
It is a built-in feature in the Windows operating system that allows users to create backups of their important files and recover their data in case of data loss, hardware failure, or other issues. Here is how to use it:
Step 1: Press the “Win+R” Key simultaneously and type “Control Panel” into the dialogue box.
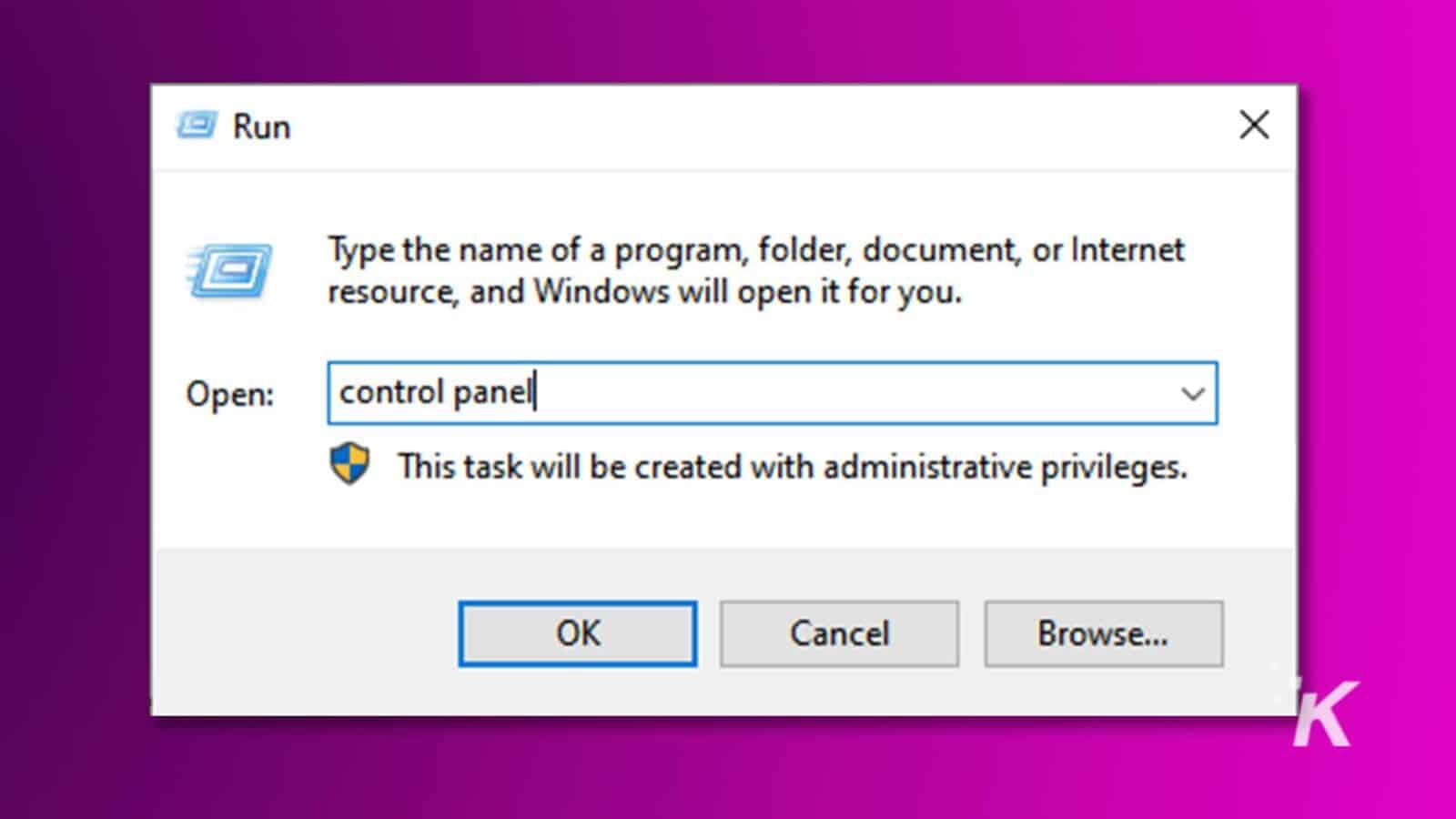
Step 2. Go to “System and Security” and then click on the “Backup and Restore (Windows 7)” option.
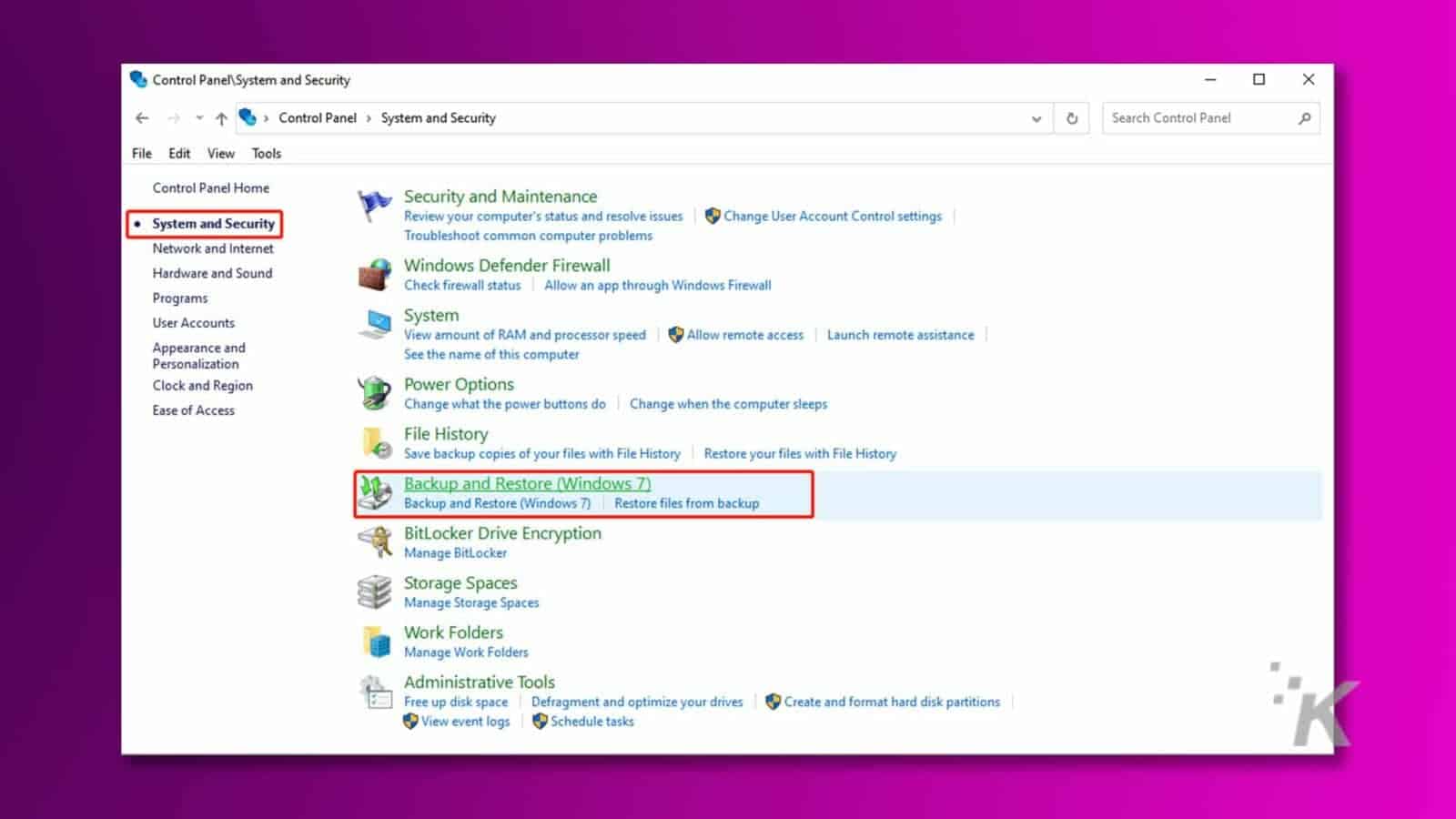
Step 3: If you have ever backed up your files using this feature, simply click “Restore my files.”
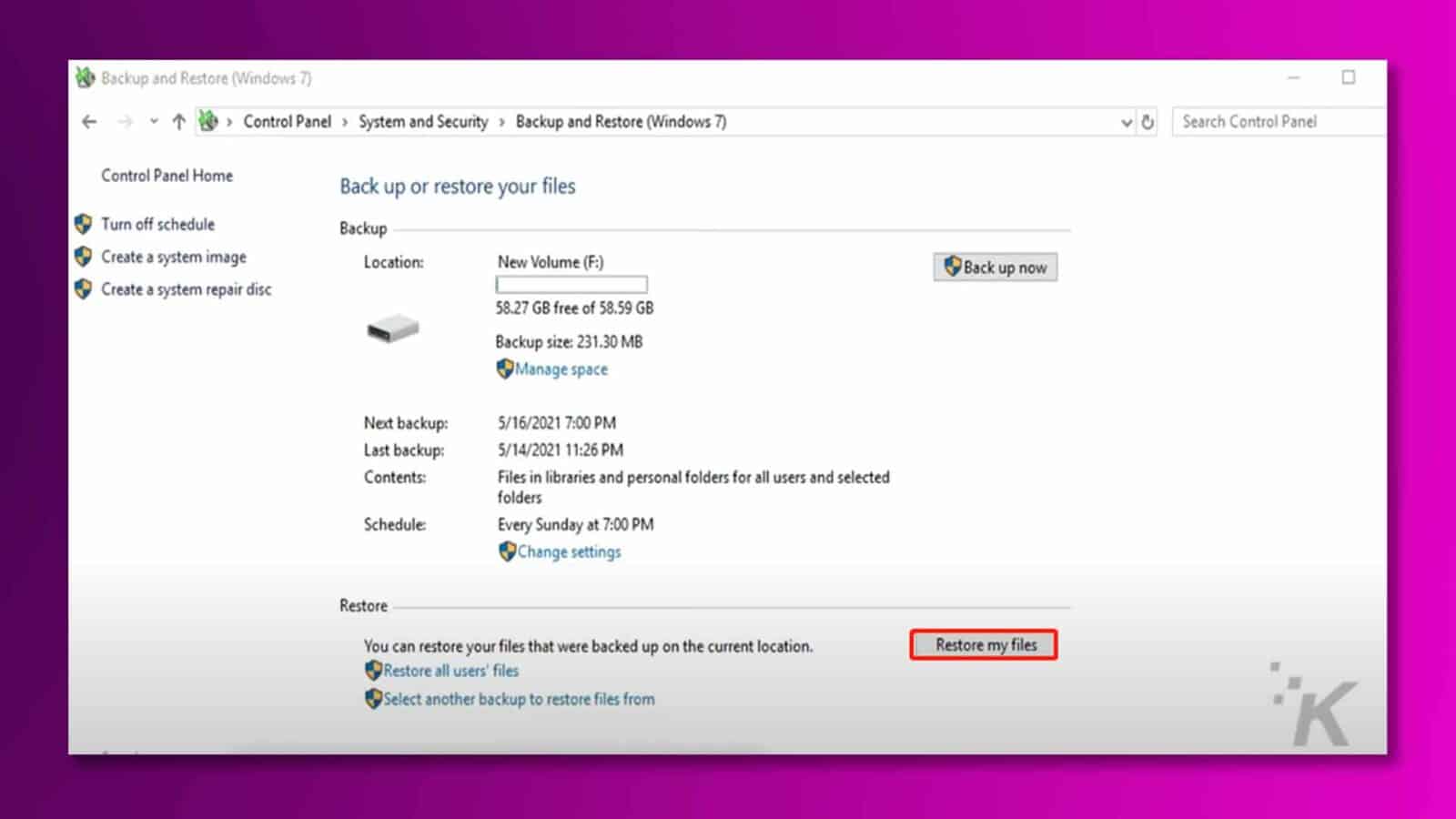
Step 4: Browse through the backup to find the files you want to recover. Select the files you want to recover, and then click the “Next” button.
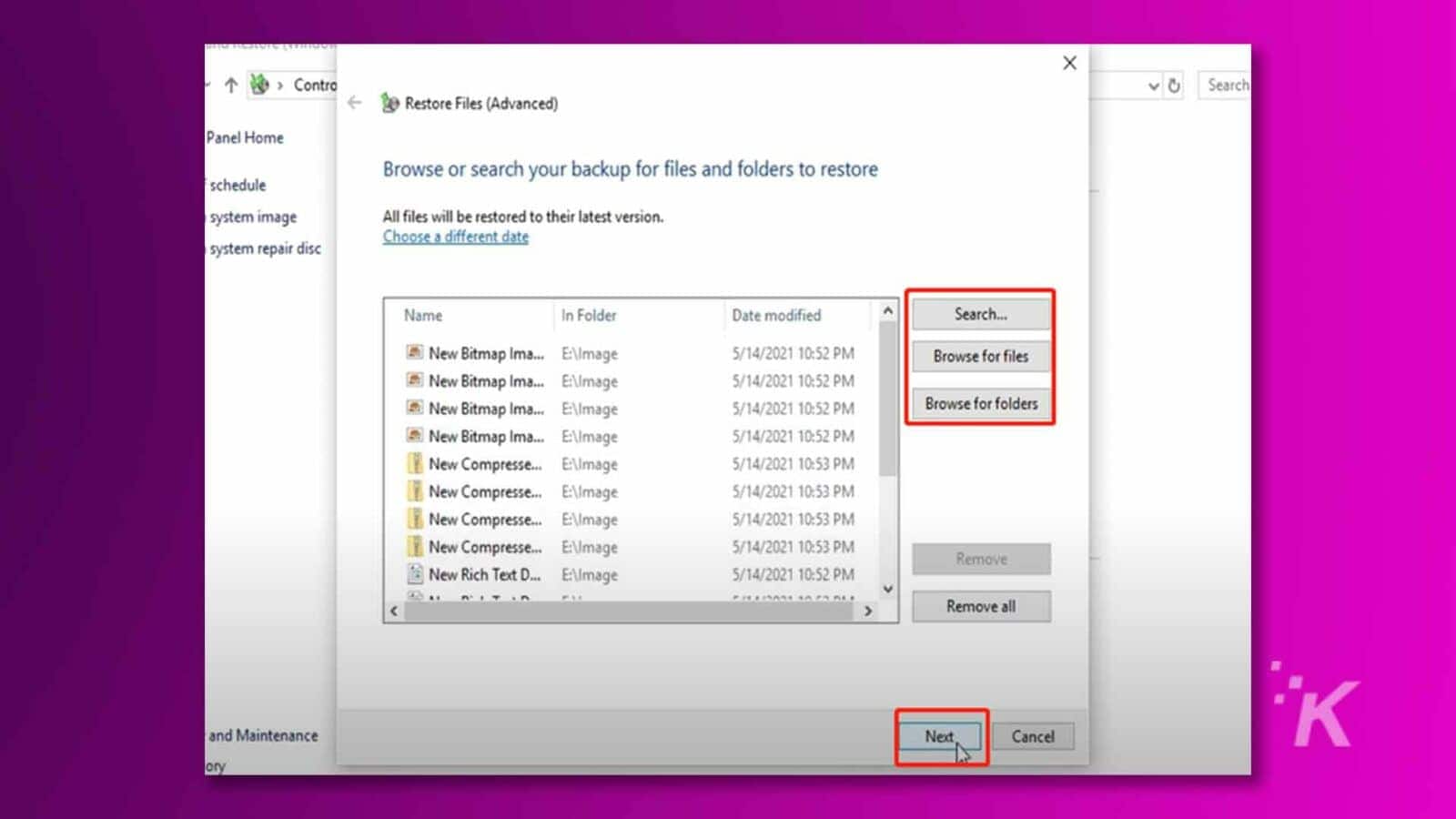
Step 5: Choose the destination where you want to restore the files. This should not be the same location as where the original data was lost to avoid overwriting.
Bonus tip: Use Time Machine to recover a formatted SD card on Mac
If you have backed up your SD card with Time Machine before, Time Machine can also help you recover files from formatted SD cards easily. Here’s how to recover a formatted sd card on Mac using Time Machine:
Step 1: Connect Time Machine backup drive to your Mac.
Step 2: Click on the Time Machine icon in the menu bar at the top of the screen, then choose “Enter Time Machine.”
Step 3: Use the timeline on the right side of the screen to navigate to a date and time before the SD card was formatted. Once you’ve selected a snapshot, browse through your files to locate the ones you want to recover.
Step 4: Select files and click the “Restore” button to copy them to your current location.
Fix 3: Recover formatted SD card via CMD command
As a Windows user, you have the option to recover files from formatted sd cards using the command line. Here is how:
Step 1: Launch a Command Prompt on your PC by entering “cmd” in the Windows search bar. Remember to choose “Run as administrator.”
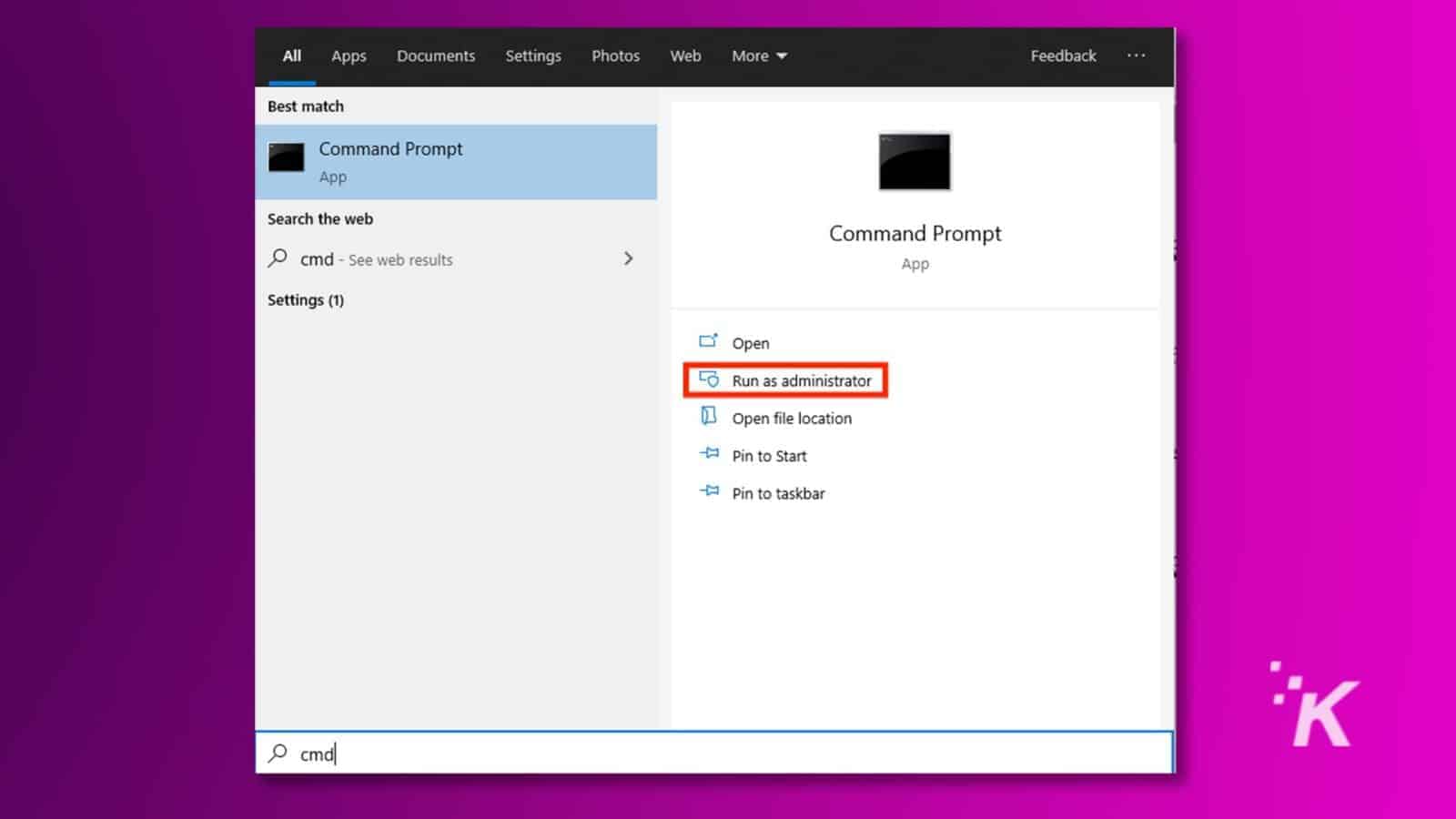
Step 2: Input the following command: chkdsk E: /f/x/r. Replace “E” with the actual drive letter of the formatted SD card.
![The command prompt is running a disk check on the drive E: to find and repair any errors. Full Text: C:. Administrator: Command Prompt - × Microsoft Windows [Version 10. 0. 19044. 1586] A (c) 2019 Microsoft Corporation. All rights reserved. C: Users Administrator >chkdsk E:/f/x/r V](https://knowtechie.com/wp-content/uploads/2023/08/admin-command-prompt-1600x900.jpg)
Step 3: Chkdsk will start scanning the SD card for errors and attempt to recover any readable data. Follow the on-screen instructions if any errors are found.
Please note that this method might not be able to recover all data, especially if the card has been extensively formatted or damaged.
If the data is crucial and the chkdsk approach doesn’t yield satisfactory results, you might want to consider using specialized data recovery software or services to recover your formatted SD card.
Fix 4: Recover formatted SD card by data recovery services
If none of the above methods can recover data from a formatted SD card, you can seek help from data recovery services. These services employ advanced techniques and tools to locate and restore data that might seem inaccessible to regular users.
They can assess the situation, determine the extent of data that can be recovered, and apply the most suitable methods to retrieve the maximum amount of data.
However, professional data recovery services can be expensive, especially if the data loss is extensive or requires advanced techniques.
In addition, recovering a formatted SD card with data recovery services can take several days, which can be inconvenient if you need your data urgently.

Part 4: How to prevent data loss in the future?
If you don’t want to recover files from your formatted SD card again, backup is a necessary preventive measure. Here are some useful tips to prevent data loss in the future:
- Regular Backups: Ensure you back up your data on a regular basis. For important files, consider daily or weekly backups.
- Cloud Backup: Use cloud storage services such as Google Drive, Dropbox, OneDrive, etc., to create backups. These services offer convenient automatic backup features, ensuring data is securely stored in the cloud.
- Multiple Backup Locations: In addition to backing up files to cloud storage, you can back up files to an external hard drive or SSD.
- Test Recovery Process: Regularly test the recovery process to ensure that backups are reliable and that you can easily restore data when needed.
Now, you can bid farewell to any worries about how to recover data from a formatted SD card!
Final words about formatted SD card recovery
In conclusion, whether data loss stems from accidental actions or other factors that lead to SD card formatting, there’s no need for despair.
Whether you’re pondering over how to recover a formatted SD card for free or questioning the possibility of data recovery from a formatted SD card, we’ve offered various solutions to assist you in reclaiming valuable information.
Most importantly, stay calm and stop using the SD card immediately to avoid further data overwriting.
Have any thoughts on this? Drop us a line below in the comments, or carry the discussion to our Twitter or Facebook.
Editors’ Recommendations:
- UPERFECT 16-inch portable monitor: a perfect companion for gaming and productivity
- Top 5 iOS system recovery software you should know in 2023
- Epomaker TH80 Pro mechanical keyboard: Perfect for casual gaming
- Best USB data recovery tool: AnyRecover
Disclosure: This is a sponsored post. However, our opinions, reviews, and other editorial content are not influenced by the sponsorship and remain objective.