
Just a heads up, if you buy something through our links, we may get a small share of the sale. It’s one of the ways we keep the lights on here. Click here for more.
Nintendo did so many things right with the Switch, and one of those was the decision to use standard Bluetooth technology as the way to connect the controllers to the console. That means you can easily use the unique controllers on PC, Mac, or even Android. That means any Joy-Con, and the Switch Pro Controllers, like this Xenoblades model. All you need on your PC is a Bluetooth receiver.
How to connect the Joy-Con controllers
The Joy-Cons are really easily connected to your PC or Mac, just head over to the Bluetooth menu and follow the few simple steps:
Step 1: Turn on Bluetooth on your PC/Mac and set your computer to discoverable
Step 2: Disconnect the Joy-Cons from your Switch as normal
Step 3: Find the ‘sync’ button on your Joy-Con (between the SR and SL buttons), and hold it until the LED lights start to flash.
Step 4: Head back to your computer’s Bluetooth menu and look for the Joy-Con to turn up in the list. Select it to pair it with your device. Keep in mind that the Joy-Con pairing lights won’t stop blinking as normal. You can verify the pairing in your computer’s Bluetooth settings. If you get any error messages about the pairing, move the controller around so you ensure it’s not being interfered with from other devices and try again.
Great, so the Joy-Cons are connected. Unfortunately, native support isn’t there yet so the Joy-Cons will still be treated as separate controllers. That might be good for you if you want them for two-player games, but it does make them a bit useless for anything more complex.
There is a process you can do to get the Joy-Cons synced together as a single controller. It’s fairly involved and uses multiple external programs and some major tweaking so it’s not for the faint of heart. If you want to try it, Reddit user Jayzizzle1234 has an in-depth guide.
Connect the Switch Pro Controller via Steam
The Steam beta client now supports the Pro Controller natively so all the buttons work and you can even remap them if you wish.
Step 1: Opt into the Steam beta client and let it update. Then head over to the “controller settings” menu in Steam. Now you can check support for the Switch Pro Controller and enable the “use Nintendo button layout” option, which should change all the button prompts in-game to match the Pro Controller. You can leave it unchecked if you wish and the A/B and X/Y buttons will be swapped – like they are on the Xbox.
Step 2: Then, plug in your Switch Pro Controller via USB cable, which will prompt you to register it and also calibrate the built-in gyro sensor so you can use it for motion control in those games that support it.
Step 3: Once calibrated, select “controller configuration” and you can customize the function of every button and stick to your liking. You can also set presets for certain games, or pick a community member’s already-made config by pressing the X button. Even the gyro sensor can be bound to other functions, which might help you with accuracy when aiming.
Using Bluetooth to connect the Pro Controller
If you’re not using your controller to game on Steam, you also have the choice to connect the Pro Controller via Bluetooth. It’s a little trickier to set up than via USB, so only use this method if you’re using a different platform such as Battle.net or UPlay.
In the same way you connected the Joy-Cons, you’ll use your computer’s Bluetooth settings to connect. It’s the same sequence of events, so check the steps in the first section. The sync button for the Pro Controller is at the top of the controller on the left of the USB-C plug.
The Pro Controller should be a more viable option than the Joy-Cons for most games, although it doesn’t work with every game. The Pro Controller uses an older API to communicate, DirectInput, so it’s incompatible with many newer games.
https://www.youtube.com/watch?v=xtCTy0N1BV8
You can get around this limitation using the freeware program x360ce. This handy utility translates DirectInput commands into the XInput that newer games use. It was specifically written for Xbox 360 Controllers but it does recognize the Switch Pro Controller.
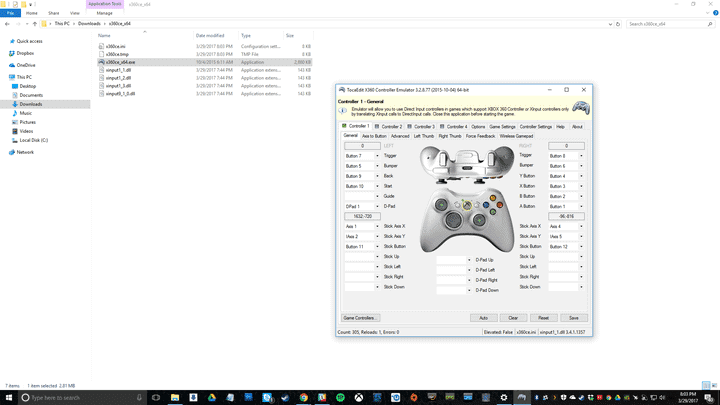
Image: DigitalTrends
It does require some gaming know-how, but you probably already have that if you’ve gotten to this stage. It’s still hit-and-miss with some games, so just be aware of this. Hopefully, the homebrew community will come up with a tailored solution for the Pro Controller.
Also, it’s important to note that when the controller is connected via Bluetooth you can’t charge it at the same time. Make sure you keep plugging it in between gaming sessions. Even though the Pro Controller’s 40-hour battery life is legendary, it’s bound to run out at an inopportune moment.
Other important considerations
Remember the connectivity issues with the left Joy-Cons that some people had at launch? Yeah, that’ll transfer over to your computer use also if you were an unlucky sufferer. The Bluetooth connection can be a bit janky at times and other devices will cause interference. Keep line-of-sight between the controller and the computer clear and you stand the best chances of solid connection.
Both the Joy-Cons and the Pro Controller (outside of Steam) are best used with older games. That might just make them the best choice for emulation old classics on your PC or other devices.
Do you game on PC with Switch controllers? Did you find this guide helpful? Let us know below.
For more tech and gaming news, reviews, and how-tos make sure to check out:
- Samsung exclusivity is over, here’s how to download Fortnite for Android devices
- Review: Plugable Thunderbolt docking station and USB-C Power tester
- You might want to wait a bit before installing Android Pie on your Pixel 2 XL































