How-To
How to stop sites from autoplaying videos on your computer
Stop annoying videos from autoplaying with just a few clicks.
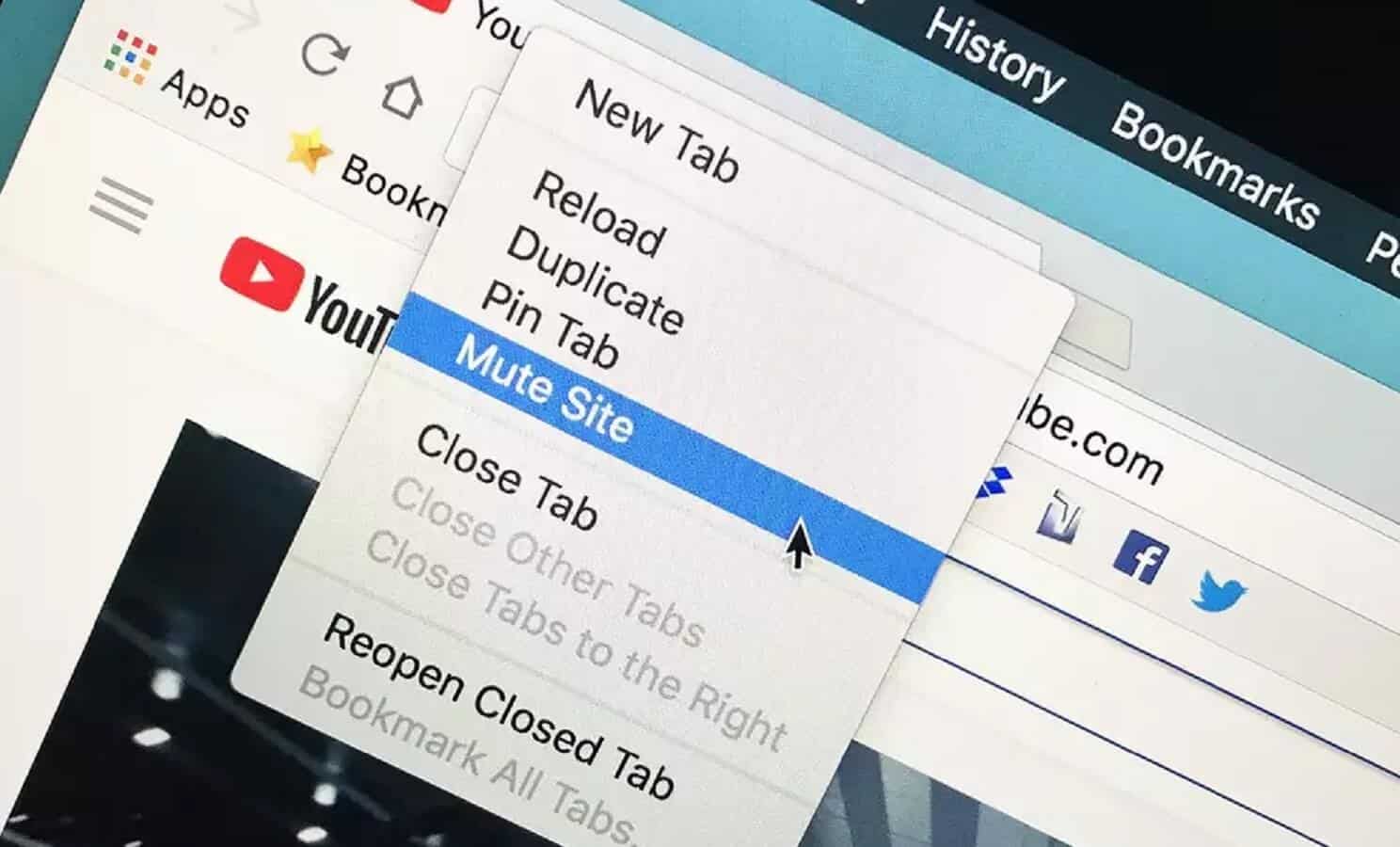
Just a heads up, if you buy something through our links, we may get a small share of the sale. It’s one of the ways we keep the lights on here. Click here for more.
Suppose you visited your favorite site just to read the latest news, and suddenly a video starts playing and automatically blasting loud music or voices through your speakers. Not only can it be annoying for you, but for those around you, as well.
The following blog post goes over possible ways to stop videos from playing automatically, saving you some embarrassing issues in the future. Let’s start with the first one:
Website Settings:
Popular social networking sites like Facebook and Twitter provide users with options to turn off playing videos automatically right from the settings menu.
On Twitter, you need to click on the Profile icon. Next, head over to the Content section. Here, uncheck the box for “Video autoplay.”
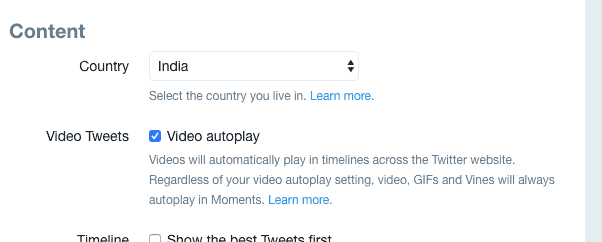
Image: Viney Dhiman / KnowTechie
On Facebook, Click on the ‘Down arrow icon‘ available on the top right corner and select Settings. Next on the left pane switch to Videos. On the right pane head over to “Auto-play videos” and turn the option to OFF.
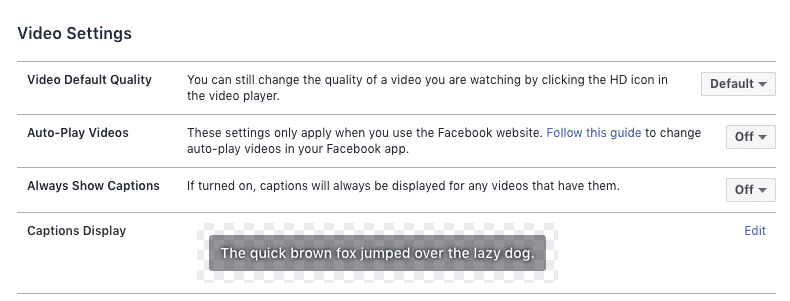
Image: Viney Dhiman / KnowTechie
What if these settings aren’t ideal for you? No worries, the modern browsers also provide users option to disable autoplay of the videos on the site.
On Google Chrome
With default settings, the Chrome browser has the option to manage autoplay directly. For example, you can let the browser autoplay videos and also mute the videos at the same time.
To mute videos on sites:
Right click on the tab that is making noise and select the “Mute site” option from the menu.
To turn off autoplay videos:
For this, you need to take the help of a Chrome flag. For that, you need to visit the following page:
chrome://flags/#autoplay-policy
Here, from the drop-down, you need to select “Document user activation is required.” To apply the changes click on the Relaunch Now button available at the bottom.
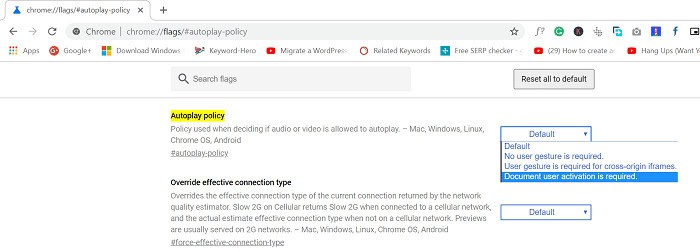
Image: Viney Dhiman / KnowTechie
Once you enable this feature, the video will only play only when you click on the video.
Apart from this flag, there are various extensions available on the Chrome web store which you can use. Google is also working even more robust solutions to solve the same task.
Safari
Apple’s Safari browser also offers users settings to turn off autoplay of the videos on the sites. It also let users select if they want to stop autoplaying of the video for the particular website. Here’s how you can access the feature:
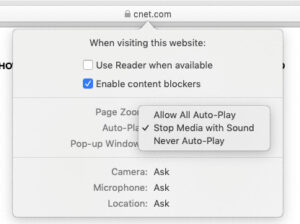
Image: Viney Dhiman / KnowTechie
You need to make right click on the address bar and choose “Settings for this website.” Under this, you need to select either “Never Auto-Play” or “Stop Media with Sound.”
Firefox
Firefox also comes with a quick option that users can use to stop autoplay on the whole browser. Here’s what you need to do:
Click on the More icon available on the upper right corner and select Options. Next, switch the “Privacy and Security” tab available on the left panel.
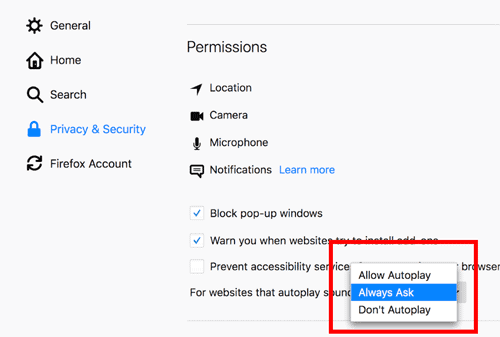
Image: Viney Dhiman / KnowTechie
Here head over to Permission section and choose either “Always Ask” or “Don’t Autoplay” to keep yourself in the peace.
Microsoft Edge
On the Edge browser, there is a quick option to turn off autoplay of the videos.
You need to head over to Settings -> Advanced -> Media Autoplay. Here, you need to set “Limit” or “Block.”
You can also do the same for a particular site from the certificate icon available on the address bar. Here’s how to do that:
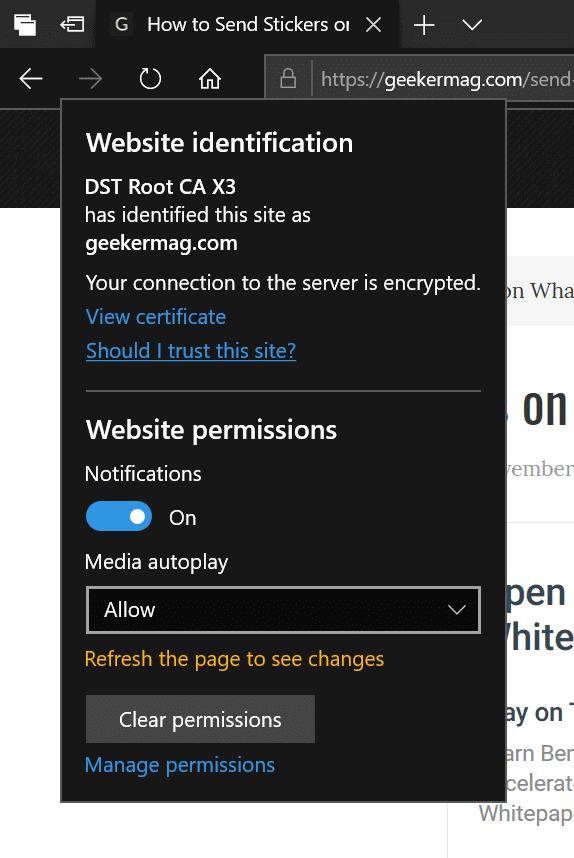
Image: Viney Dhiman / KnowTechie
Click on the Certificate icon (Secure icon) available on the upper left corner. Head over to Manage permission sections and click on the link which reads “Media autoplay settings” and select Limit or Block.
These are a few of the most common, and easiest, ways to stop videos from autoplaying on a website. As ads become more obtrusive, blocking video and sound continues to be a helpful feature on your computer.
Find this blog post useful? Is there any other way to do the same thing? Feel free to share it in the comments.
Editors’ Recommendations:
- How to easily stream online movies to your big screen TV
- How to keep tabs on your child’s online activity
- Here’s how to set up whisper functionality on your Amazon Echo































