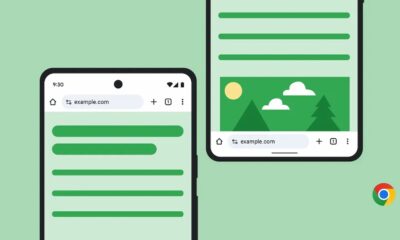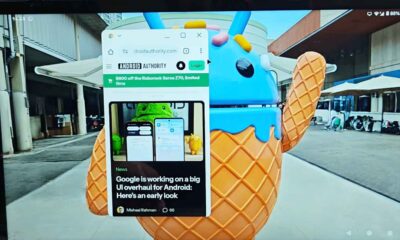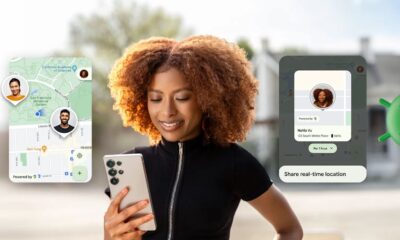Android
Here are the best Android Pie features available to users
Want to get the skinny on Pie? Here you go.
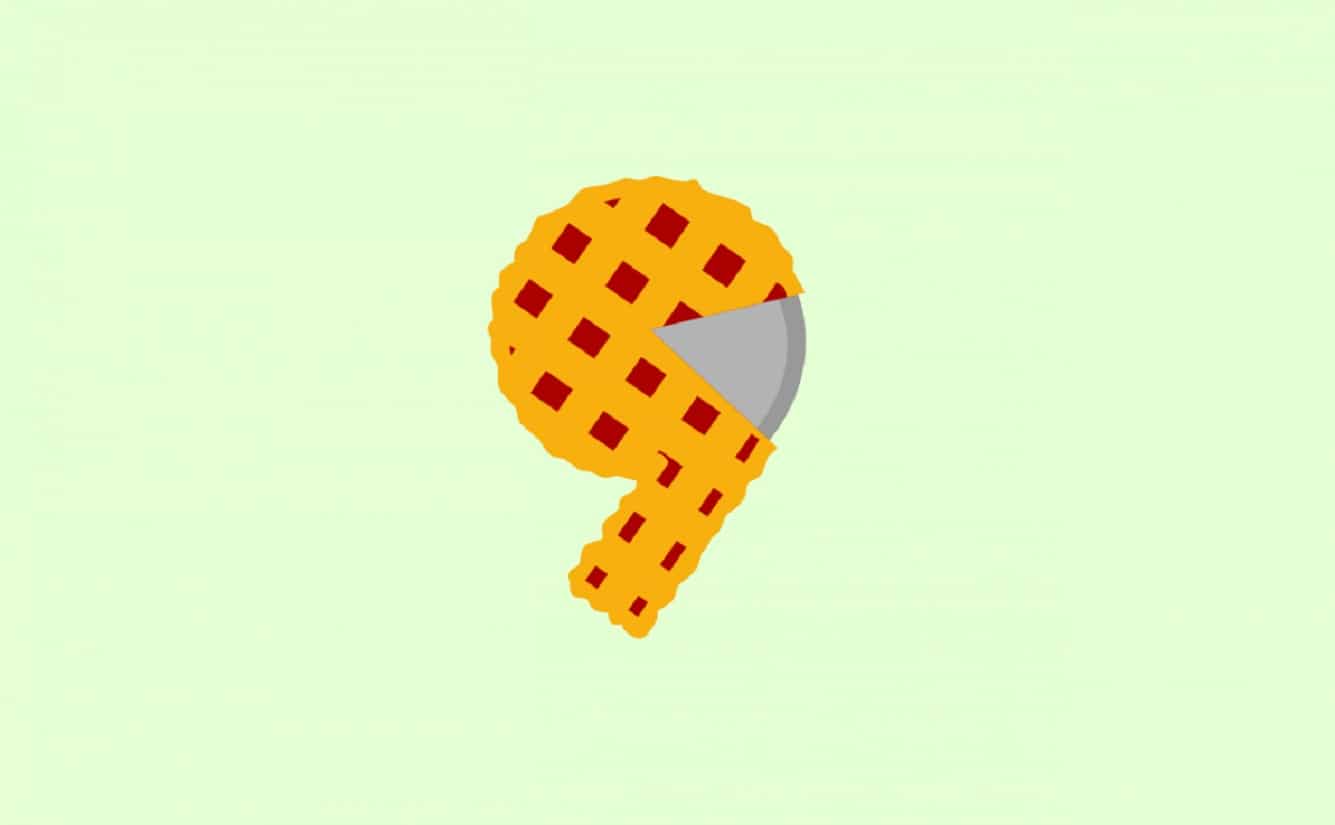
Just a heads up, if you buy something through our links, we may get a small share of the sale. It’s one of the ways we keep the lights on here. Click here for more.
Android Pie is officially announced, and we’re thrilled about what new aspects this version of the Android operating system will bring.
It’s the ninth iteration of Android’s dessert named operating systems. Although the predecessor, Android Oreo, failed to achieve the expected market share, this latest version seems promising as it brings new features and tweaks.
Google is releasing Android Pie for its Pixel lineup, and after testing the features available in Android 9.0, we concluded that the latest flavor of Android is as sweet and tasty as the name suggests.
The newest version of Android will be rolled out slowly in upcoming weeks or possibly even months. Keep in mind, it won’t look the same on all phones.
Best Android Pie features
Whether you’ve already installed Android Pie on your phone or waiting for the update to reach your phone, the following are some exciting Android Pie features worth trying.
1. Fresh Gesture Navigation
The three-button nav bar right down the screen has been part of the Android operating system for a long time, but in Pie, it’s not the same. You can ditch the regular Recent, Home, and Back buttons and instead use a brand new gesture navigation system.
This feature will be enabled out of the box in future phones. If you have updated to Android Pie from the previous version, however, then you still find the traditional buttons.
To enable the gesture navigation, you need to navigate to Settings -> System -> Gesture.
Here “Swipe up on the Home button.” This will instantly bring the new navigation.
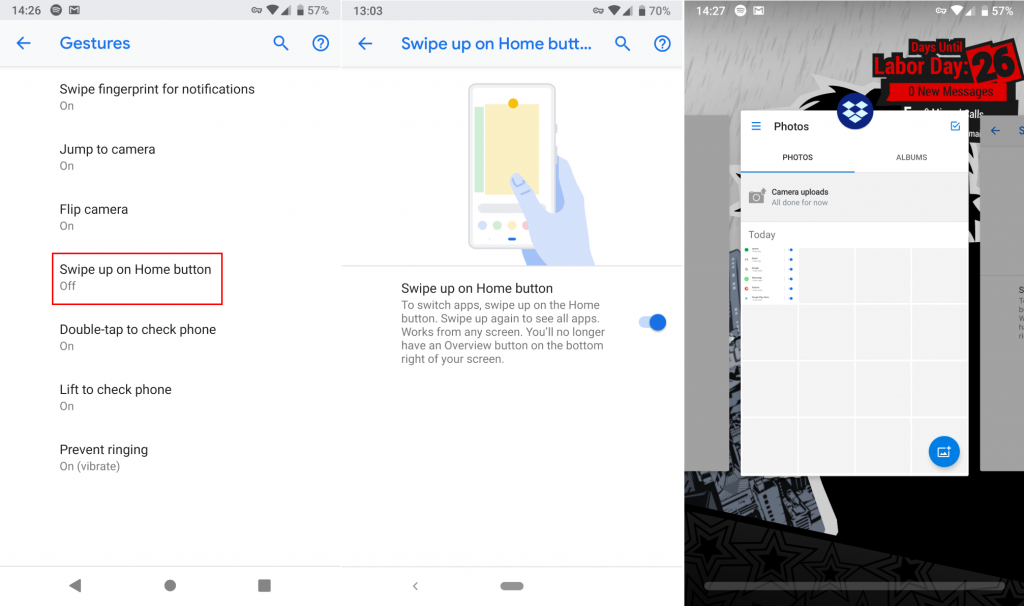
Find out how to use new gesture navigation:
- To go Home, you need to tap on the Home button (new pill shape icon)
- To open the Recent view, you need to “Swipe up on the home button.” Here, you can swipe right and left to check the items list. Swipe up if you want to clear the recent app.
- To bring the App drawer, you need to “Swipe up twice on the home button.”
- “Swipe right and hold” the home button to gradually scroll between application and release to launch the application in the center of the screen.
- To get back to the previous app, you need to swipe right using the home button and release it quickly.
- To launch Google Assistant app, you need to “press and hold the Home button,” until it opens up.
At first, you might find these gestures challenging to use, but don’t worry, you’ll become a pro with time. The new gesture navigation is useful in comparison to the traditional navigation bar.
2. Adaptive Battery and improved brightness
Android comes with various automated features and the important ones are getting better and smarter in Android Pie.
Remember the Doze feature which was first offered in Android Marshmallow? The Adaptive Battery is the extension of that feature.
Doze puts all the ideal apps into “deep sleep” to restrict them from eating up the battery. But with Adaptive Battery, the feature goes one step further. It will learn what services and apps you use frequently and then adjust what you’re not using at its best to save battery juice.
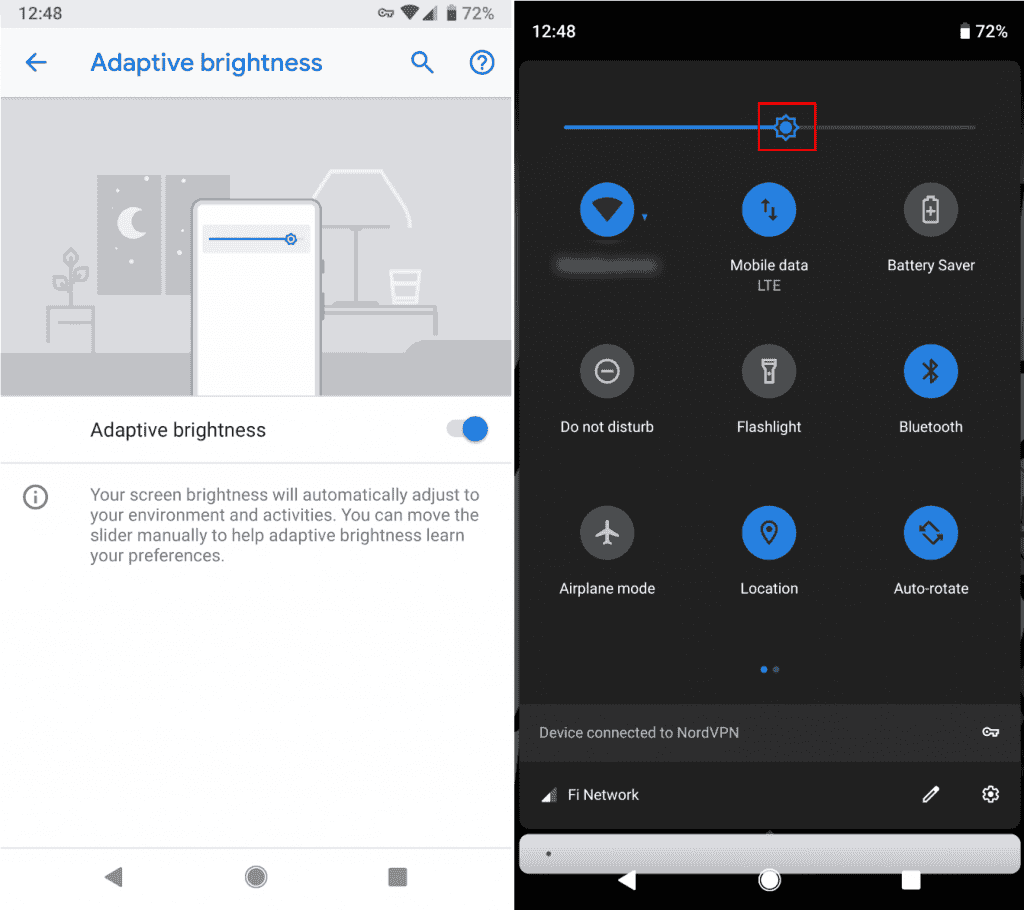
The feature is enabled with default settings. In case you want to manage this feature, head over to Settings -> Battery -> Adaptive Battery.
Note: Because of this feature, you will receive delayed notifications from the apps you’re not using frequently.
Automatic Brightness feature of Android is also refined in the Pie. From now onwards, your smartphone will first determine the level of brightness you favor for the apps you use often and environment and then set it automatically.
To adjust the brightness, you need to open “Quick settings panel” and for you need to pull down the notification bar two times. Here, you can adjust brightness according to your requirement.
3. App Actions
The Google launcher that comes out of the box in Google Pixel devices already suggests the apps you would like to use by daytime, right? But in Pie, App Actions feature will help quickly start the tasks by advising about what you would like to do. It’s definitely one of the best Android Pie features.
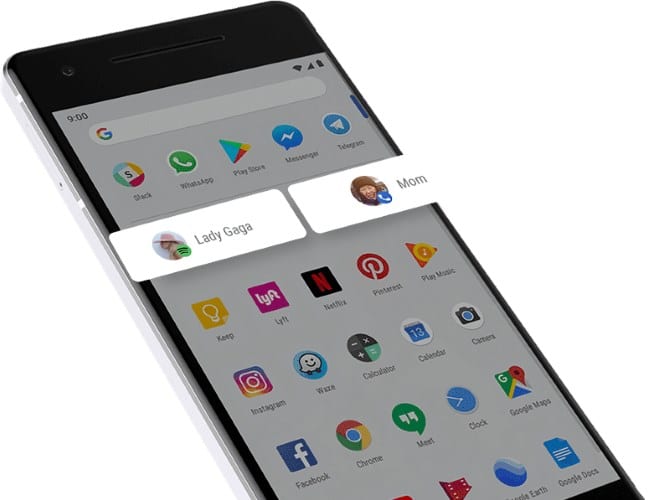
For instance, when you plug in your headphones, you’ll probably find App Action for the recently played song or playlist. In the night, you might see the App Action for setting up an alarm to wake up early in the morning.
These are identical to the application shortcuts available when user long presses on the icons. These shortcuts are inspired by iPhone 3D Touch. So if the App Actions predicts smartly, you will conceivably use them frequently.
4. Slices
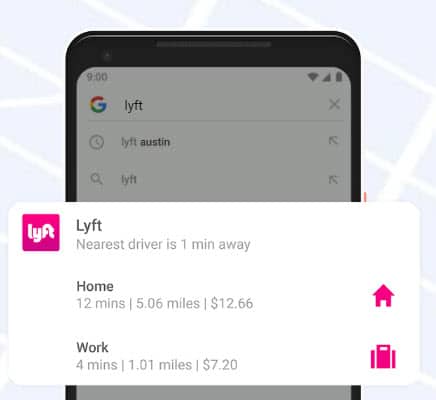
Like the App Actions feature, the Slices help users in jumping right to particular actions in the apps.
For example, if you search a ride using the Lyft app, it will show you a quick shortcut for Lyft driver near your location, a price which you have to pay for the ride accompanied by the Estimated time of Arrival (ETA).
5. Refined security features
Lots of Android Pie security features are not exciting, but two out of them worth trying.
The first handy security feature of Android Pie is limited access to the camera and mic accompanied by the Sensors Manager and Sensors from the idle apps. This means if you have provided permission to a particular app to access the phone microphone, it will do nothing until you start using the app as usual.
The second feature is “Lockdown mode” It will protect your smartphone in an emergency state.
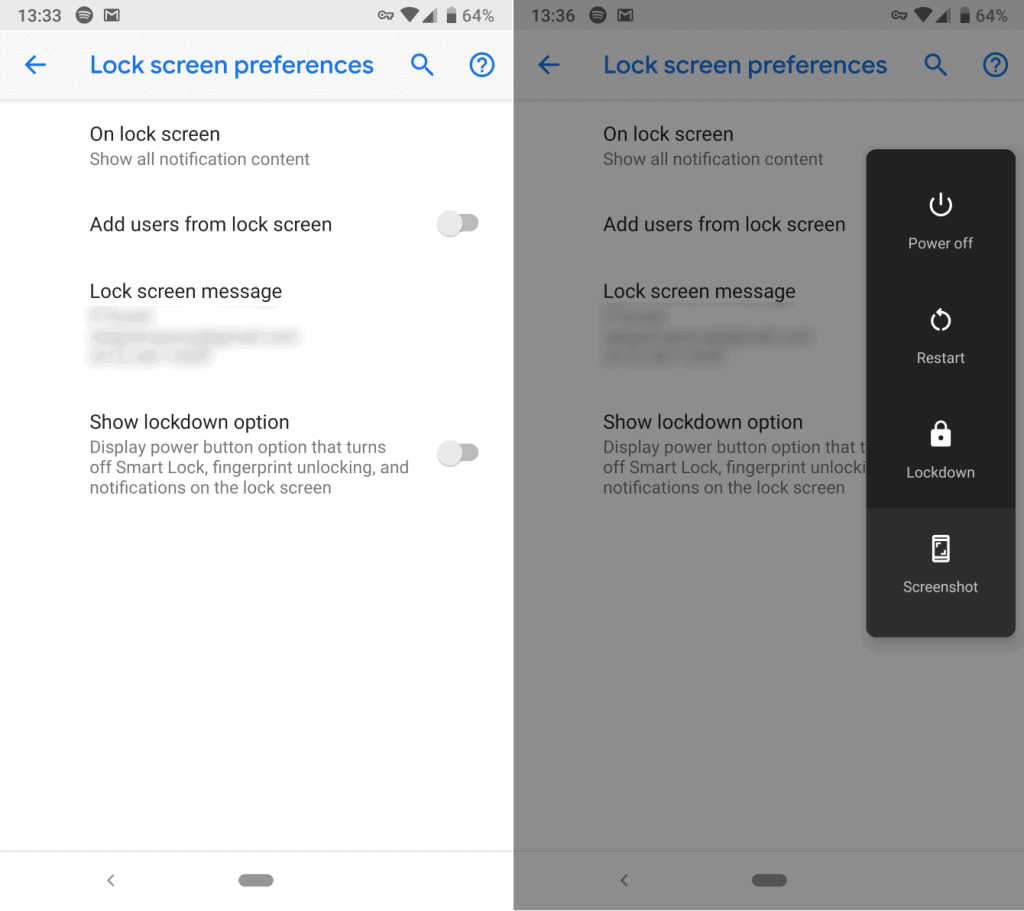
To enable the feature, you need to head over to Settings -> Security & location -> Lock screen preferences -> Show lockdown option.
Once you enable lockdown mode, launch the Power menu on your phone and press the Lockdown option. This will quickly lock your phone, disable the smart lock, fingerprint unlocking, and hide all of your notifications on the phone lock screen.
To unlock the phone in Lockdown mode, you need to use a PIN, Password, or Pattern.
This is a handy security feature and one of the best Android Pie features when you’re into a situation where a thief or an authority is forcefully trying to open your smartphone with the biometric mode.
6. Digital Wellbeing
Digital Wellbeing is another one of the best Android Pie features and right now it is in beta stage, but it is going to the best one of the exciting feature of Android Pie.
With the help of this app, you can find out how frequently you use or check your phone and what are the apps on which you spend the most time.
The Digital Wellbeing dashboard shows the number of notifications you received from apps, how frequently you check out your phone, the time you spent using apps. The good thing is you can set a daily time limit for using a particular app. This will help you in saving your valuable time which you’re wasting using the useless apps.
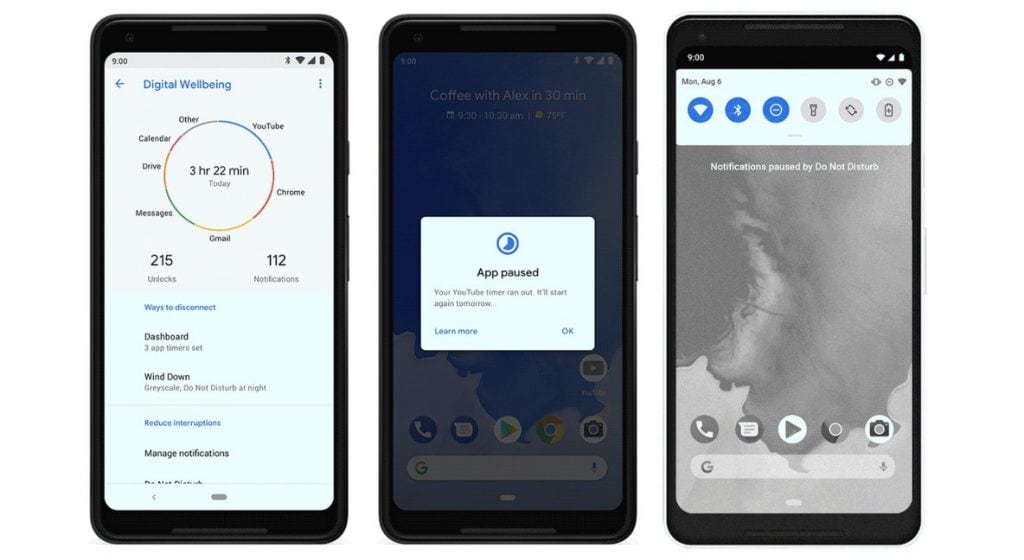
The refined DND feature turns off audio notifications to be accompanied by visual ones. And as a result, you will be enjoying the distraction-free experience on the phone.
The “Wind Down” feature will turn the phone screen to grayscale giving you the signal that its a bedtime. It’s a psychological trick employed by the company to make the phone dull and force the users to bed.
7. Improved Accessibility menu
Getting access to Accessibility feature is not easy right? To make it easier for the users, Google has introduced a new Accessibility Menu which makes it easier to gain access to the necessary functions for the users looking for assistance.
To enable the Accessibility menu, you need to head over to Settings -> Accessibility -> Accessibility Menu.
Here, you need to move the “Use service” slider to the ON position. If a dialog box comes up asking for the confirmation, press Yes to continue.
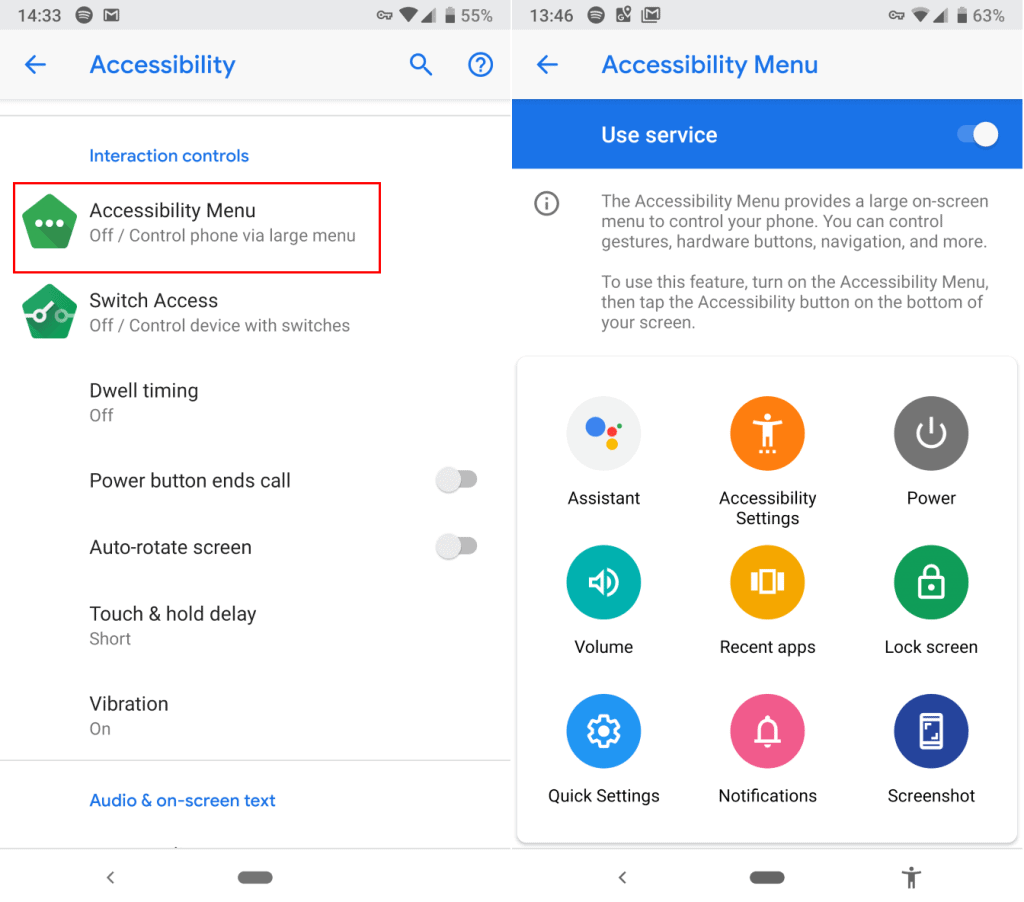
After doing this, a new icon appears on the navigation bar available on the right side. You can tap on this to launch the large menu having a shortcut for various settings.
This will be a handy feature for the users who’re struggling in using Android’s gesture.
8. Screenshot shortcut in Power Menu
The traditional “Power + Volume Down” button combo for taking a screenshot is clumsy. By keeping this in mind, the company has introduced as new screenshot shortcut in the Power Menu of Android Pie.
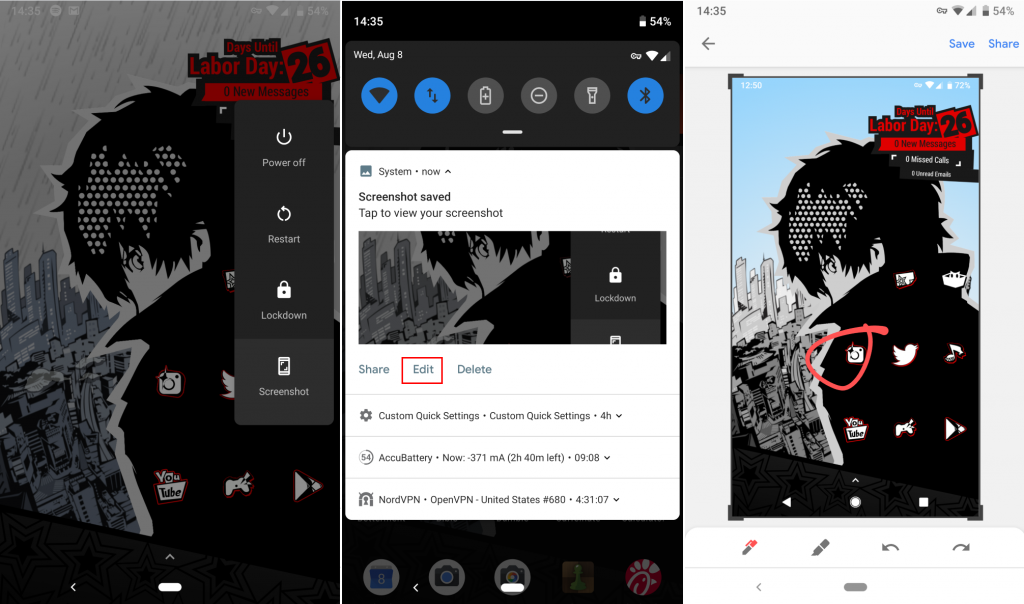
Open the Power menu on your Android Phone and tap on the Screenshot icon to take the screenshot.
In case, you want to edit the captured screenshot, tap on the Edit option available in the screenshot notification that comes up whenever you capture one.
9. Simple Screen Rotation
With default settings, Android automatically rotates the screen on the basis of how you’re using your phone. You can also lock the device orientation to landscape or portrait depending on your requirements, but this seems annoying when you want to switch the orientation frequently.
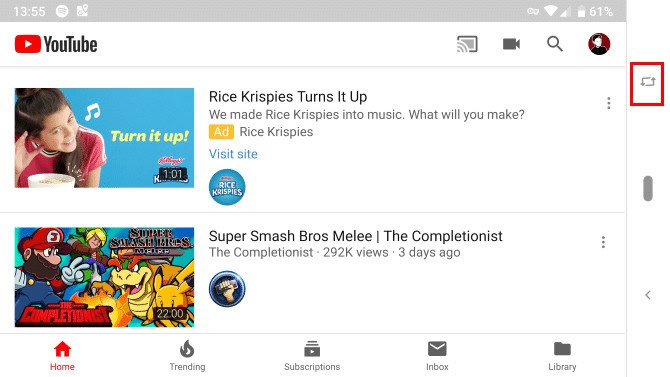
In the new version of Android, if you’ve disabled the Auto-Rotate feature, then you will discover a brand new icon available on the right-hand side of the nav bar when you change the orientation to landscape. Press it to bolt the phone in landscape mode, and it will stay in the same state even the orientation is changed to portrait.
If you want to switch back to portrait mode, then you need to tap on the same icon.
10. Sound and Volume Enhancements
In Android Pie, if you press the Volume key, you will see a new volume slider on the right instead of the top. If you tap on the Volume button instead of changing the “Ring volume,” it will adjust the Media volume.
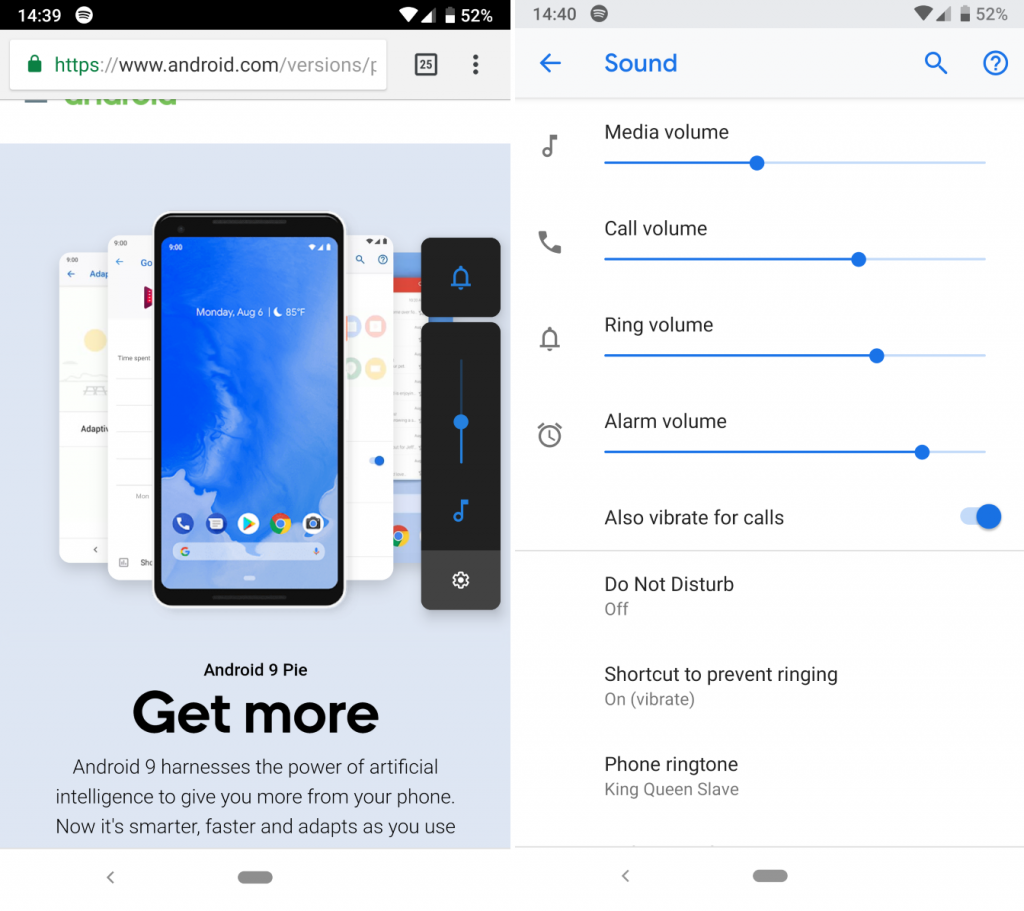
To manage the Media audio, you need to press the Note icon. Also, you can press the icon over the Note icon to adjust the phone call volume. You need to choose the “Gear icon” to launch the “Sound menu” and then make further modifications.
Apart from that, Pie also offers users extra Bluetooth choices. Now, you connect up to five Bluetooth devices at a time which was two in the case of Android Oreo. All the phone calls will be transferred to Bluetooth devices able to handle them.
Guess what, now your phone will also remember the volume level for each Bluetooth devices. That’s cool, right? It’s honestly one of the best Android Pie features available.
11. Enable Dark Mode manually
In Android Oreo, the company introduced one of the most demanded features – Dark Mode. Unfortunately, there was no option to enable or disable the dark mode manually, and the system itself decided when to enable the dark mode by default.
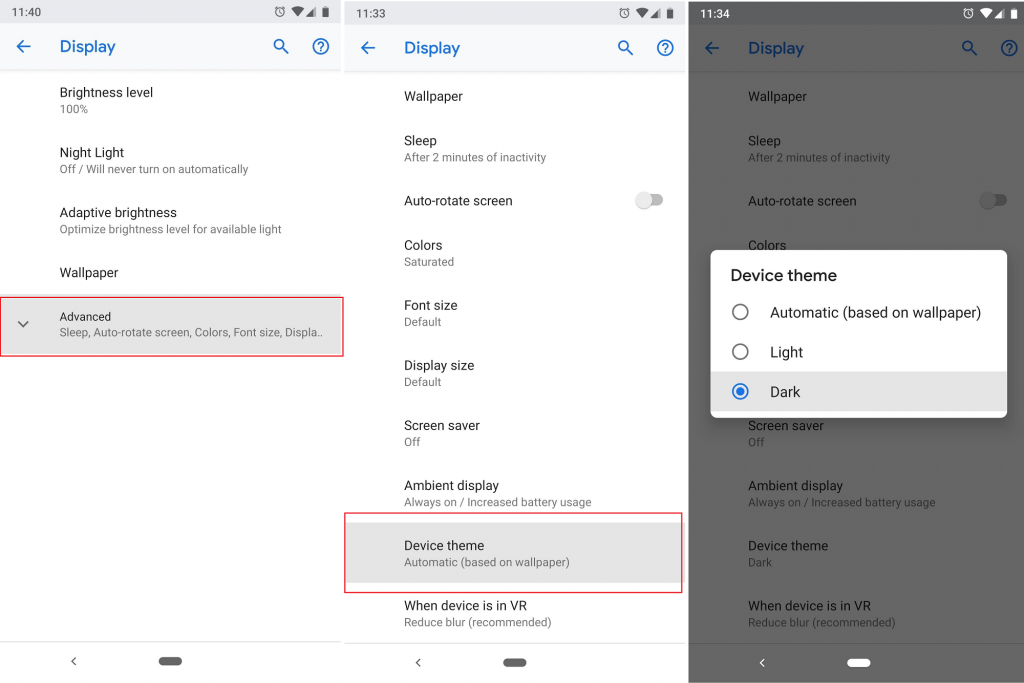
In Android Pie, there is an option that lets you select when to enable or disable dark mode on your phone. For that, you need to head over to Settings -> System -> Display -> Advanced -> Device theme.
Here, you can select either a light or dark theme for your phone.
12. Refined text selection
While using your Android phone, if you do lots of copying and pasting, then the company has included a minor change in Android Pie.
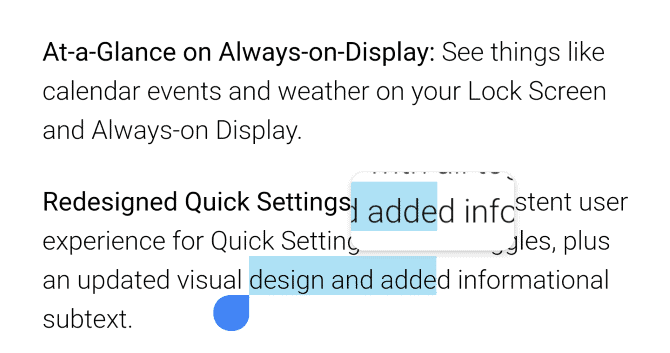
Now, whenever you long tap to choose text and clutch the handles, you will see a tiny magnifier that lets you check what you’re selecting.
13. Extra Notification details
In case you prefer to have a distraction-free environment while using your Android phone, then this is one of the best Android Pie features for you. Now you can find out what apps on your phone are sending vague notifications.
To check out head over to: Settings -> Apps & notifications -> Notification.
Under the ‘Recently sent‘ area, you’ll discover the apps sent you notification recently. Here you will find more option to check more information.
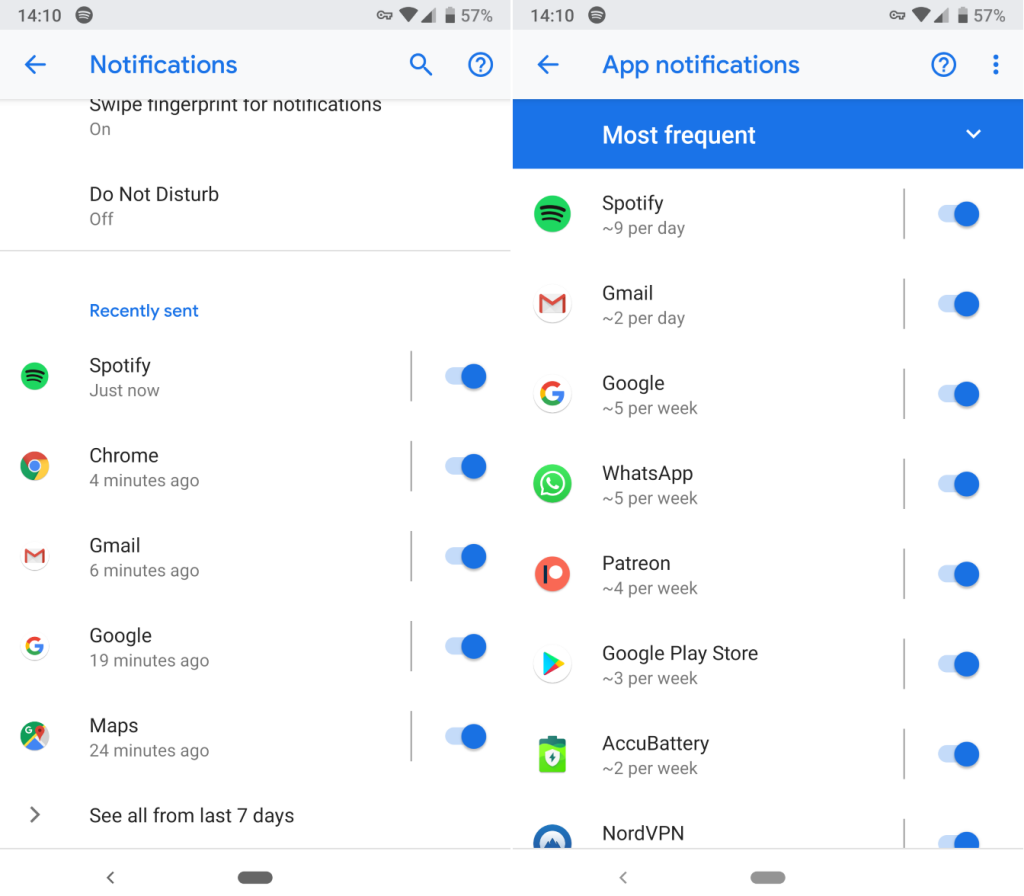
Here, if you change the setting to “Most frequent” from Most recent, you will find the worst offenders.
These are some of the best Android Pie features available. Above, we have discussed those which are most enticing, but this Android version has lots of delicious ingredients like refreshed fonts, rounded corners, colorful Settings menu and even more.
What are your thoughts about the newest version of Android? We would like to hear from you in the comments.
For more how-to guides and app highlights, check out:
- Here’s how to create a personalized sticker with Gboard Minis
- How to use Confidential mode with Gmail
- Android Pie: What is it and what can you do?