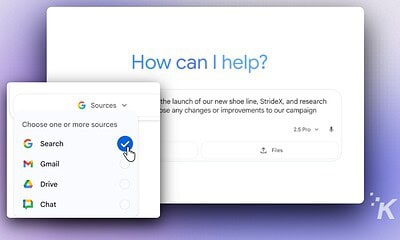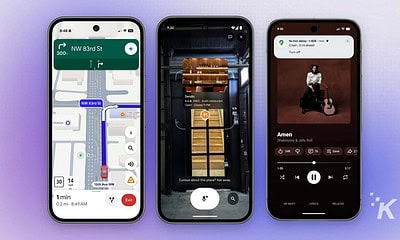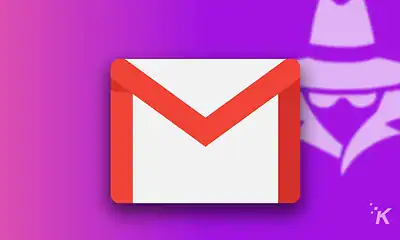Google Lens lets you copy real world text and paste it to your computer – here’s how to do it
Alright, this is super helpful.
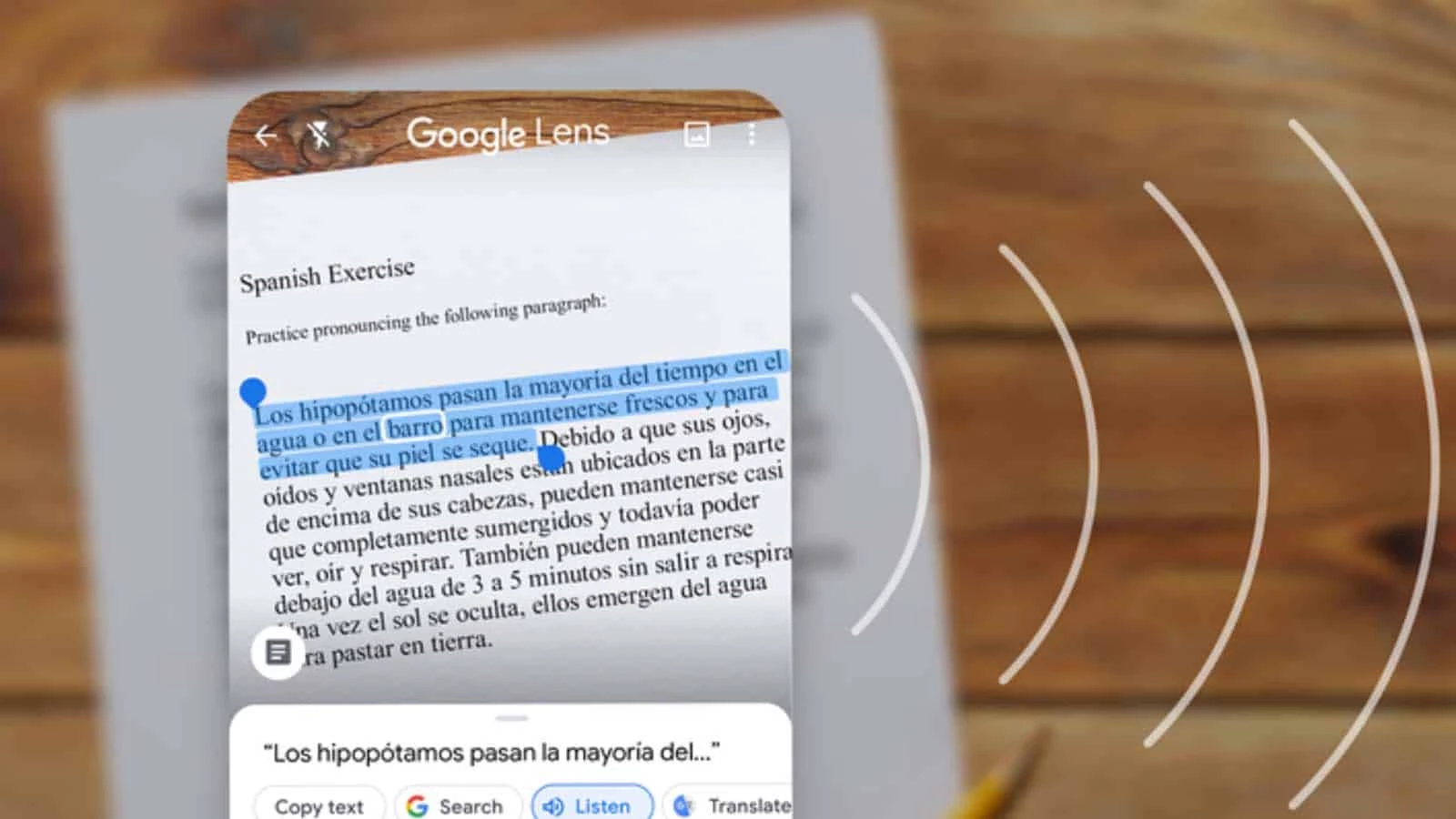
Just a heads up, if you buy something through our links, we may get a small share of the sale. It’s one of the ways we keep the lights on here. Click here for more.
Google has just released the easiest way to copy text from the real world and paste it into your computer. It’s a new update to the ever-useful Google Lens app that lets you copy physical writing as editable text on your computer. How freaking magical is that?
Now, you’ll never have to scribble down recipes you see or tell your friend what’s on the menu at that little spot you love, or any of a million other things you would normally have to type out longhand.
Forgot to charge your laptop before a lecture? Just write your notes on paper, then scan them into your computer’s clipboard, ready to paste into a Google Doc. Amazing.
Here’s how to use the new Google Lens feature
Okay, so if you’ve got a Pixel or other Android device directly from Google, you probably have Google Lens baked into your camera app.
If so, open up the Camera app, hit Other, and then tap on Google Lens and skip to the second step. Otherwise, read on.
- Open Google Lens on your Android device
- Point it at the text you want to copy/paste
- Take a picture of that text
- Select the text you want, and adjust your selection if you want
- Once you’ve selected text, you should see an option to Copy to computer – Tap on that
- If you’re logged into Google Chrome on your computer with the same account you use on your phone, you should see a notification saying that the text has been copied to your computer’s clipboard
- Enjoy the easiest way to get text onto your computer
If you’re an Android user, the new update to Google Lens should be available for all users according to Google, but we couldn’t see it on our Pixel 3 at the time of writing. Sorry iOS users, just like everything else Google makes – you’ll have to wait, as it is not yet available for iPhones.
What do you think? Is this something you could see yourself using? Let us know down below in the comments or carry the discussion over to our Twitter or Facebook.
Editors’ Recommendations:
- How to use an iOS or Android device as a webcam
- Facebook’s new tool lets you export your photos and videos to Google Photos – here’s how to do it
- 5 simple ways to make Google Chrome run faster
- How to use Google Assistant’s new text-to-speech feature on Android