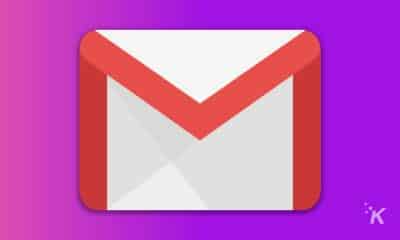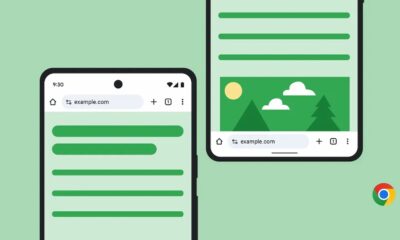5 simple ways to make Google Chrome run faster
If Google Chrome is slowing you down, here are five easy tricks to make it run faster.

Just a heads up, if you buy something through our links, we may get a small share of the sale. It’s one of the ways we keep the lights on here. Click here for more.
Google Chrome is one of the hottest browsers in the world, thanks to its ease-of-use, many extensions, and much more. However, one issue it faces is that Chrome can be a resource hog, which can cause both Chrome and your computer to slow down a bit under heavy usage.
The good news is that the performance level can be improved through various methods and we’ll go over some of the main ways below.
Clear the cache
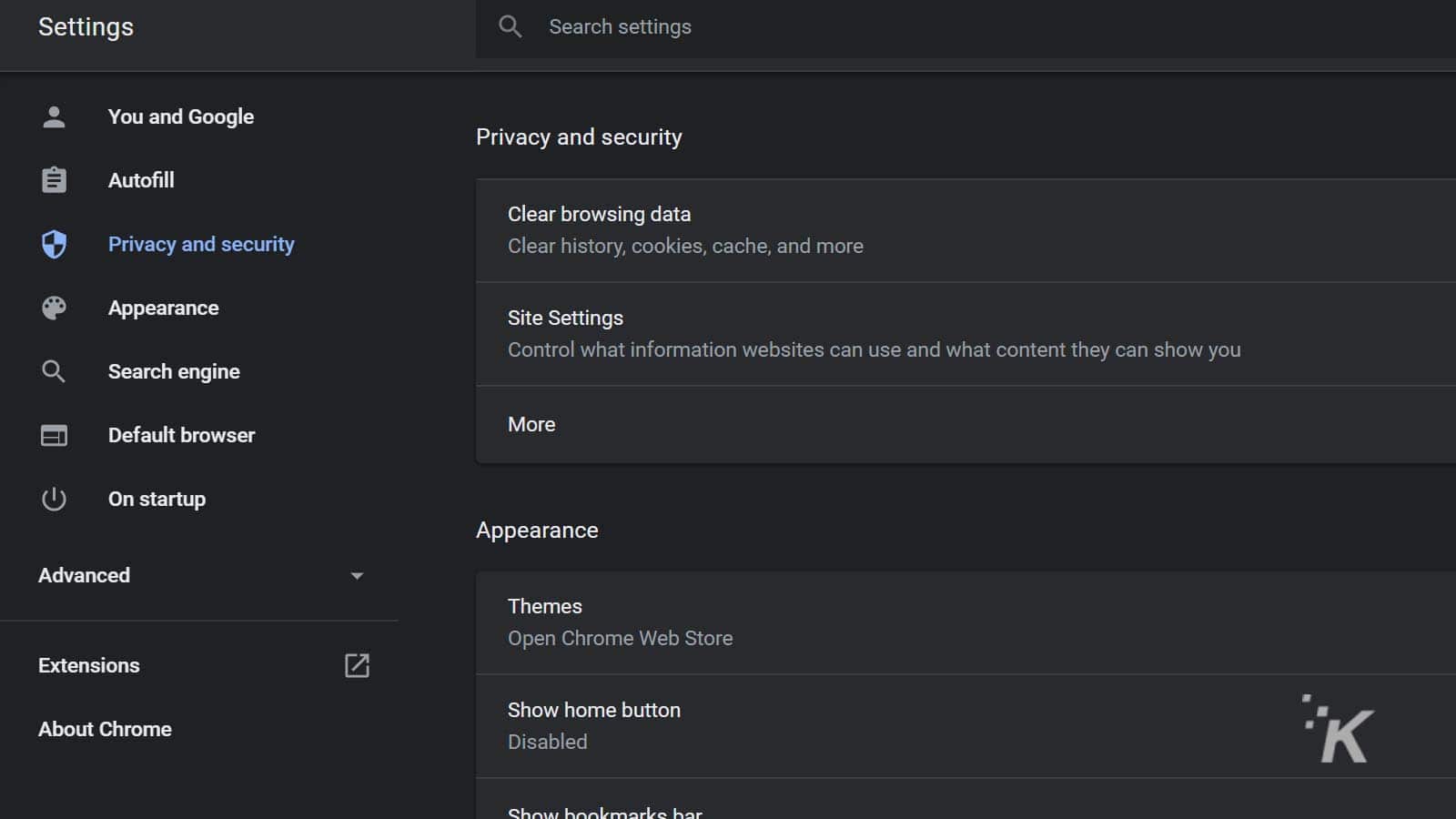
Screenshot: KnowTechie
This may or may not work in terms of speeding up your browser, but it is relatively easy to do and worth doing occasionally. The cache is designed to load pages and certain elements quickly to make Google Chrome run faster, but it can become overloaded over time and start working against the browser speed.
Start with the Chrome Settings tab in the top-right of your browser (it will be three dots). From there, click on “Privacy and Security” and look for “Clear Browsing Data”. You can choose the cookies, cache files and other data that you may want to remove.
Reduce the number of extensions
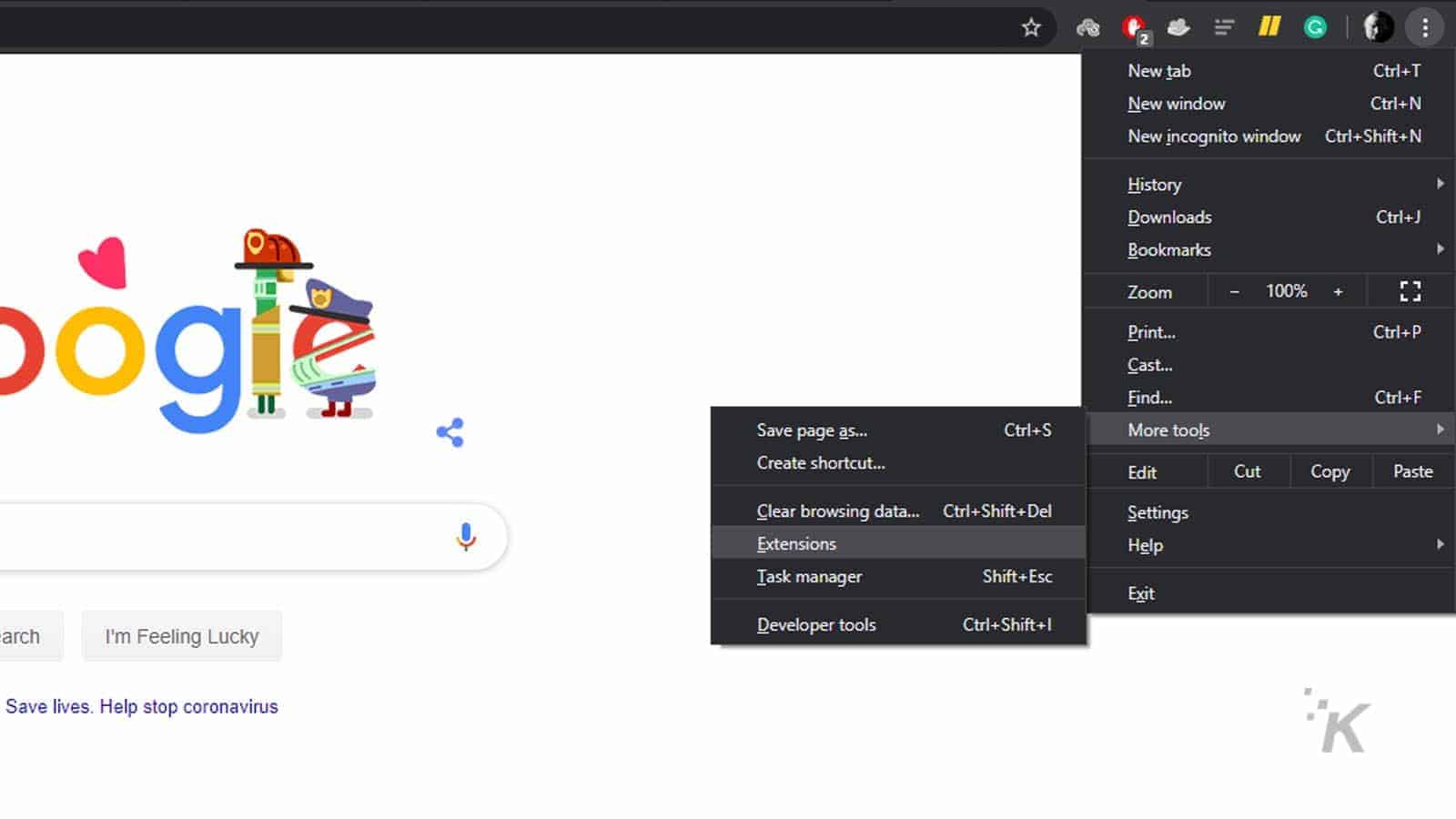
Screenshot: KnowTechie
This is probably a well-known method, but it is worth keeping in mind that many extensions and add-ons may not be visible on the toolbar. While a few extensions will not slow down the browser, having way too many will have an effect. So, get rid of the ones that you no longer need. Just go to “More Tools” followed by “Extensions” and you’ll see the list.
You want to uninstall the ones that you are no longer using. You can eliminate the ones that are taking up the most memory and slowing down your Google Chrome by opening up the Chrome Task Manager which is a Shift+Esc on your Windows system.
Add extensions that help speed up Chrome
First, a recommendation to remove extensions and now adding them back on? While this sounds counter-intuitive, keep in mind that some extensions will actually help boost the overall speed and performance of Google Chrome. Two that we recommend are Web Boost and Speed-Up Browsing.
Both of these will reduce memory usage and help increase the speed of your Google Chrome.
Update Chrome
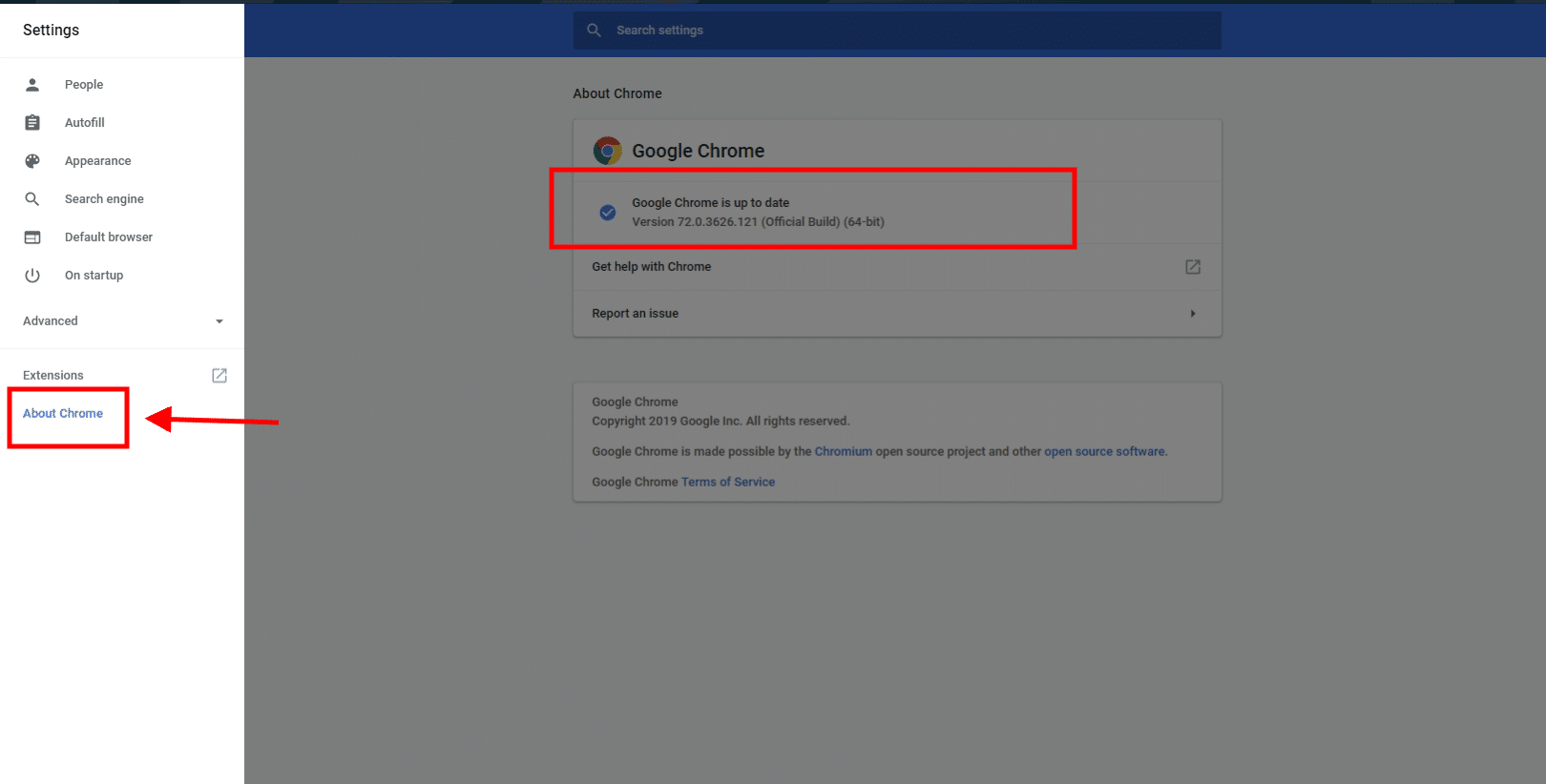
Screenshot: KnowTechie
Often, the source of Chrome starting to slow is an update that’s only gone part-way. You can fix this by manually triggering the Chrome update process. See, while Chrome will automatically download updates and install them, it’ll only do so when it’s closed. That means it won’t update while you’re using it, saving you the frustration of your work being disrupted.
Reset Chrome
If nothing else works, it’s time to go nuclear. Head on over to Chrome’s settings page, scroll all the way down, and hit “Restore settings to their original defaults”. Once you confirm, that’ll reset everything back to a fresh install state.
Have you noticed Chrome slowing down? Plan on trying out any of these solutions? Let us know down below in the comments or carry the discussion over to our Twitter or Facebook.
Editors’ Recommendations:
- How to change Google Chrome’s Autofill settings
- How to remove extensions from Google Chrome
- How to clear your browser cache on Firefox
- How to remove add-ons from Firefox