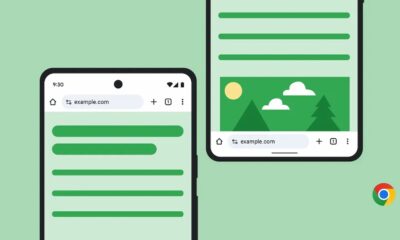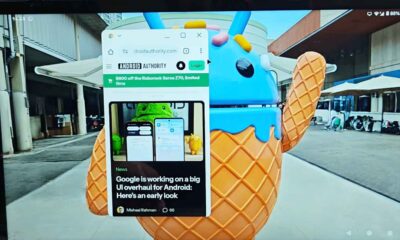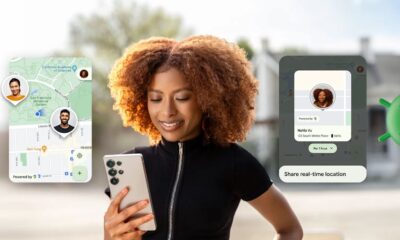Android
How to use an iOS or Android device as a webcam
With webcams being sold out (or overly-expensive), alternatives are in order.

Just a heads up, if you buy something through our links, we may get a small share of the sale. It’s one of the ways we keep the lights on here. Click here for more.
Working from home brings you a bunch of perks like shortening your commute from the office to the living room, but just because you’re not there in-person, doesn’t mean your boss or colleagues don’t want to see you. That means you’ll need a webcam for video conferencing, and that’s without getting into the bosses that are requiring webcams to be on during work hours…
The thing is, the supply of USB webcams has pretty much dried up. Webcams that used to cost $50 or so are trending closer to $300. Don’t buy one at this price. The tech world has been operating on a “just in time, just enough” maxim for so long that it can’t cope with the newly created demand for work from home essentials.
That’s okay though, as you probably have a device or two in your home already that you can use as a webcam with a few easy steps. Yes, your smartphone or tablet can be called into duty for a webcam to use with your computer.
Of course, it’s better to use the native app for your platform wherever possible, but maybe you need to be able to use your computer to share screen while you’re on the call. We’ll show you how to set that up.
Here’s how to use your Android phone or tablet as a webcam
- Install the DroidCam Wireless app from the Google Play Store
- Also head to the DroidCam site and download the install package for Windows (Sorry, no macOS option here)

Image: KnowTechie
- Install that, then run the program it installed
- You’ll see this screen once it’s loaded. Device IP is where you put the IP address of the Android device, so go open DroidCam on your Android device to find it

Image: KnowTechie
- Fill that in then make sure you tick both the Video and Audio boxes so your phone will pick up your voice
- Then it’s time to go back to the Android app. Tap on the three dots menu at the top right and then tap on Settings

Image: KnowTechie
- In the Settings, make sure that Camera Microphone Preferred is ticked, and tap on Camera. Choose if you want the front or back camera, then go back to the desktop app

Image: KnowTechie
- Hit Start on the desktop app to start the connection
- Open your video conferencing app, and head to the settings. Once there, make sure the default video device is set to DroidCam Source 2 or DroidCam Source 3 (this will match what you can see in the DroidCam client preview)
- Make sure to head to the audio section of your video conferencing tool and select DroidCam Virtual Audio
There you go, one ad-hoc webcam to use whenever you want.
Here’s how to use your iOS device as a webcam
Okay, so there’s a whole bunch of options here but we really like EpocCam Webcam. It works with macOS and with Windows, has a free tier, and is super easy to set up. Bonus points for it working with any iOS device that’s running iOS 10.3 or later, so that old iPhone 5 or iPad mini 2 you may have around is compatible.
- Download the EpocCam app from the App Store. This is the free version, if you find you like using it, upgrading to the paid one for $7.99 gets you 1080p camera use when the basic is limited to 640 x 480)

Image: Apple
- Go to Kinoni’s website, scroll down a little and install the drivers for either Windows or macOS
- Restart your computer, just to make sure everything is recognized
- Once restarted, open the EpocCam app on your iPhone or iPad. You’ll see this screen, which means the app is searching for your computer

Image: EpocCam
- To actually get your phone working as a webcam, you have to first open any video calling app on your computer.
- For example, in Skype, you go to Audio & Video settings menu and make sure that EpocCam is selected as your video source

Image: KnowTechie
- That’s it, you should be good to go!
Now you should be set to go video conference with whoever needs you at your work, whether you are on Android or iOS.
What do you think? Plan on using your smartphone as a webcam as you continue to work from home? Let us know down below in the comments or carry the discussion over to our Twitter or Facebook.
Editors’ Recommendations:
- The best places to buy face masks online for the coronavirus
- Zoom’s biggest competitor, Google Meet, is now free for everyone with a Google account
- If you’ve been sharing nudes on Zoom, just know it’s using AI to watch you
- Coronavirus pandemic leads to massive spike in new Netflix subscribers
Just a heads up, if you buy something through our links, we may get a small share of the sale. It’s one of the ways we keep the lights on here. Click here for more.