
Just a heads up, if you buy something through our links, we may get a small share of the sale. It’s one of the ways we keep the lights on here. Click here for more.
If you’ve ever used a Mac, you probably know the spinning rainbow wheel of doom, as it’s affectionately known as. It’s Apple’s cue to you that an app is slowing down your beloved Mac, and also that you should really do something about it so you can get back to work.
It means that one of your apps has crashed, and instead of closing the app automatically, Apple lets you go find it and close it manually. Most of the time, you’ll know exactly which app it is, as it will be frozen and you won’t be able to select it using your cursor.
Switching between your running apps will show you which app it is, as you’ll see a normal mouse cursor on any apps running fine, and the spinning color wheel when the frozen app is selected. Now you know which app to deal with, here’s how to force it to close.
Here are the best ways to force quit apps on your Mac
Usually, if an app you’re using on your Mac freezes up or starts the rainbow spinning wheel of doom, first try closing it by selecting Quit from the app’s menu in the Menu Bar, or press Command (⌘)-Q. The thing is, sometimes you can’t click on anything, or the app just won’t respond to either of those two options. If so, you’ll need to force quit the app, and there are a few ways to go about this.
From the Apple menu
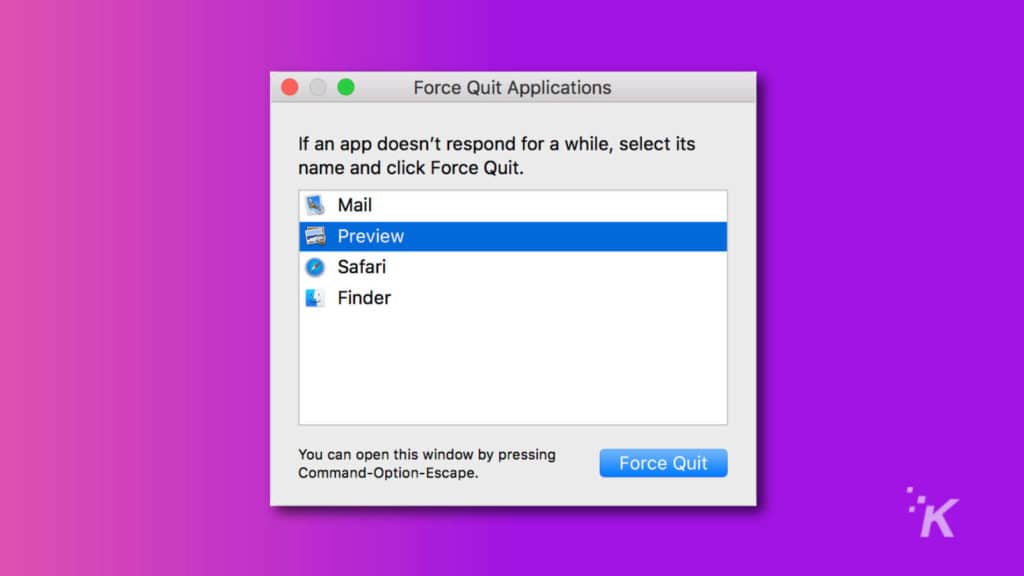
The easiest way to force close those misbehaving apps is from the Apple menu. This is also the first option Apple recommends, and they’d know, right?
- Click on the Apple icon at the top-left of your screen
- The drop-down menu will have Force Quit… partway down, click on it
- You’ll get a window that pops up with Force Quit Applications on it. It will show all of the currently running applications and might show (not responding) next to one of the app names
- Click on the app name you think is freezing your Mac and hit the Force Quit button
- Confirm the forced closure on the pop-up window by clicking on Force Close again.
That should get your Mac running smoothly again, assuming the program you closed was the culprit. If not, try closing other programs until you’re back to normal, or reboot your Mac at the last resort.
From the dock
If the first option didn’t work, we’ve got more options to try.
- Look for the app that’s misbehaving in your Dock
- Right-click on the icon or hold CTRL while clicking on it with your mouse or trackpad
- Press and hold the Option ( ⌥ ) key and the pop-up menu will change to add Force Quit as an option
- Click on Force Quit to close the app
Use a keyboard shortcut
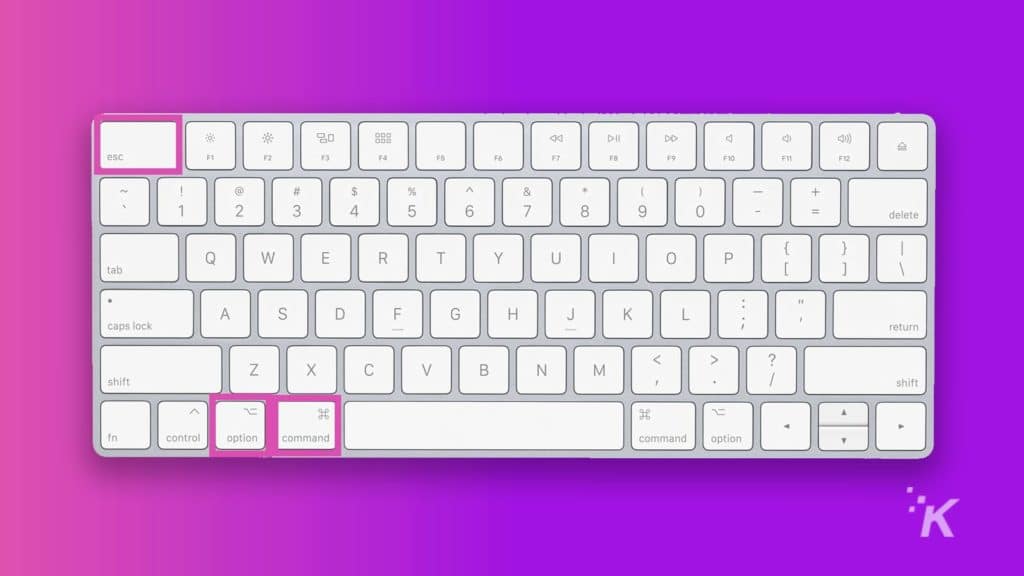
If the mouse cursor won’t move at all, you can try using a keyboard shortcut to get the Force Quit menu open.
- Press Option ( ⌥ ) – Command (⌘) – Esc at the same time
- You’ll get the same Force Quit Applications window as from the first step
- Select the app you want to close and click on the Force Quit button
- Confirm the closure by clicking on Force Quit again
From the Activity Monitor
This method takes a little bit more effort, but it does give you more insight into all of the processes running on your Mac, so perhaps it’s worth knowing.
- Click on the Magnifying Glass icon at the top right of your screen
- Type Activity Monitor into the search bar, then double-click the app name once it appears
- You’ll get a window with all of the currently running processes on your Mac
- Find the name of the app that’s not working correctly in the Process Name column
- Click on the app name, then click on the Stopsign icon at the top left with an X on it
- Your Mac should force close the app
If one of these options doesn’t get your Mac running smoothly and that spinning rainbow wheel removed, it’s probably time to reboot your Mac. That should get everything running properly again.
Have any thoughts on this? Do you ever have issues with Mac apps freezing? Let us know down below in the comments or carry the discussion over to our Twitter or Facebook.
Editors’ Recommendations:
- Apple might get rid of the infamous TouchBar on the next MacBook Pro
- Here’s how to use the walkie-talkie feature on Apple Watch
- Calm down – Chrome probably isn’t slowing down your Mac’s performance
- Does your Mac need antivirus software?
































