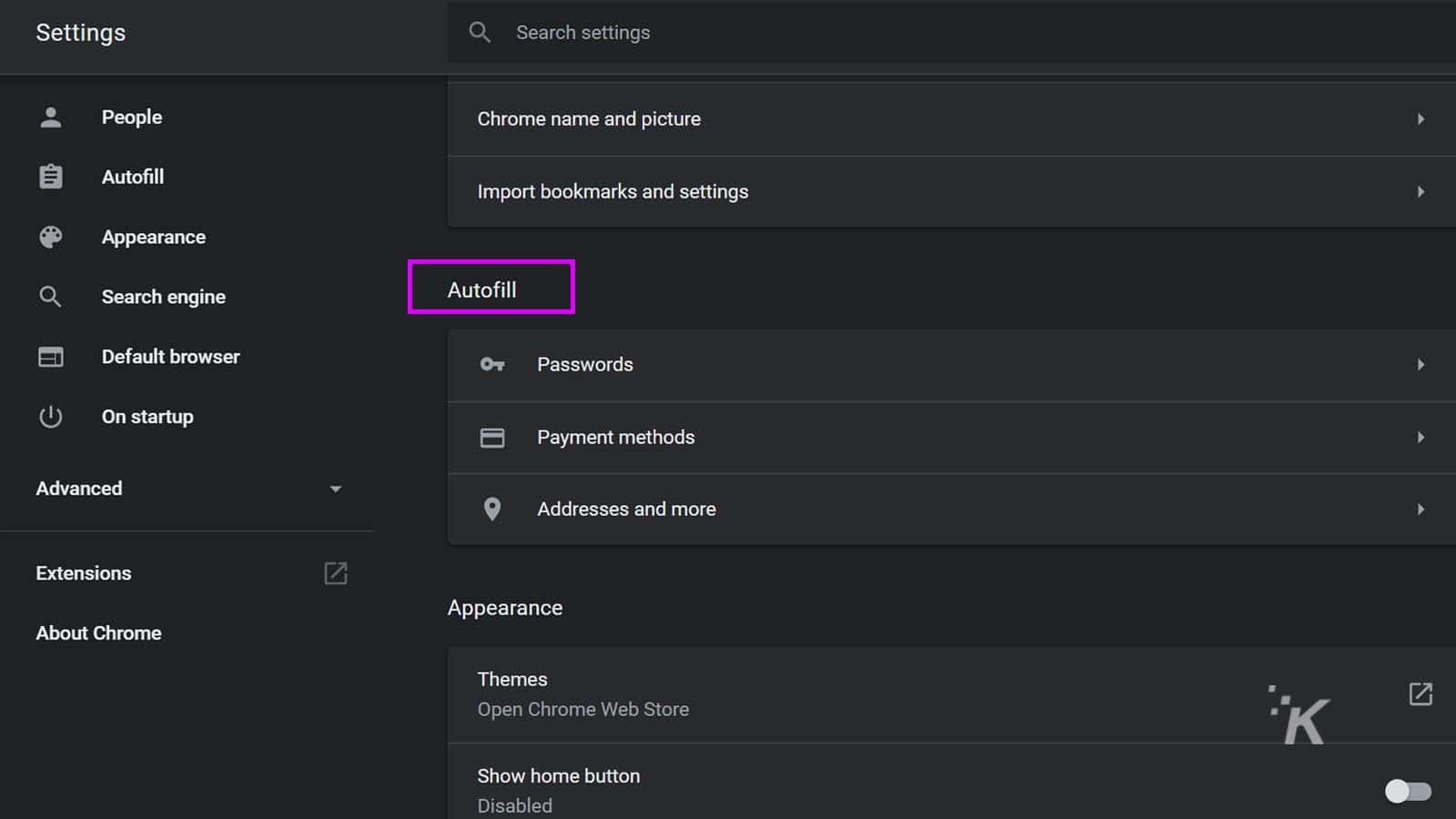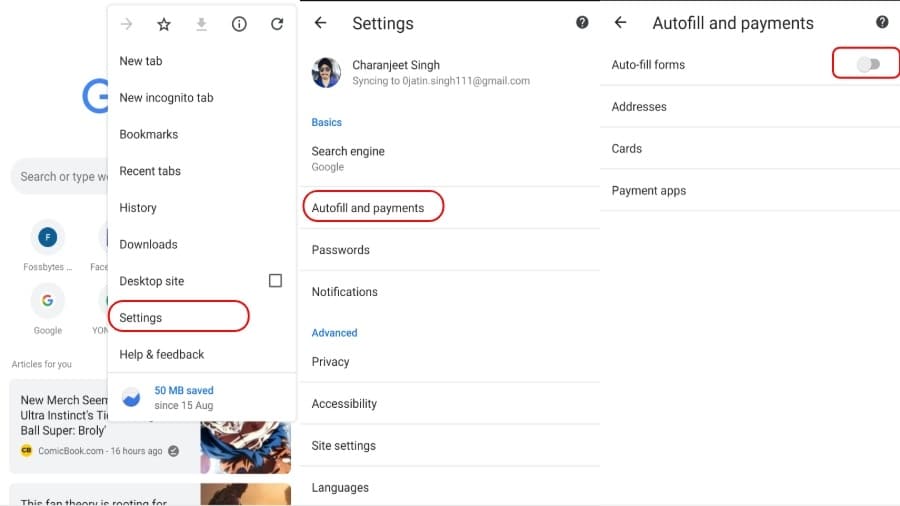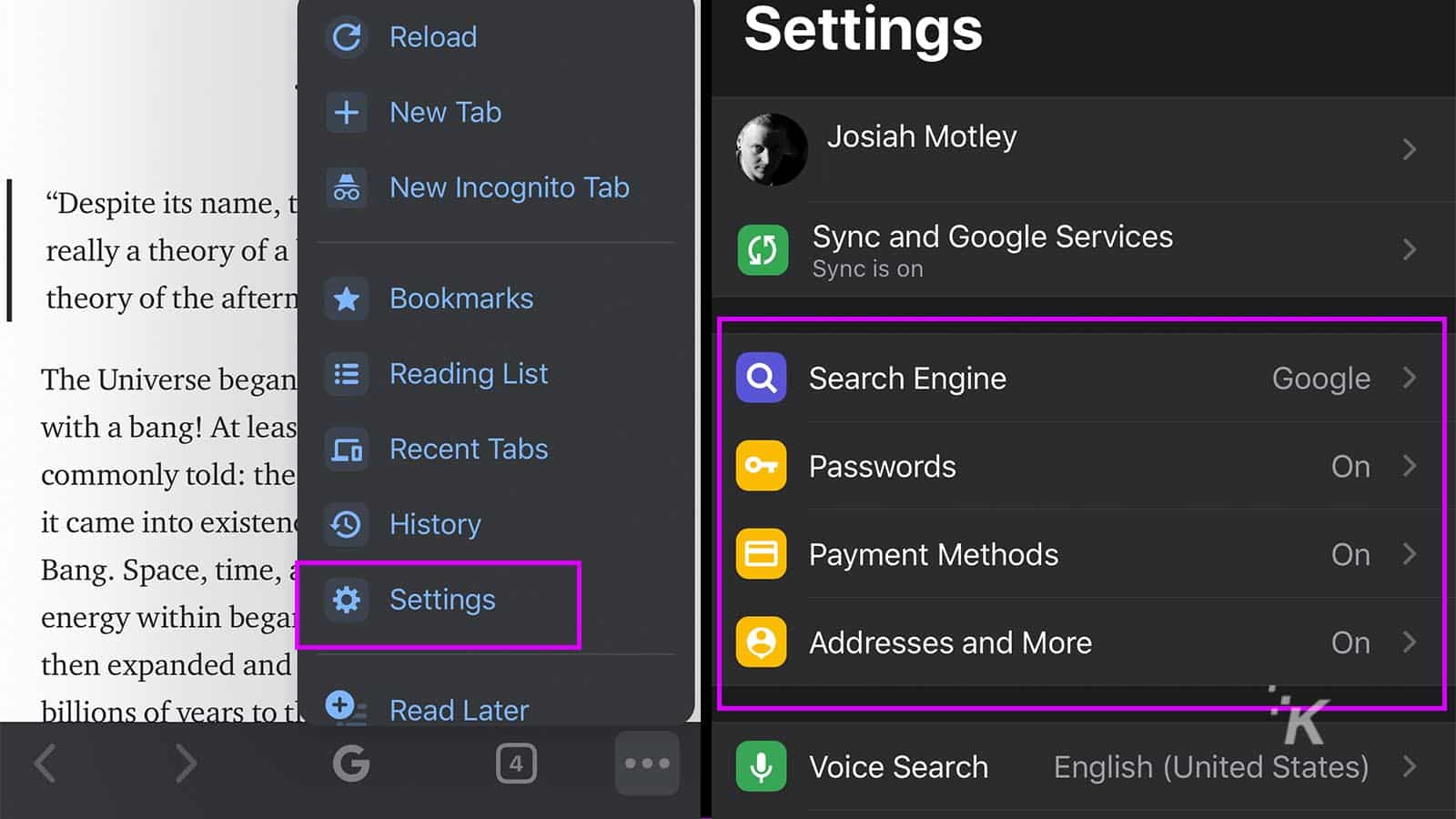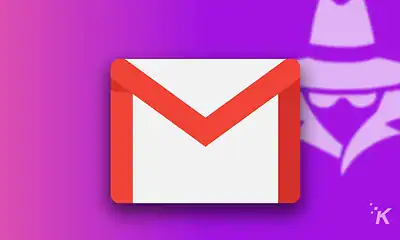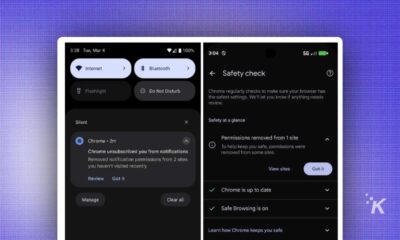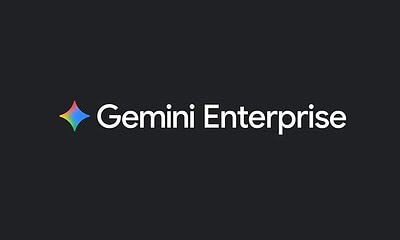How to change Google Chrome’s Autofill settings
Autofill is great, but you need to know how to use it.
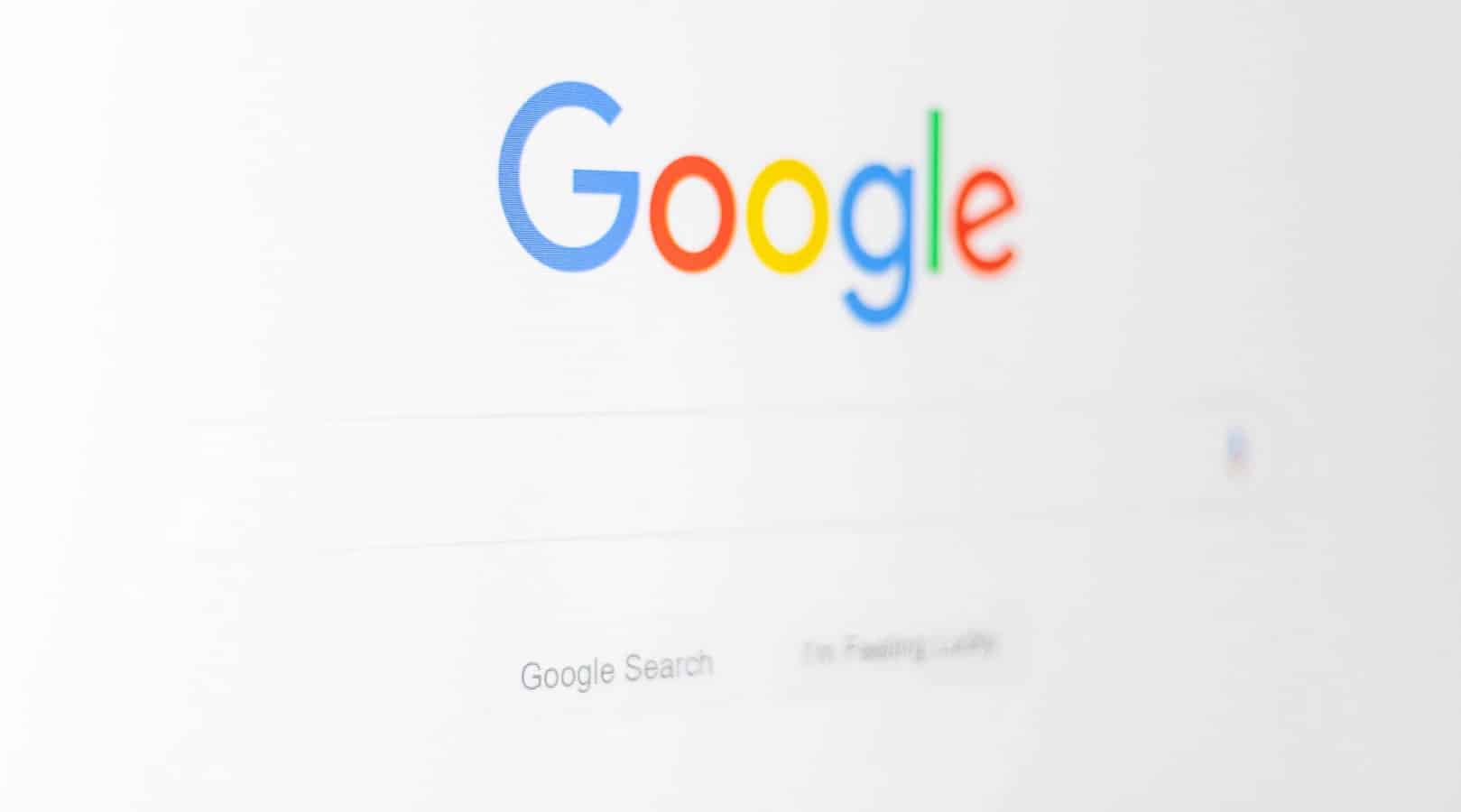
Just a heads up, if you buy something through our links, we may get a small share of the sale. It’s one of the ways we keep the lights on here. Click here for more.
If you have a ton of different accounts, whether to log into Amazon or your credit card company, it’s good to utilize Google Chrome’s Autofill feature. This allows any user to log into basically any website without having to remember a password. The Autofill feature is also great when you want to apply for forms, such as rental applications.
However, Autofill settings are tied to the Google account, if someone obtains access to that account, then that can raise all sorts of problems and lead to a not good situation. Especially if you leave your phone or laptop out at a coffee shop and someone steals it. With all your passwords and account information in Autofill mode, this is also not a good situation.
With that said, there are ways to switch up the material in Autofill in case something goes wrong.
How to change the Autofill settings on Google Chrome
- Open up Chrome on your phone or computer
- In the upper right-hand corner of the browser, there are three vertical dots – Click or tap on that to open up the Settings
This is where it will differentiate from web browsers and Android/iOS versions of Chrome.
Web browsers
- On the web browser, if you scroll down in the Settings menu, you will find a submenu titled Autofill
- There will be options for Passwords, Payment Methods, and Address and More

Image: KnowTechie
- Clicking on one of these options will bring up another menu that will have toggle switches to turn on and off on the top if you want to autofill passwords, credit cards, etc.
- Click on those in order to turn them off
Android
- On Android phones, the Settings menu will display a submenu titled Basics. Below that, there will be Passwords, Payment Methods, and Addresses and More

Image: Fossbytes
- Tapping on each of these will bring up a similar menu to ones on browser, but for Passwords there will be a checkmark (the other two use a toggle switch)
- Uncheck or untoggle them to stop the autofill process
iOS
- On iOS devices, the Settings menu will display at the bottom of the screen
- In Settings, you’ll find the section for autofill settings for Passwords, Addresses, etc

Image: KnowTechie
- Tapping on each menu will display the aforementioned passwords and such – a user can tap on multiple options
- Leave the menu by tapping on the arrow in the upper left-hand corner
Of course, there is always the option of keeping your Google-enabled devices on hand, so no one takes your stuff. Still, it’s always good to know the methods listed above.
What do you think? Do you use Google’s Autofill feature? Let us know down below in the comments or carry the discussion over to our Twitter or Facebook.
Editors’ Recommendations:
- How to remove extensions from Google Chrome
- Google Chrome has a new feature that tells you when your password has been stolen
- How to password protect your PS4 and restrict guest access
- This simple Chrome extension adds a reader mode Chrome should have already baked into it