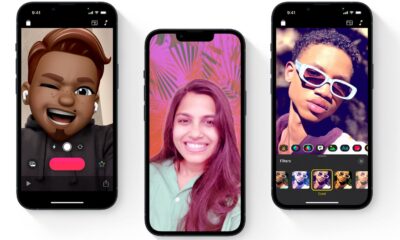Apple
How to change the language on an iPad if it’s in a language that you can’t read
Don’t worry, we’ve included pictures to make the process extremely straightforward.

Just a heads up, if you buy something through our links, we may get a small share of the sale. It’s one of the ways we keep the lights on here. Click here for more.
If you’ve bought a second-hand iPad from an online auction site, or if you’ve moved countries, you might want to change the display language to the one you currently speak. Heck, maybe your kids accidentally changed the language to one that none of you can read. I mean, your shiny new iPad is just a shiny new paperweight if you can’t read anything on it, right?
Navigating those menus might be difficult though, everything is in the same places regardless of language though so we’ll walk you through how to change it.
If your iPad is showing a language you don’t read, here’s how to change it
If you’ve bought your iPad from overseas, you’ll probably want to change it into your native language. You might also be trying to learn a second language, and we all know that immersion helps with the retention of language skills.
Here’s what you need to know to change your iPad’s language:
- Open the Settings app. If you’re not familiar with the iPad icons, it’s the one that looks like a bunch of gears nested inside each other.

Image: KnowTechie
- Look at the left-hand menus, go down to the third grouping, and tap on the first item. In case your iPad isn’t in English, know that it’s the icon with a gear, similar to the Settings app one.

Image: KnowTechie
- Then look at the right-hand menus. You want the fourth grouping from the top, and then it’s the fourth item counting from the top of that one. Even without it being in English, it should still have an & as part of the label.
- Once you tap on that, the top item in the new menu will be iPad Language. Tap on that

Image: KnowTechie
- You’ll get a pop-up with a list of languages. US English should be the top item menu, no matter what language the iPad is actually in, so that’s a good place to start. If you don’t want English as the eventual language, it’s still easier to read the English names instead of scrolling through.

Image: KnowTechie
- Tap on the language you want, and tap on Done at the top right-hand corner.
- Confirm that you want to change the language with Continue
- Wait for the screen to go black except for the popup confirmation
- When the screen comes back, everything on your iPad will be in the new language
Hopefully, that’ll save you a lot of confusion and time if you have to change your iPad language to your native one.
Have you ever had to change the language on your iPad? How did you do it? Let us know down below in the comments or carry the discussion over to our Twitter or Facebook.
Editors’ Recommendations:
- Apple Card owners can now purchase an iPhone with a zero-interest installment plan
- A fully-loaded Mac Pro costs more than a Tesla Model 3
- These were the most downloaded iOS and iPadOS apps of 2019
- Tech Hangover: Apple’s new Mac Pro is very, very expensive