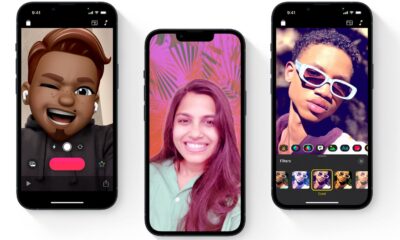Apple
How to convert HEIC files to JPG
If you’re an iPhone user looking for a straightforward way to convert HEIC files to JPG on iPhone or Mac, look no further.

Just a heads up, if you buy something through our links, we may get a small share of the sale. It’s one of the ways we keep the lights on here. Click here for more.
HEIC (High-Efficiency Image Container) files are the default file format for most images on Apple devices, like the latest iPhone 15 series. While they look and work fine, they don’t always work well with other programs.
That’s why you need to know how to convert HEIC files to JPEG.
There’s a lot to like about HEIC files. They are typically smaller file sizes while still allowing your iPhone or Mac to store high-resolution pictures.
But, again, it’s not the best format for other things. That includes editing the photos or sharing them on social media.
We’ll walk through the different options you have for converting HEIC files to JPG on both iPhone and Mac.
Convert HEIC files to JPG on iPhone
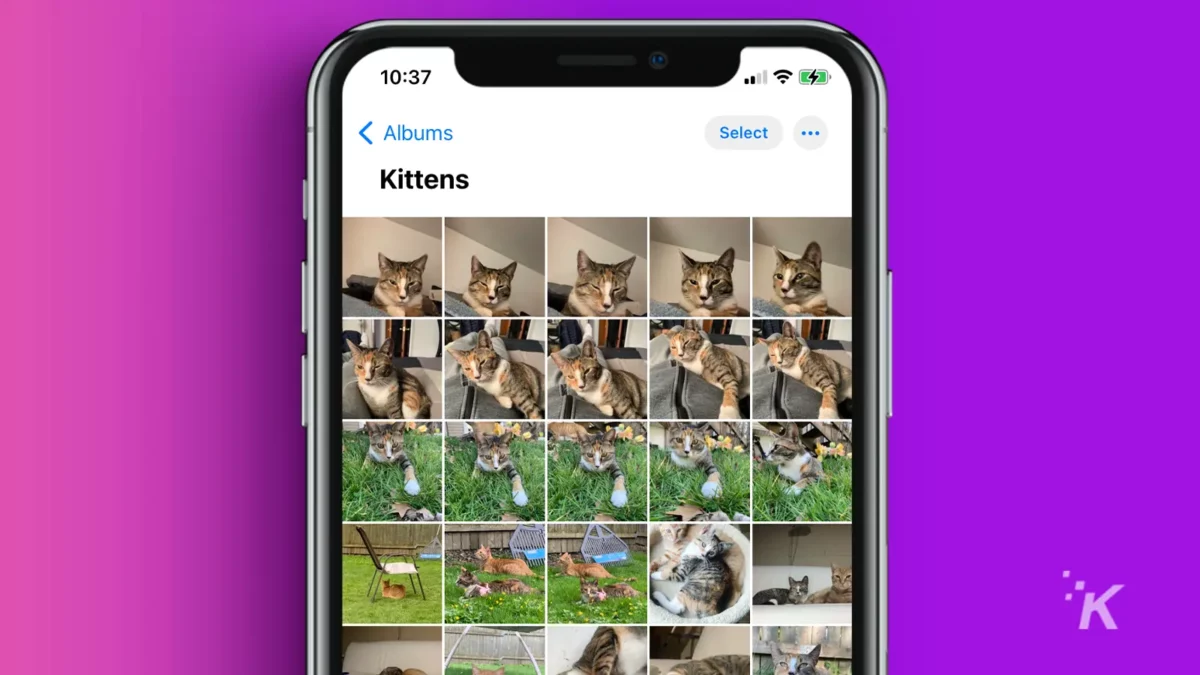
There are two methods to convert HEIC formats on iPhone: the Settings app or the File app.
However, it’s worth mentioning that using the Settings method, all future images will be in JPG format, whereas with the File method, you’ll be able to convert any existing HEIC images to JPG.
Convert HEIC files to JPG on iPhone with the Settings app
The simplest way to convert HEIC files is to switch your default iPhone camera image format from HEIC to JPG. Here’s how.
- Tap on the Settings icon.
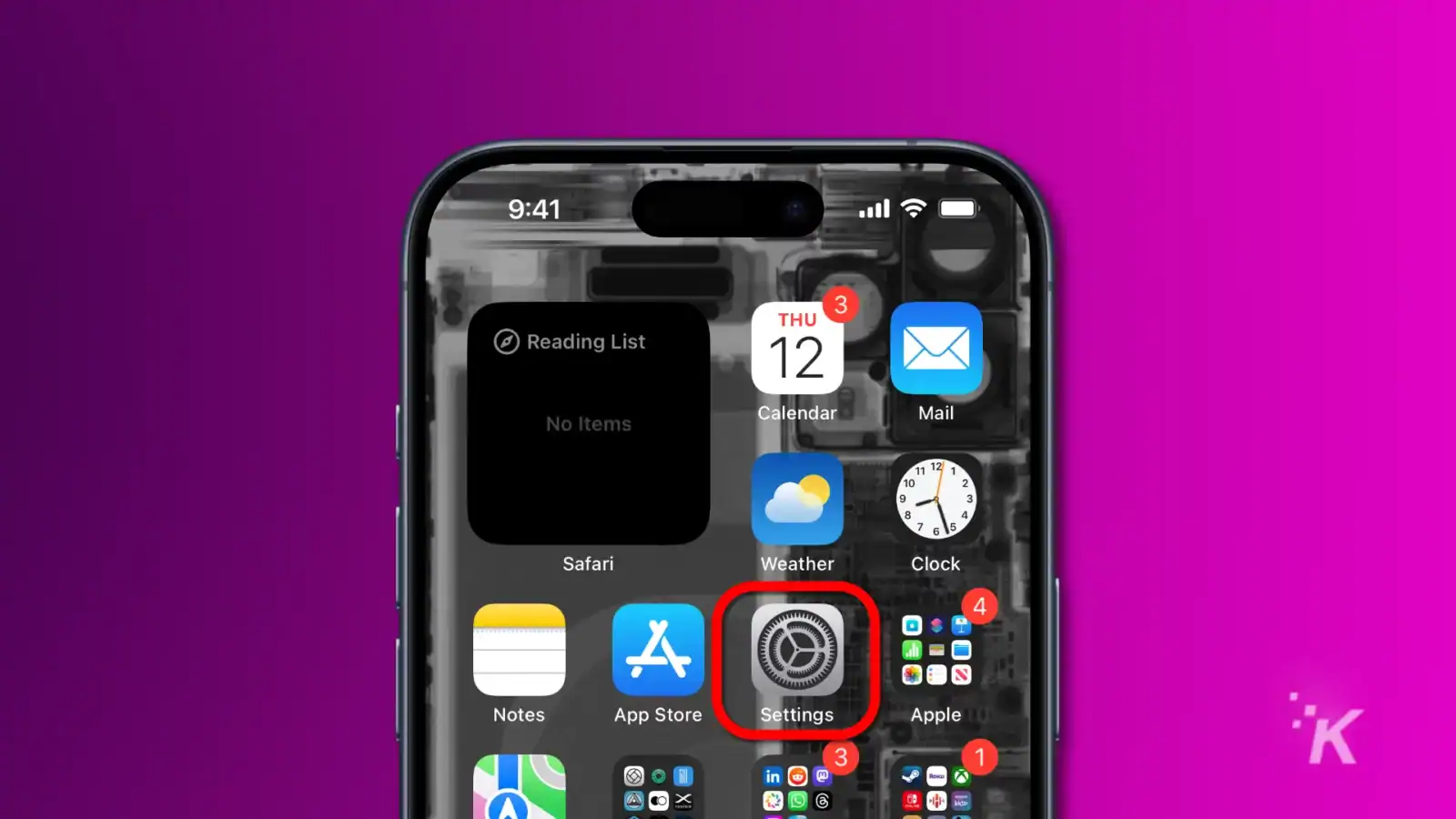
- Scroll down and select Camera.
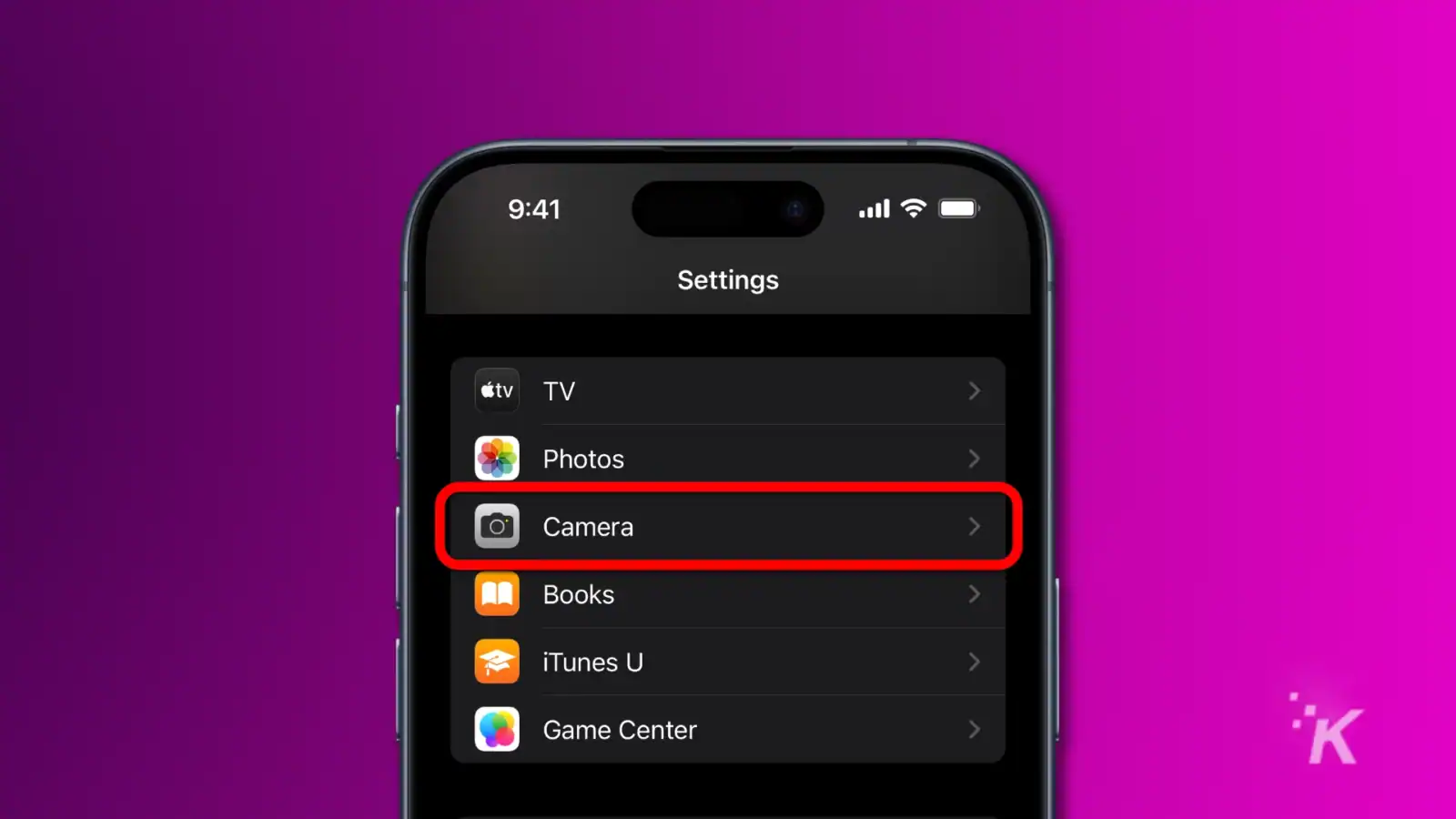
- Tap on Formats
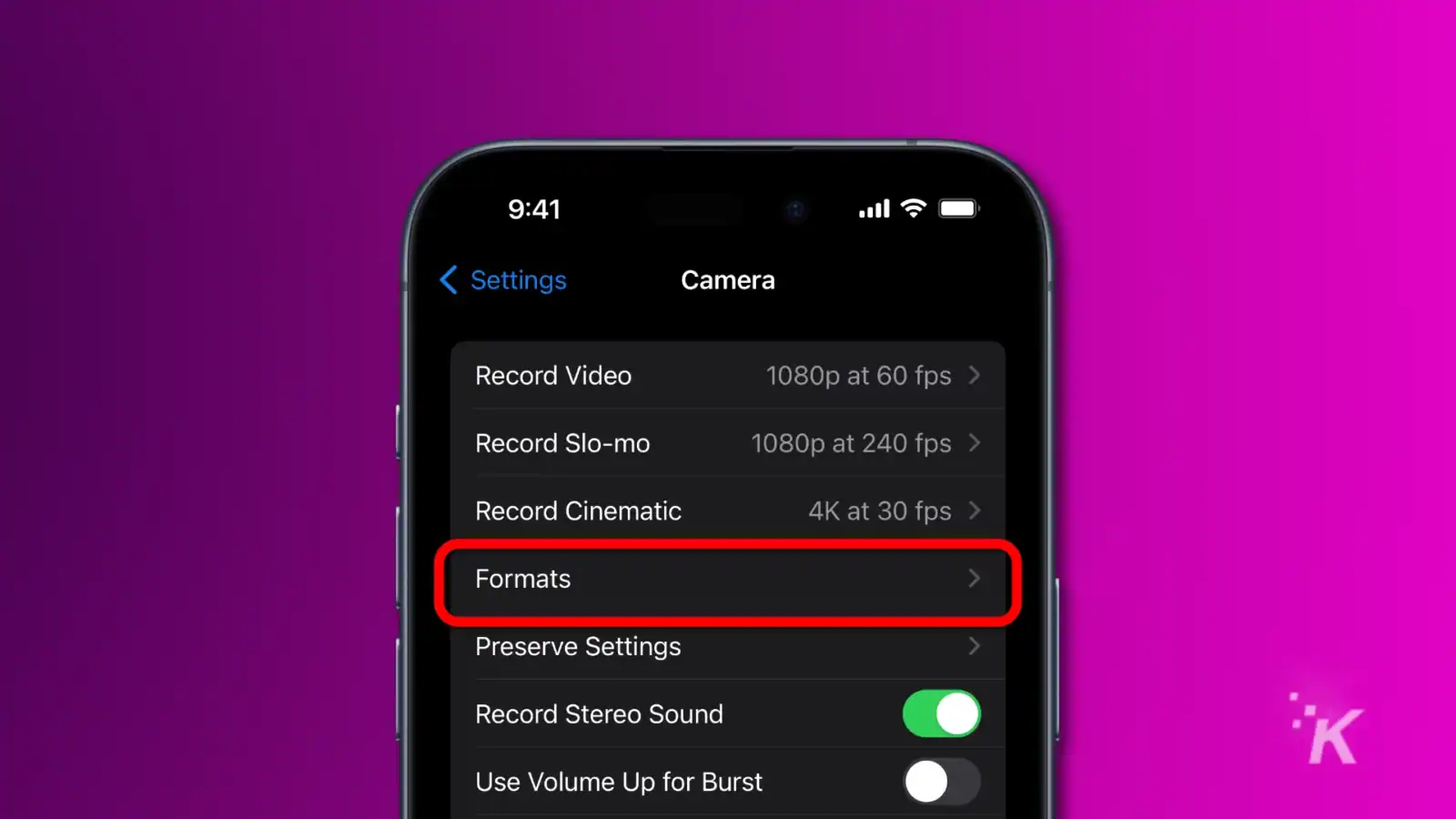
- In the Formats menu, select Most Compatible. This option saves new camera photos as JPEG.
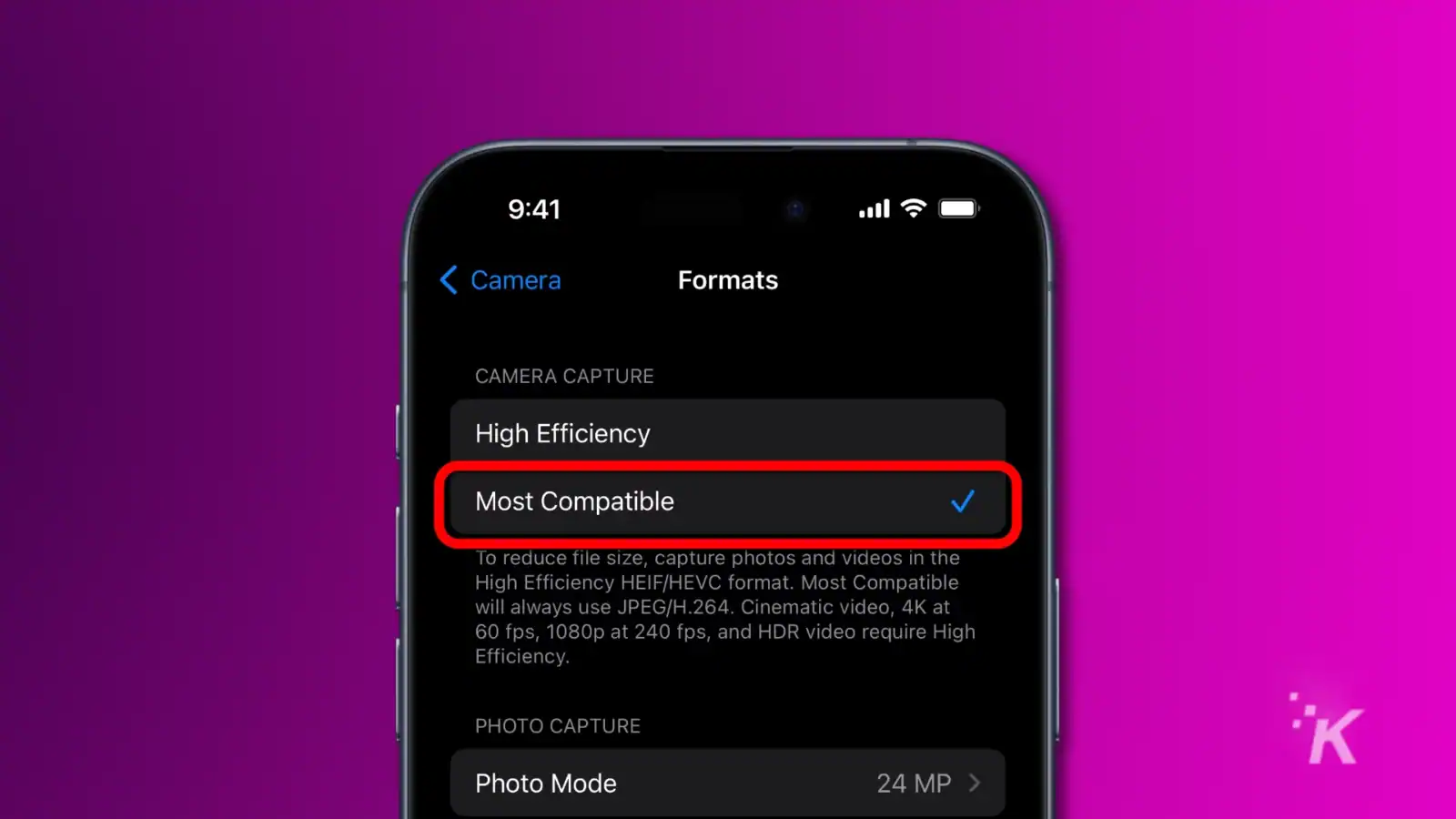
Now, all the photos you take with your iPhone will be saved in the more compatible, but larger on space, JPEG format. You can always change this back if it starts to eat up your iCloud storage space.
Convert HEIC files to JPG on iPhone with the Files app
Open the Files app
Decide where to save the JPG files
Create a new folder
Name your folder
Move over to the Photos app
Share to the Files app
Copy photos
Go back to the Files app
You’ve now successfully converted HEIC files to JPG. If you want to send those to another app, you can now use the share option on the image to do that.
Convert HEIC files to JPG on Mac
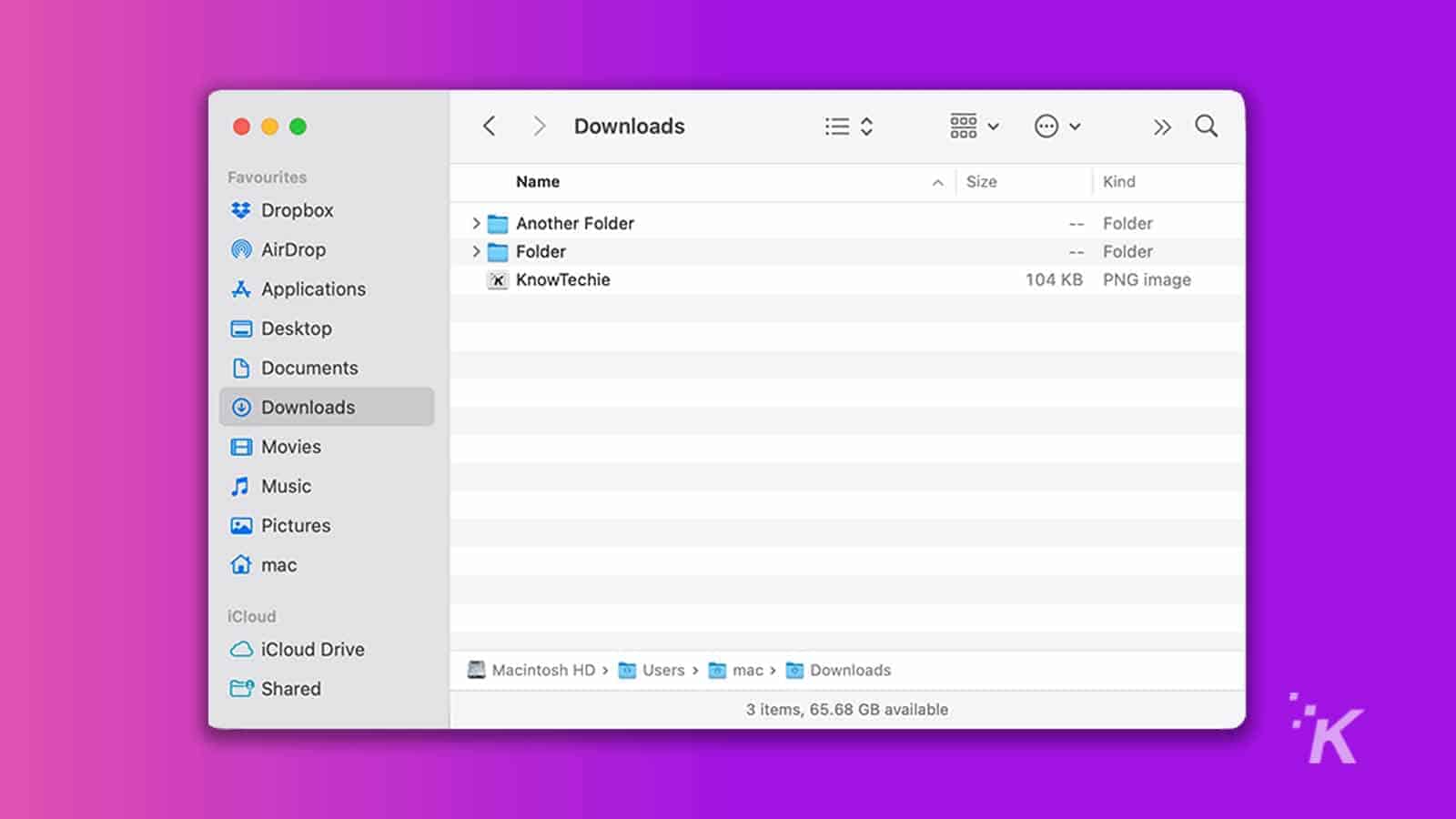
If have a Mac, the Preview App can convert your files to HEIC. This is the Mac default app for opening and viewing images and PDF files. It’s pretty easy to convert HEIC files to JPG in Mac. Let’s get started.
- Control-click on your HEIC file and click on preview.
- A window pops up that displays the photo. Go to the ribbon menu at the top and select the File menu.
- Click on Export, which is under the File menu.
- Change your format to JPG. You can also modify image quality in this section and make it smaller or larger.
- Select where you want to save your file on the Mac and click on Save.
Convert HEIC files to JPG in Windows
There are many ways to convert HEIC files to JPG in Windows.
We explain two common ways to convert HEIC files: iMazing HEIC Converter and HEIC to JPG.
iMazing HEIC Converter
iMazing Converter is a completely free way to turn the HEIC photos that your iPhone creates into formats that can be shared more easily.
- 100% free
- Convert HEIC (iOS) or HEIF (Android) files to JPEG or PNG
- Converts HEVC video files to MPEG-4
- Drag-and-drop simplicity
This is a nifty free application to convert HEIC files to JPG offered in the Office Store. Here’s how to convert HEIC files with this app.
- First, open the Microsoft Store, type iMazing HEIC Converter in the search bar, and then select it.
- Click on Get and wait for it to install.
- Open the iMazing Converter program.
- Select the HEIC files you want to convert in the file menu or drag and drop to move files into the app.
- Choose JPG as the format, and then click on Convert.
- Now, select where you want to save your JPG file.
That’s it. You made it! You can click on Show Files to see your converted JPG images.
Convert HEIC files to JPG with HEIC to JPG
HEIC to JPG is another application powered by JPG mini. This app is not entirely free; however, you can convert up to 50 images. Let’s convert HEIC files with this web-based application.
- Go to https://heictojpg.com/
- Drag your files into the app or click on the Plus button.
- Click on DOWNLOAD JPEG to get your JPG file.
Now you know how to convert HEIC files to more compatible JPEGs
HEIC files are default Apple image formats that we can save in small sizes and high quality. However, in some cases, such as posting or editing, you need to convert HEIC files to JPG.
There are many ways to convert HEIC files to JPG, such as the settings app on iPhone, Mac Preview App, and iMazing HEIC Converter, which were explained in this article individually.
Have any thoughts on this? Let us know down below in the comments or carry the discussion over to our Twitter or Facebook.
Editors’ Recommendations:
- Did you know you can use your iPhone as a scanner for your Mac? Here’s how
- How to turn off location services on your iPhone
- TunesBank Apple Music Converter review: Convert Apple Music files to MP3 for offline listening
- SpotiKeep Spotify Music Converter Review