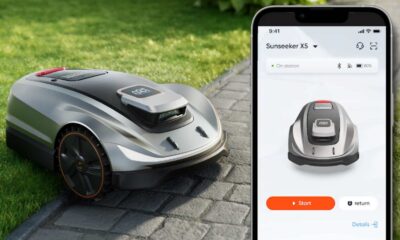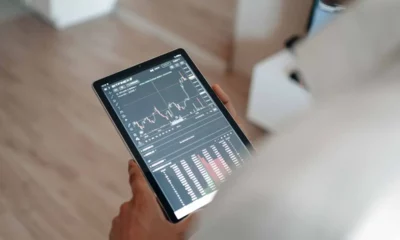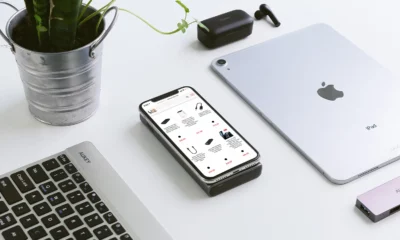Sponsored
How to fix video black screen problem when playing a video
This comprehensive guide has covered everything you should know about video black screen errors, from the causes to solutions to fix it.
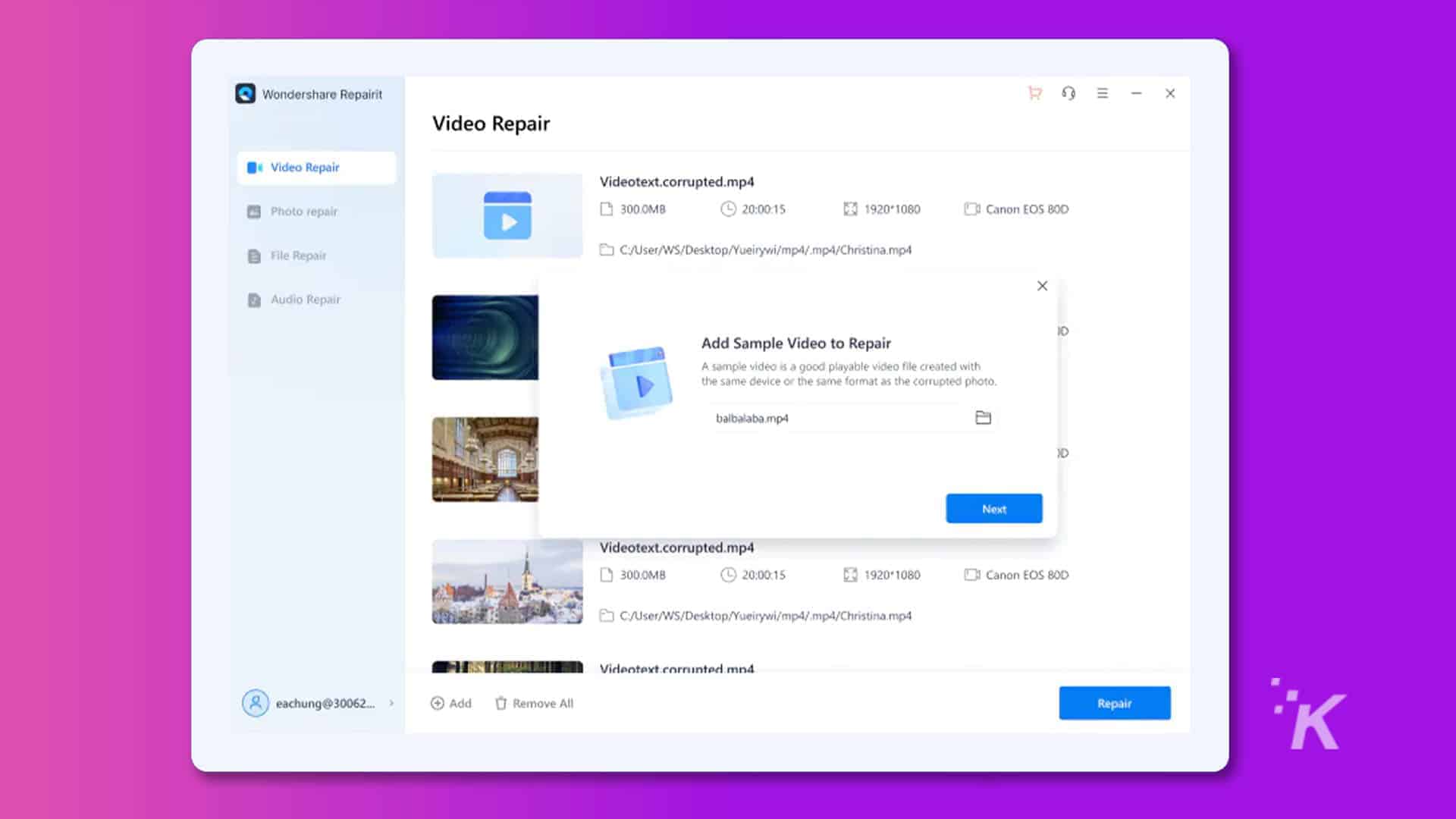
Just a heads up, if you buy something through our links, we may get a small share of the sale. It’s one of the ways we keep the lights on here. Click here for more.
A video I just downloaded on my PC keeps displaying a black screen anytime I try to open it in my media player.
We’ve all been there. That situation where you suddenly have a black screen while watching a video on a media player, but the audio plays fine.
Such an error is referred to as ‘video black screen,’ and it usually occurs due to various reasons, like outdated video codecs, incompatible display drivers, corrupt files, etc.
So, if you’re experiencing this error while trying to play a video file, read this comprehensive guide to learn how to resolve the issue using different efficient approaches.
Understanding the causes of video playback showing a black screen
As mentioned earlier, video black screen problems usually occur due to various reasons, which include the following discussed below;
- Corrupted video file:
A damaged or corrupted video file may result in a black screen while playing. This can occur due to various factors, such as an incomplete download or transfer, malware infection, or issues with the file header.
- Outdated video codecs:
Video codecs are essential for decoding and playing video files. If the codecs on your device are outdated or incompatible with the video file format, it may lead to a black screen issue.
- Unsupported video format:
Some media players may not support specific video formats, causing a black screen when attempting to play such files.
Hardware acceleration issues:
Hardware acceleration is a feature that offloads certain tasks from the CPU to the GPU, improving overall performance. However, if your device’s GPU is not compatible with the video file or media player, it may cause a video of black screen issue.
- Incompatible display drivers:
Outdated or incompatible display drivers could also lead to a problem. Updating your display drivers may help resolve this issue.
- Browser or media player issues:
Sometimes, the issue may lie with the browser or media player you are using to watch the video. Updating or switching to a different browser or media player may fix the problem.
- Poor internet connection:
A poor internet connection can cause the video you’re playing on YouTube or any online video streaming platform to display a black screen error.
Proven methods to repair black screen video
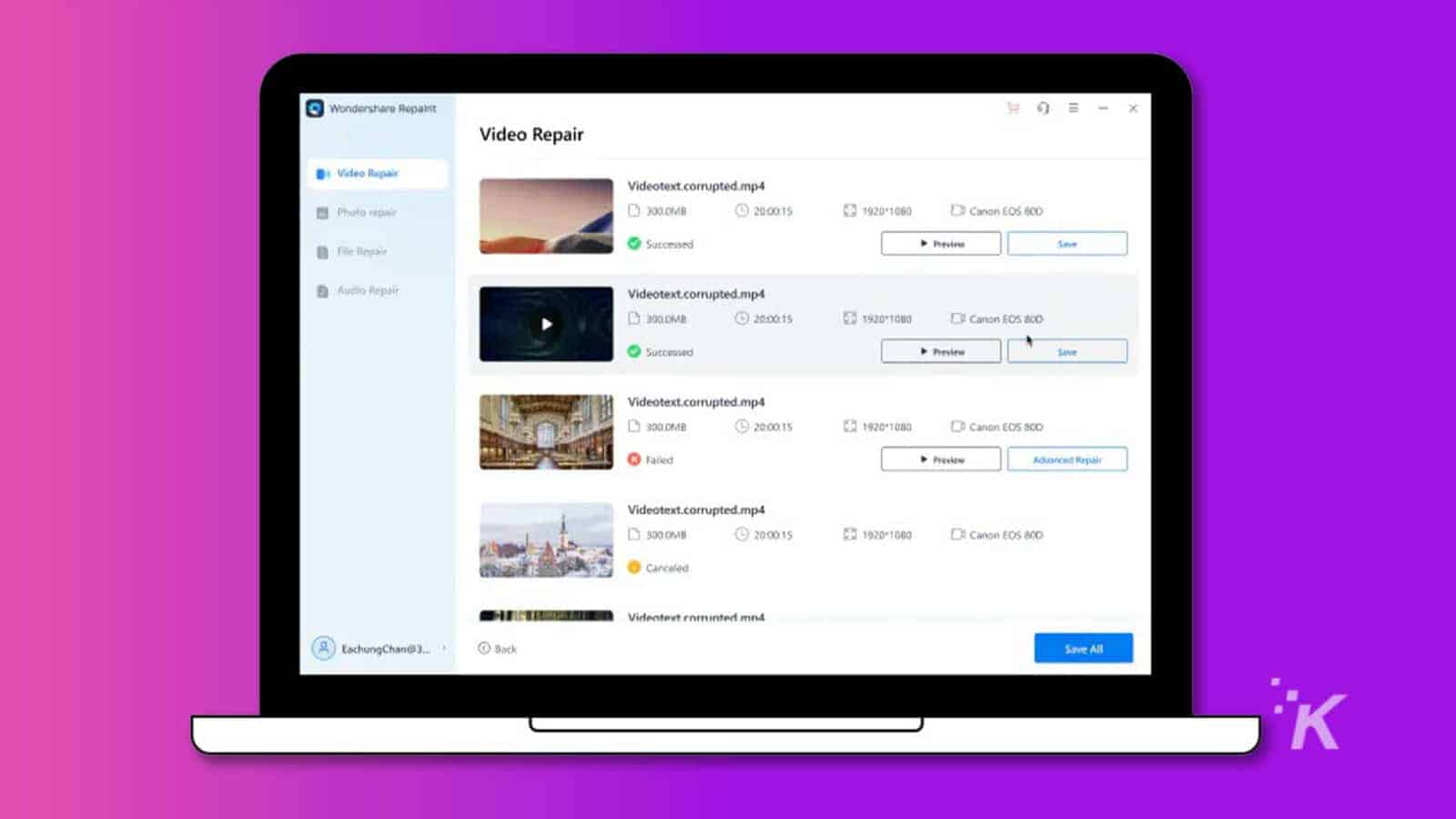
The process of repairing black screen video varies depending on whether your video is downloaded or being played online. Here, we’ve discussed different methods you can use to operate regardless of the situation.
For downloaded videos
The following solution should help you fix the black screen error in downloaded videos within a few clicks.
Solution 1. Use Wondershare Repairit Video Repair
The smartest way to repair the black screen errors in videos you downloaded on your device is by using an advanced video repair tool like Wondershare Repairit Video Repair.
It’s a video black screen repair tool specifically designed to eliminate viruses and corruption causing your video to display a black screen.
Key features
- Supports a wide range of video formats, including MP4, MOV, M2TS, MKV, MTS, 3GP, AVI, FLV, MXF, KLV, INSV, M4V, WMV, MPEG, ASF, etc.
- Repair videos with black screen are available on any device, including phones, cameras, USB flash drives, and many others.
- Simultaneously repair multiple black screen videos without compromising their quality and integrity.
- Advanced scanning mode facilitates quick and easy repair of overly damaged or corrupted video files.
- Repair video black screen caused by system crash, corruption, malware attack, or more efficiently.
Step 1. Download and install the software on your computer. Launch it, select Video Repair, and upload the video using the Add button.
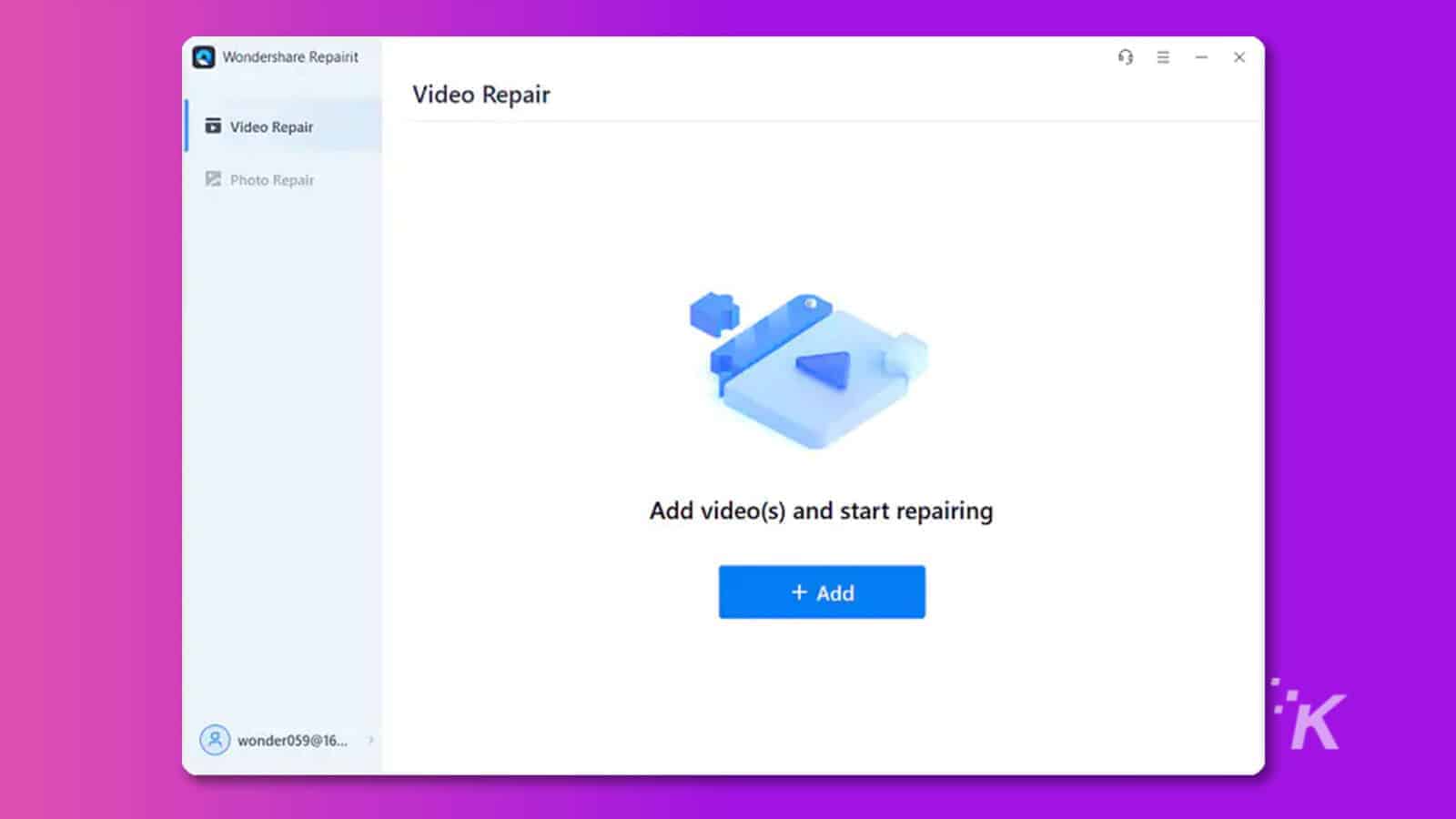
Alt Message: upload a video file
Step 2. After you’ve selected and uploaded the damaged videos, click the Repair button. This will initiate the process of repairing.
Alt Message: repair corrupt video
Step 3. An indicator will appear on your screen showing the repair progress. Once it’s complete, all repaired items will be displayed. Just use the relevant button to preview the repaired video(s).
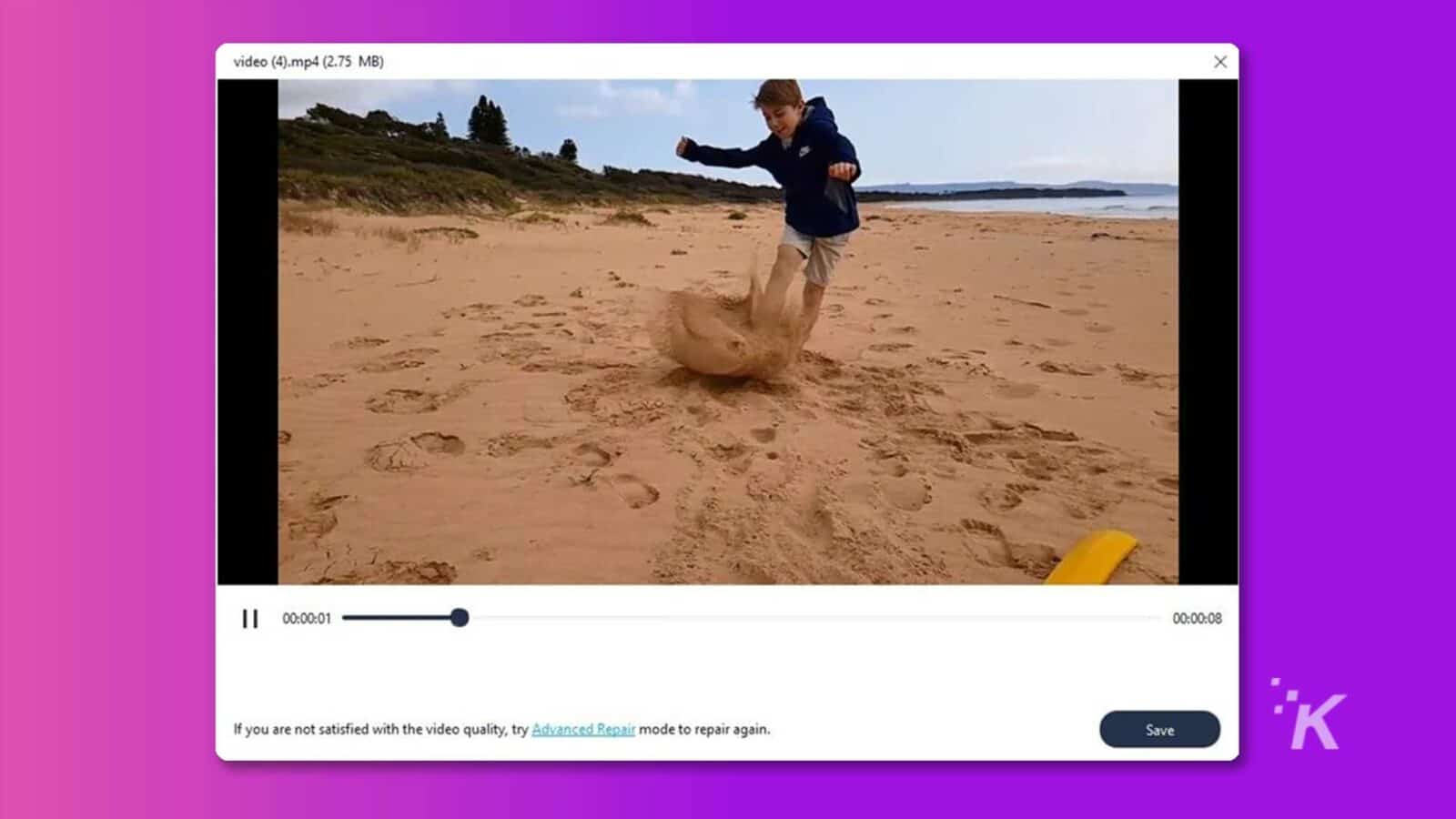
Alt Message: preview the repaired video
Step 4. Save the videos if you’re satisfied with their quality. But make sure you don’t save the video to the path where it got deleted.
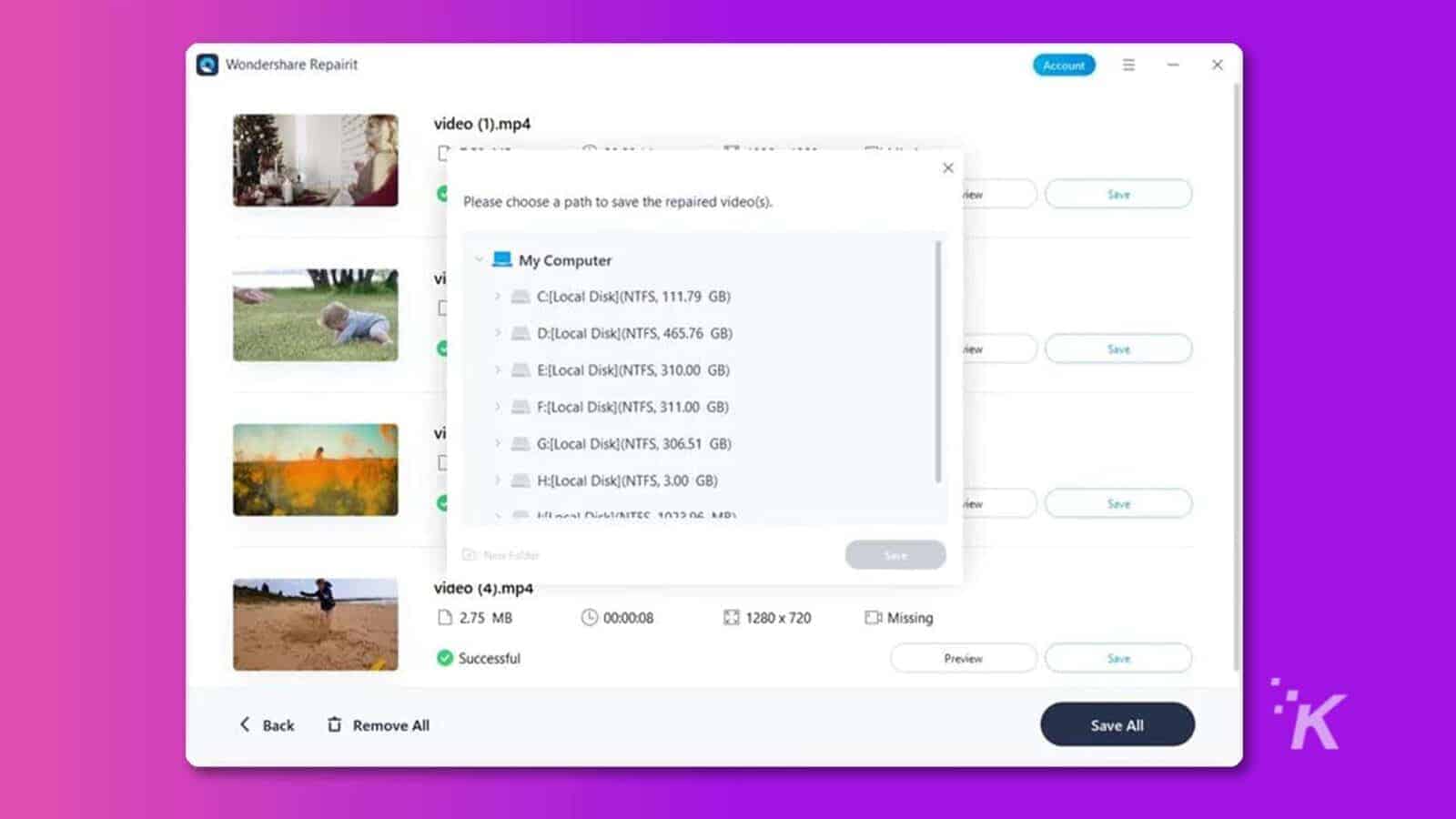
Alt Message: save repaired video
Advanced Repair: If the video black screen error still persists, use the advanced repair mode to execute an in-depth repair. Follow the following instructions to carry out the task;
Step 1. Click Advanced Repair.
Alt Message: click Advanced Repair
Step 2. A pop-up will appear on your screen asking you to add a sample video. Just click the Folder icon and upload a sample file created with the same device and the same format as the corrupted video.
Alt Message: add sample video
Step 3. After you’ve successfully uploaded the sample file, Repairit Video Repair will automatically check if your video is ideal for an advanced repair.
Alt message: check sample file
Step 4. Click the Repair button and wait for the tool to get the job done. After that, Preview and Save the video.
Part 3: For videos played online
Unlike downloaded videos, you don’t need third-party software to fix video black screen issues in videos played online. You just need to use any of the techniques explained below to get the job done.
Solution 1. Reduce video card hardware acceleration
Reducing the video card hardware acceleration can help resolve black screen issues in some cases. It will help address potential conflicts or issues related to the GPU’s processing capabilities that are causing video black screen errors.
Step 1. Right-click on your desktop and choose ‘Personalize > Display Settings > Advanced Settings.’
Step 2. In the Advanced Settings window, go to the ‘Troubleshoot’ tab and click ‘Change Settings.’
Step 3. Adjust the hardware acceleration slider to a lower setting and click ‘OK.’
Solution 2. Turn off hardware acceleration
Disabling hardware acceleration in your browser can also help fix video black screen issues. See how to perform the operation in the steps below;
Step 1: Click the three-dot vertical icon at the top-right corner of Google Chrome and click Settings from the drop-down menu.
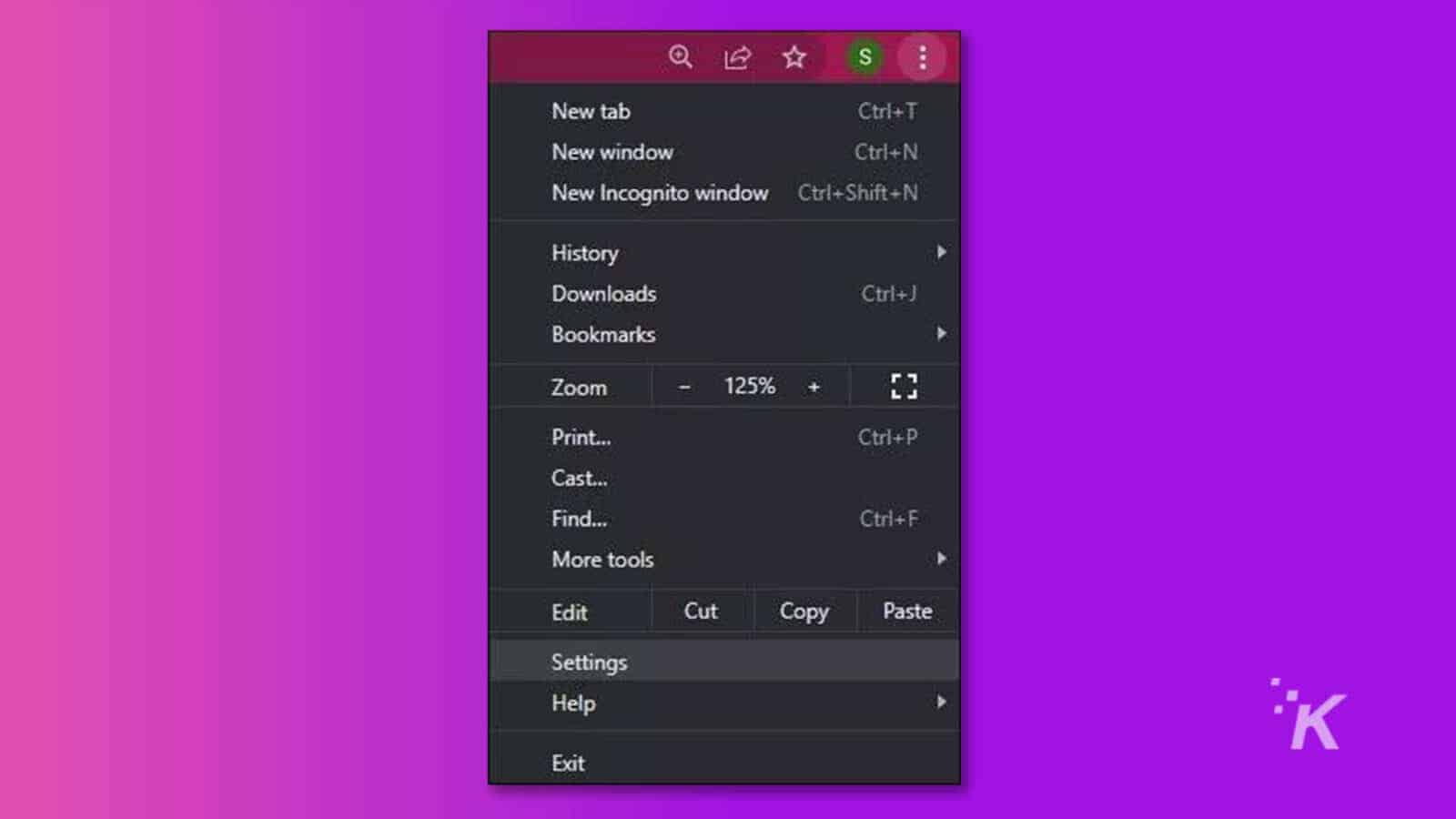
Step 2: Click on Advanced in the settings page and choose System.
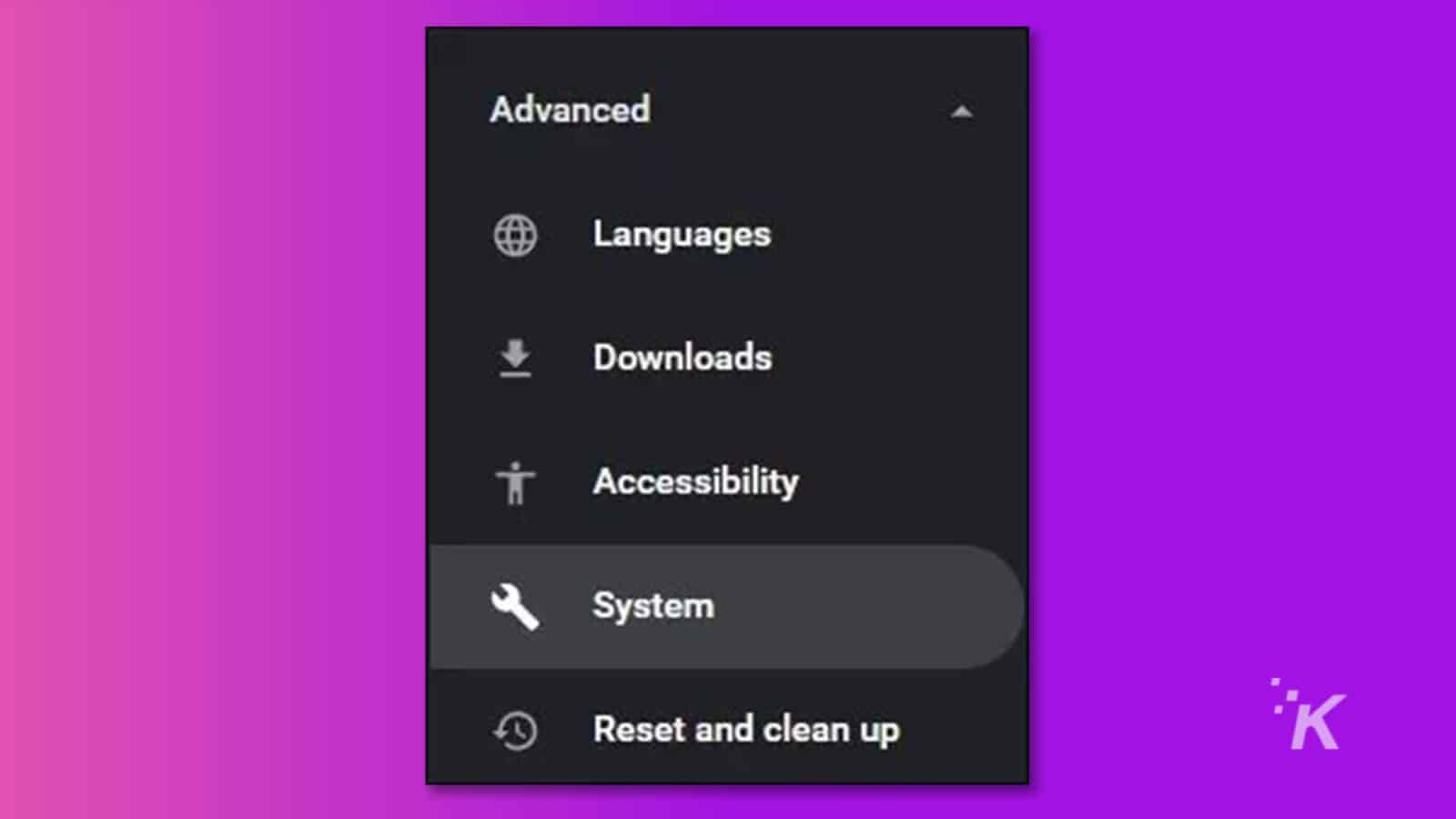
Step 3: Scroll to “Use Hardware Acceleration When Available” and turn off its toggle. After that, restart Chrome and replay the video.
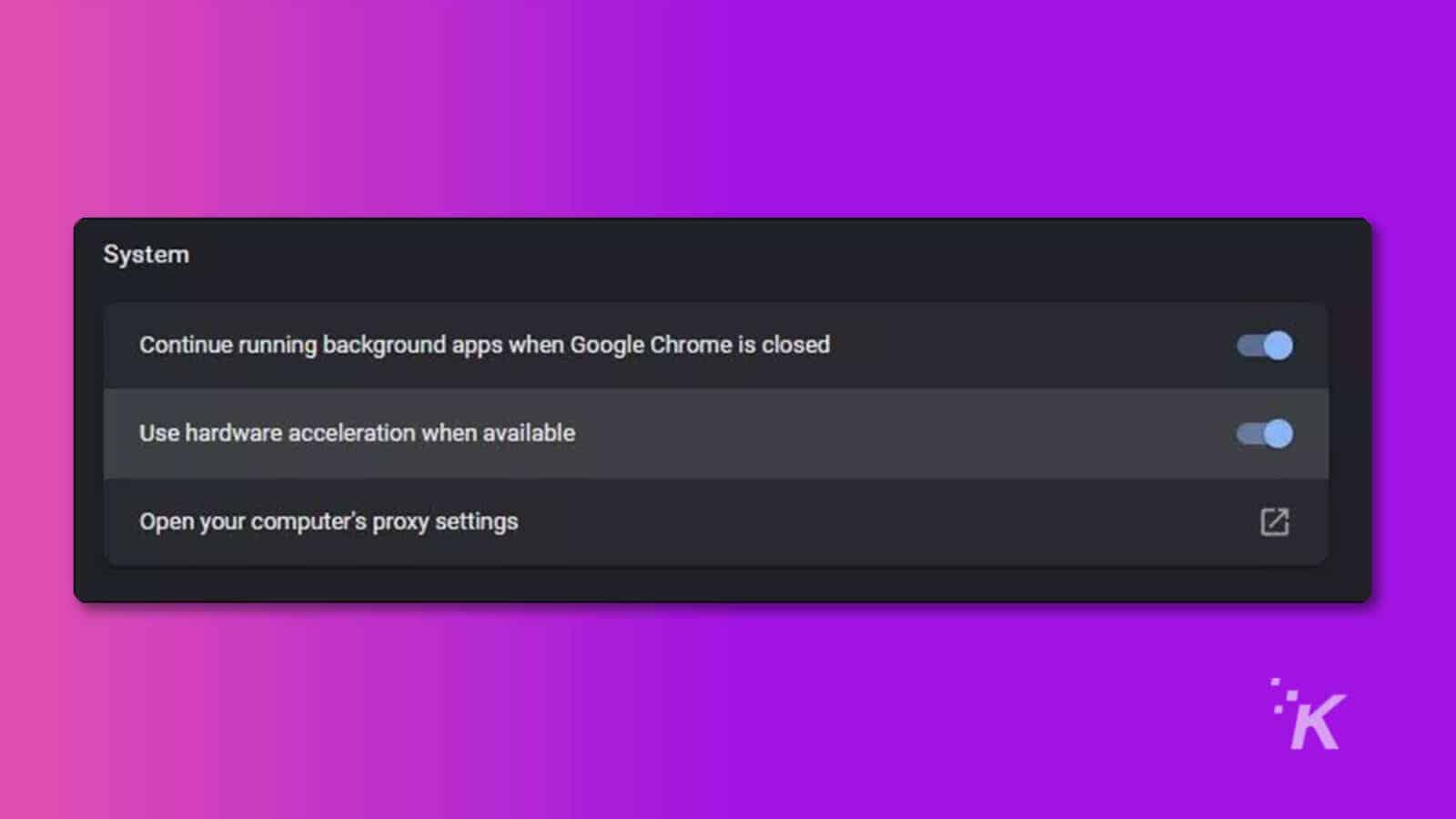
Solution 3. Clear cache
Browser cache can sometimes affect your browsing experience. So, in situations like this, it’s advisable to clear your browser’s cache to remove temporary files that may be causing the video black screen issues.
We’ve explained how to clear the cache in Google Chrome below;
Step 1: Navigate to History in Google Chrome.
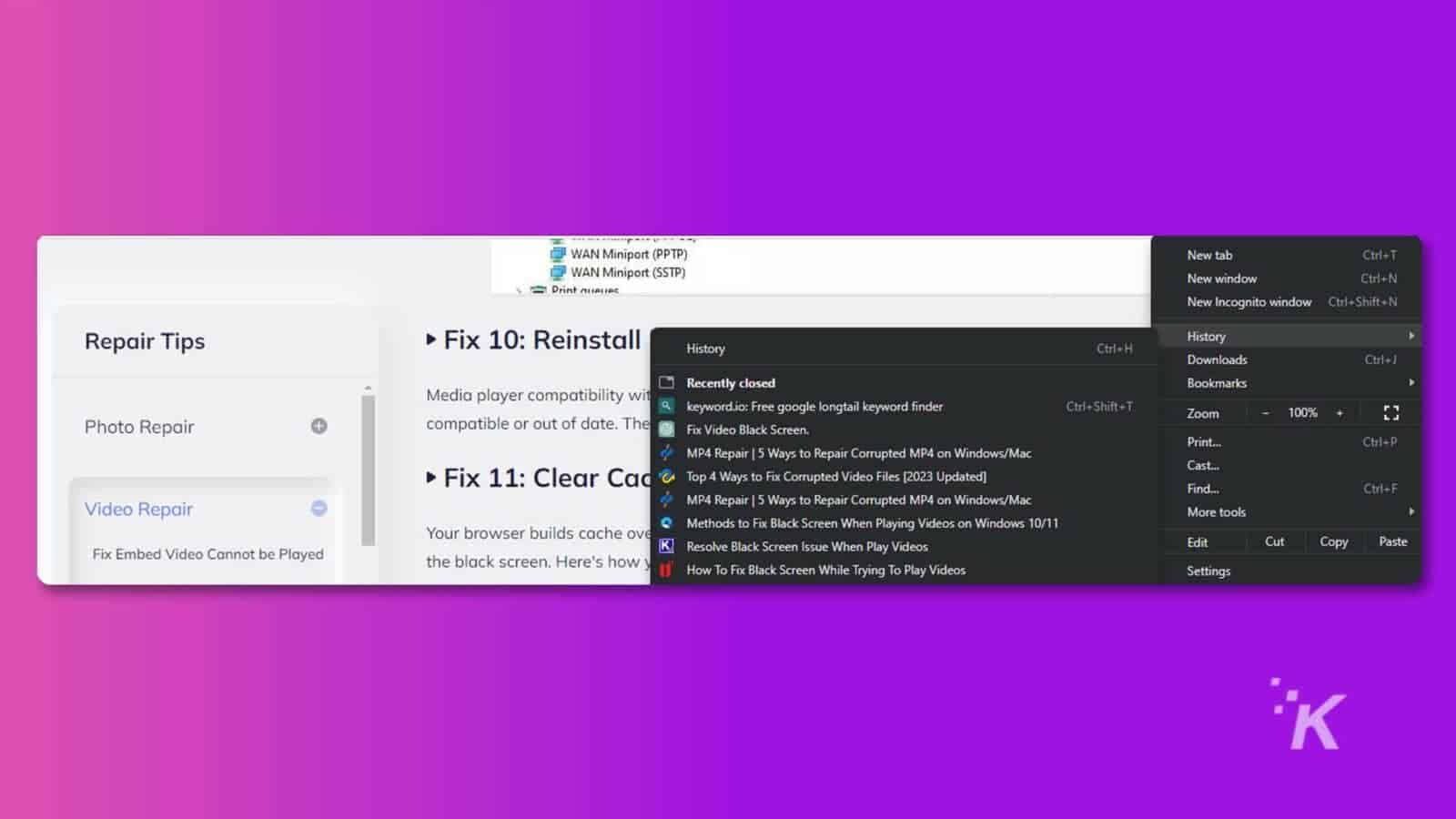
Step 2: Click Clear Browsing Data on the new page and tick the relevant checkboxes. Then, click Clear Data to finish.
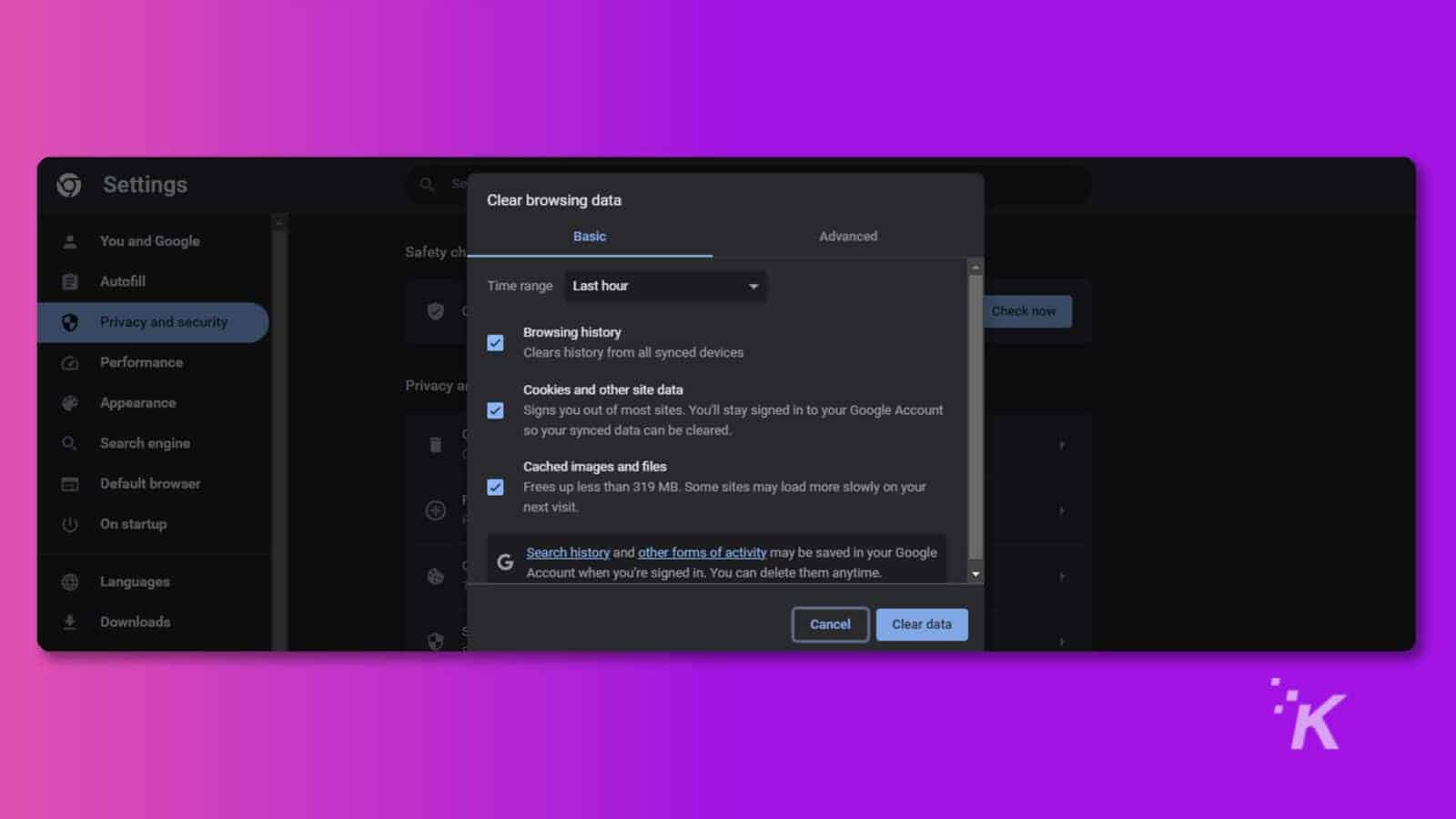
Solution 4. Update the latest Windows
Ensuring your device is up-to-date with the latest Windows updates can help fix various issues, including video black screen problems. To check for updates, do the following;
Step 1. Go to Start Menu and type Settings in the search bar.
Step 2. Navigate to update and security.
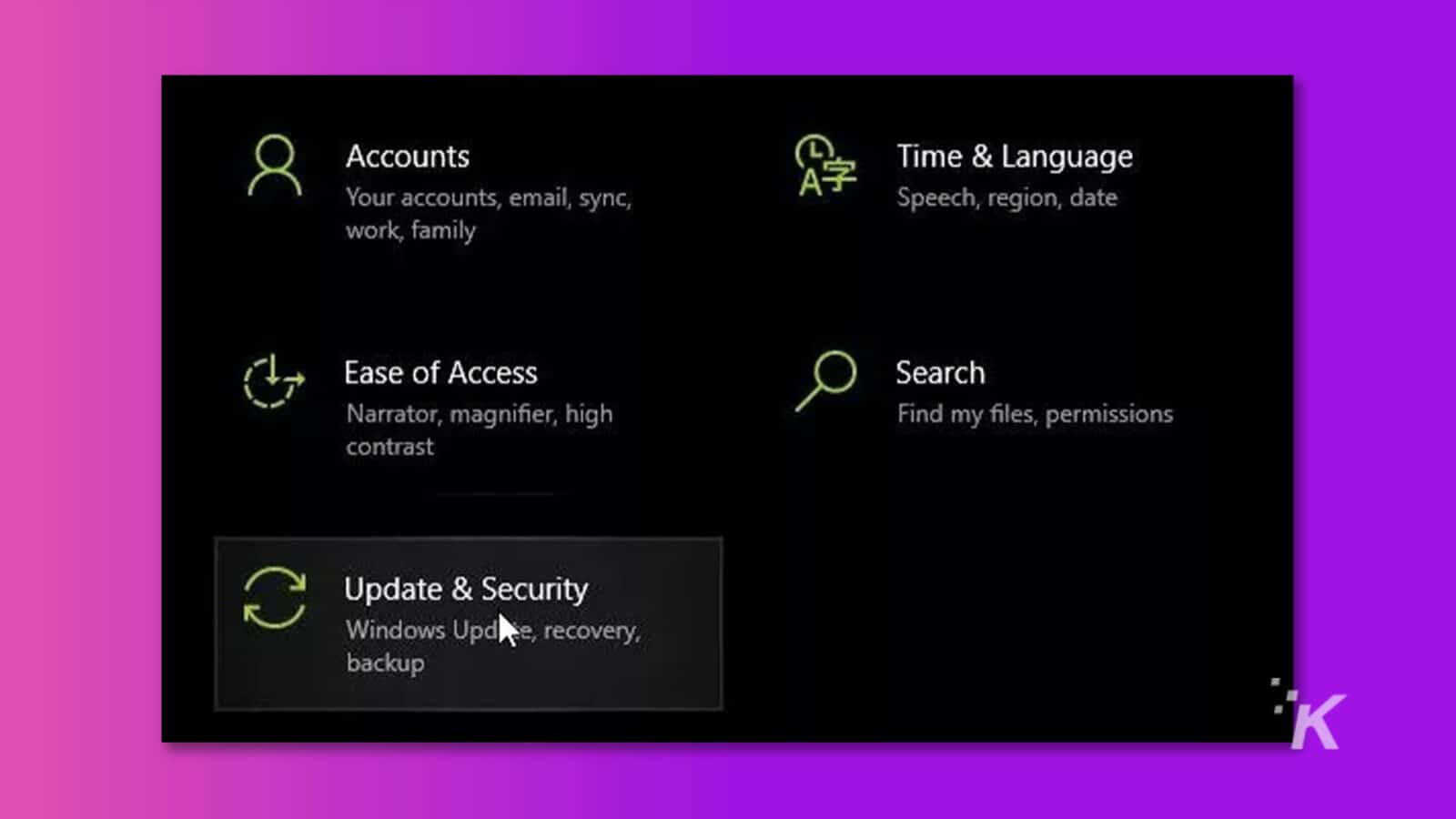
Step 3. Choose Windows Update and click Check For Updates. Then, download and install any updates if available.
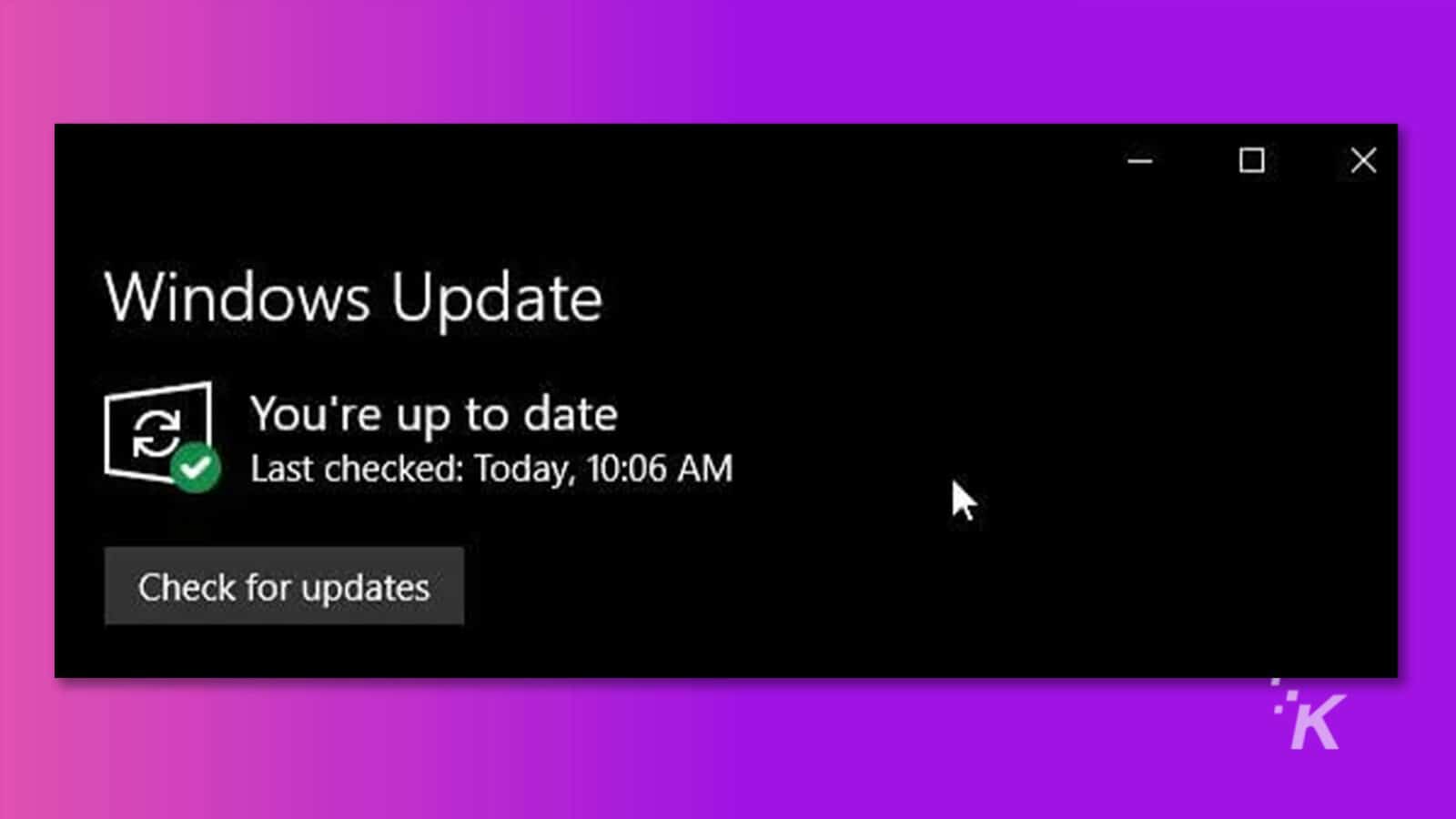
Conclusion
A video black screen issue can be frustrating and disrupt your viewing experience.
However, by understanding the possible causes and applying the appropriate solutions, you can quickly resolve this problem and enjoy your videos without any interruptions.
Whether you’re dealing with a video black screen with sound or a video of a black screen, the methods mentioned above should help you get back to watching your favorite content without any issues.
Have any thoughts on this? Drop us a line below in the comments, or carry the discussion to our Twitter or Facebook.
Editors’ Recommendations:
- Why Wondershare Filmora 12 is the next best video editing tool
- Is Wondershare PDFelement 9 worth buying?
- Wondershare UniConverter 14 makes audio and video edits easy
- Wondershare’s MobileTrans app lets you transfer messages from Android to iOS
Disclosure: This is a sponsored post. However, our opinions, reviews, and other editorial content are not influenced by the sponsorship and remain objective.