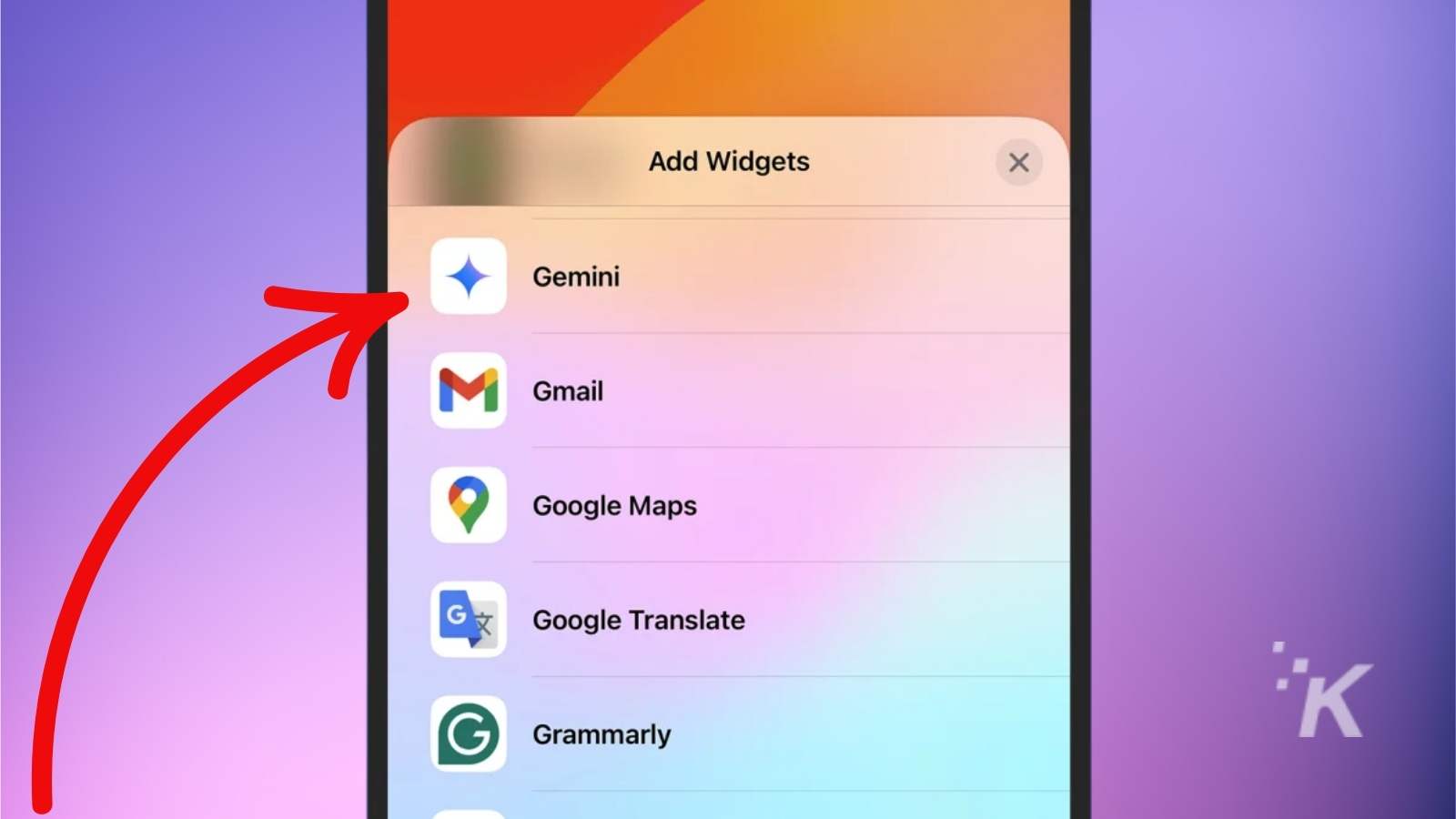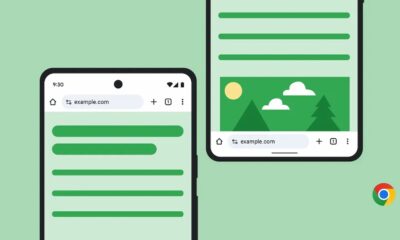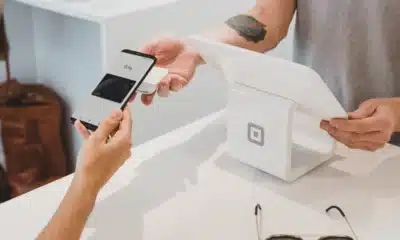How to use Google Gemini from your iPhone lock screen
Google has released an update to the Gemini app that allows users to chat with the voice assistant without unlocking their iPhone, Here’s how it works and how to use it.
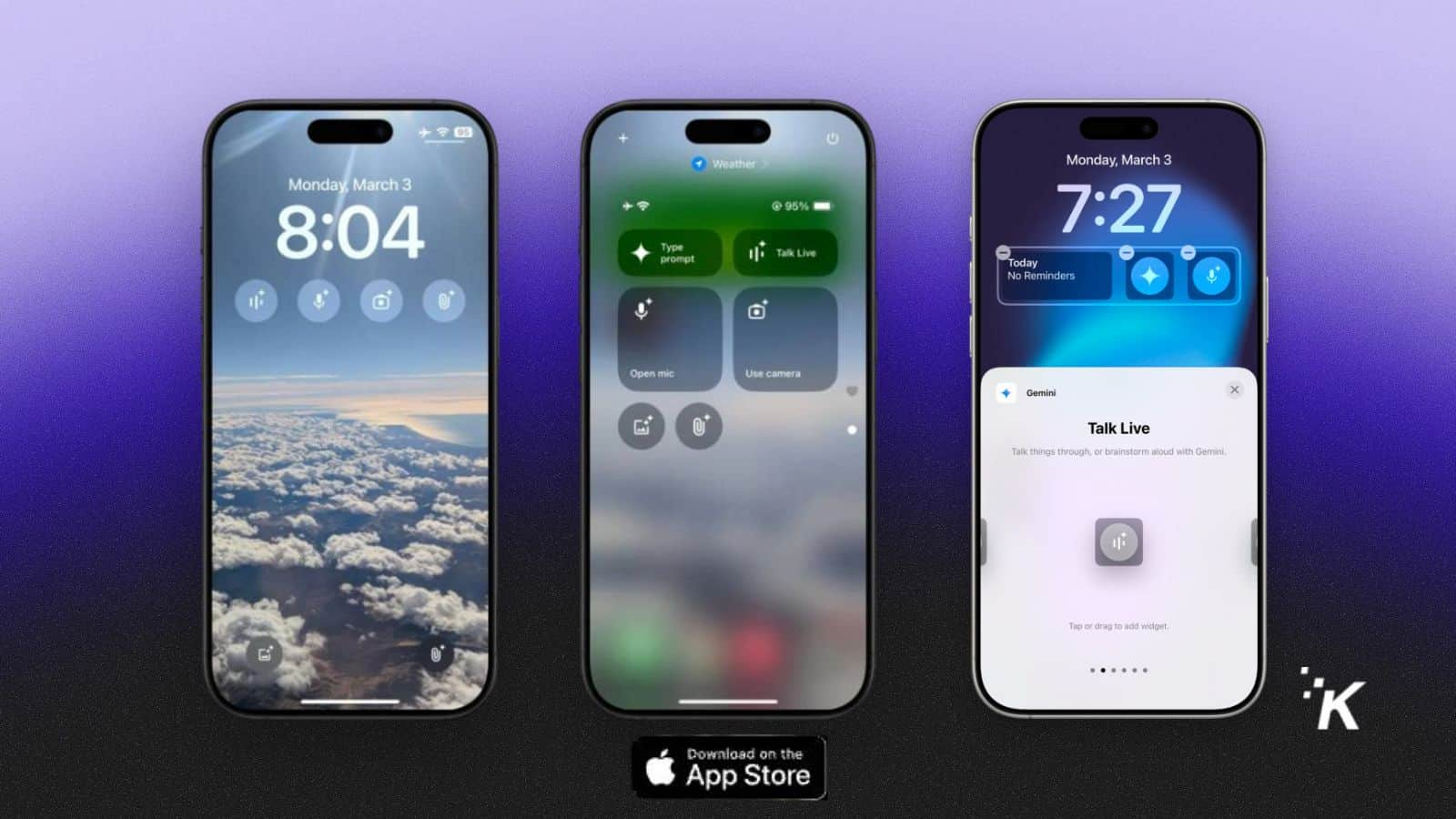
Just a heads up, if you buy something through our links, we may get a small share of the sale. It’s one of the ways we keep the lights on here. Click here for more.
Google just dropped an exciting update that brings Gemini’s AI capabilities right to your iPhone’s lock screen.
Now you can chat with Gemini without even unlocking your phone! Let me walk you through setting it up.
Before You Begin
The Gemini app update brings six powerful circular widgets to your iPhone’s lock screen, making AI assistance more accessible than ever.
The setup process takes just a few minutes, and you’ll need to have the latest Gemini app installed on your iPhone running iOS 16 or later.
Once configured, you’ll be able to chat with Gemini, set reminders, analyze images, and more—all without unlocking your device.
Step-by-Step Guide to Adding Google Gemini Widgets to an iPhone’s Lock Screen
If this sounds like something you can see yourself using, here’s a quick guide on how to add Gemini widgets to your iPhone’s lock screen.
- Access the Customization Menu
Long press anywhere on your iPhone’s lock screen. Tap “Customize” when the option appears
and then select “Lock Screen“ - Add Gemini Widgets
Look for the widget selector. Find and select “Gemini” from the available apps. Choose from six different circular widgets:
– Type Prompt: Quick text input for instant questions
– Talk Live: Voice conversations with Gemini
– Image Input: Take pictures for Gemini to analyze
– Voice Commands: Set reminders or create calendar events
– Quick Actions: Access frequently used Gemini features
– Gemini Launch: Opens the main app interface
- Finalize Your Setup
Position your chosen widgets where you want them. Tap “Done” to save your changes.

Pro Tip:
For the best experience, try positioning the Talk Live widget in the top corner for easy voice access, and the Type Prompt widget at the bottom for quick text interactions.
Getting Started
To use these features, make sure you have:
- The latest version of the Gemini app installed
- iOS 16 or later on your iPhone
- A Google account signed in
What Can You Do with Gemini Widgets?
The new lock screen integration makes Gemini more accessible than ever. Here’s what you can do:
- Instant Access: Jump straight into conversations with Gemini without unlocking your phone
- Voice Commands: Set reminders, create events, or ask questions hands-free
- Quick Answers: Type questions directly from your lock screen for immediate responses
- Visual Analysis: Take and analyze photos right from the lock screen
- Smart Home Control: Manage your connected devices through voice commands
Why This Matters
This update represents a significant step in making AI more accessible daily. These widgets not only appear on your lock screen but also integrate with iOS 18’s Control Center, giving you multiple ways to interact with Gemini’s AI capabilities.
Troubleshooting Tips
- Widgets Not Appearing? Make sure you’ve opened the Gemini app at least once after installation
- Can’t Find Gemini in Widget List? Try force-closing the Settings app and reopening it
- Voice Commands Not Working? Check if microphone permissions are enabled for Gemini in your iPhone’s settings
- Widget Unresponsive? Try removing and re-adding the widget to refresh the connection
Remember that these widgets are designed to work seamlessly with iOS’s privacy features, so certain functions may require unlocking your phone for security reasons.
Ready to Get Started?
Now that you’ve got the setup instructions and know all the capabilities, it’s time to transform your lock screen into an AI command center!
Download or update your Gemini app and give these widgets a try. We’d love to hear about your experience in the comments below—which widget combination works best for your daily routine?
Did you manage to use this method to add Gemini to your lock screen? Tell us below in the comments, or via our Twitter or Facebook.