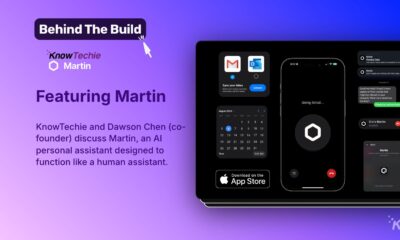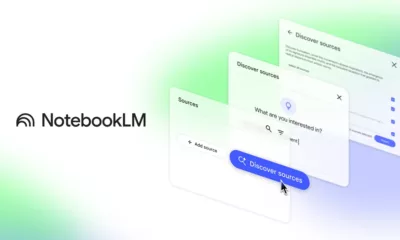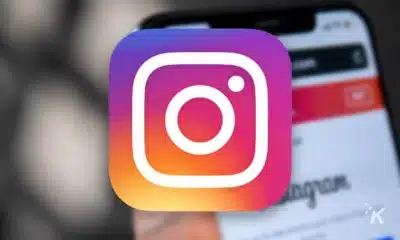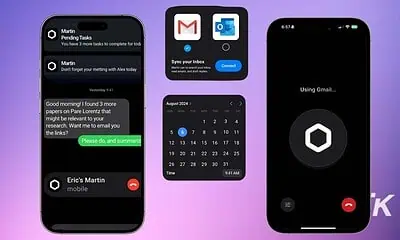Apps
Some of the best features that rolled out with the Windows 10 Spring Update
From security features to an updated Xbox game bar, this update covers a lot of ground.
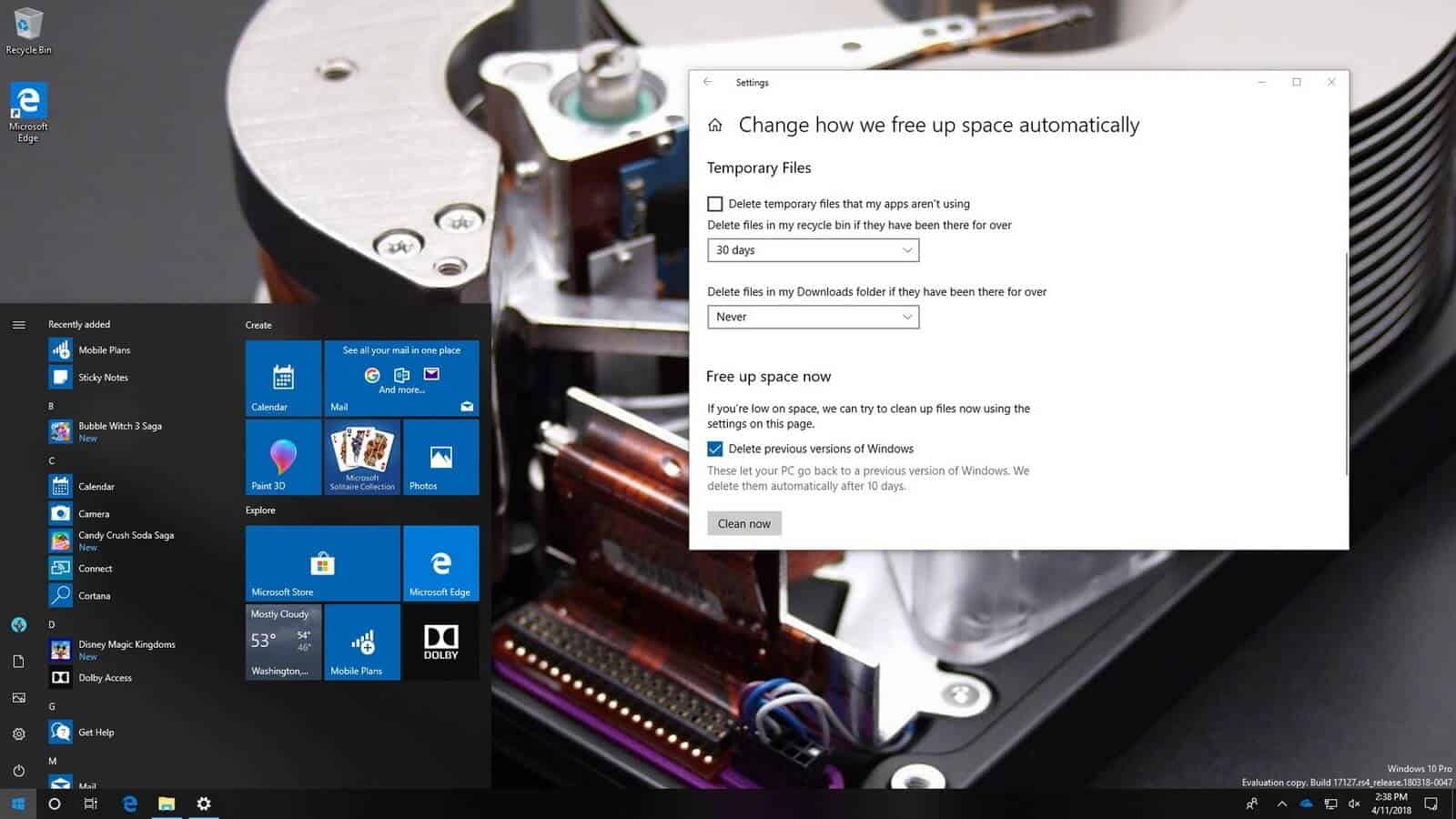
Just a heads up, if you buy something through our links, we may get a small share of the sale. It’s one of the ways we keep the lights on here. Click here for more.
So, the latest big update to Windows 10 is finally rolling out today, due to a last-minute bug that was crashing PCs. Hey, it’s still April, right? It comes with a whole host of security improvements and other features, and if you’ve been using macOS or ChromeOS, you probably recognize a few of them.
XBOX Game Bar Improvements and Per-Game Graphical Settings
Now the GameBar comes with the options to choose between a light and a dark theme, and a UI redesign includes a new clock, a new Xbox Live profile, recordings folder, settings, and Mixer profile shortcuts just below the clock.
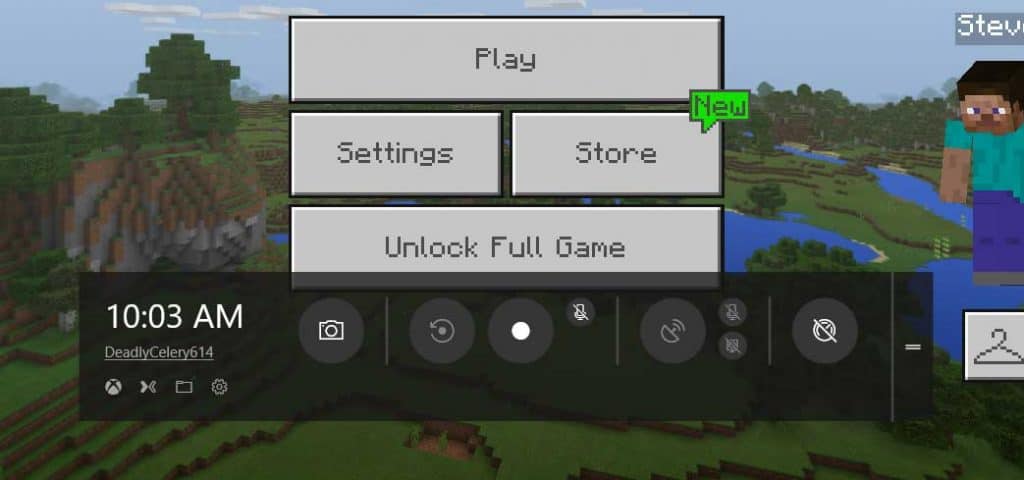
Image: Microsoft
Also new is the ability to configure graphical settings on a per-application basis for both UWP and normal desktop apps. This new functionality can be found in the ‘Graphics Settings’ page.
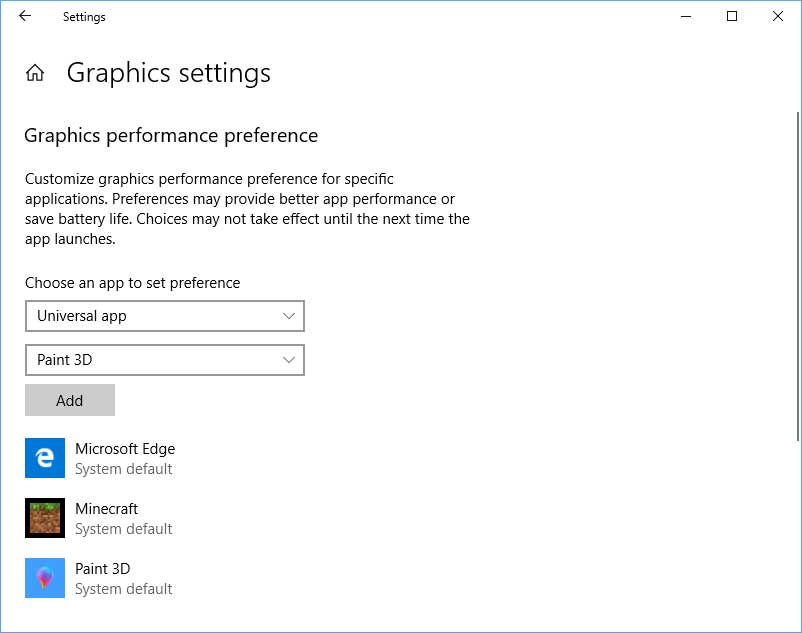
Blur-busters
Higher than 1080p displays are far more common nowadays, but apps don’t always scale nicely to them, so you end up with blur. Now there’s a feature tucked away in the Settings > System > Display menu called “Advanced Scaling Options” that will attempt to fix the scaling of those misbehaving apps so everything is crispy.
Privacy improvements
Microsoft continues their improvements to user privacy in the April Windows 10 Update, with some lesser known features that should make security conscious people happy.
Now users can delete all the diagnostics data that their system has sent to Microsoft. First, download the Diagnostic Viewer from the Windows Store. You then get the option to delete the data using the “Delete diagnostic data” feature in the Privacy > Diagnostics & Feedback screen.
Privacy settings for camera hardware will now be done on a system-level, so these will impact all software including Win32 programs.
You can also choose to automatically block all permission requests from the usually pesky apps, such as Account Info, Calendar, Call History, Contacts, Documents, Email, Messaging, Pictures, Tasks, and Videos.
Also, the Activity History page (Settings > Privacy) now also includes an option to toggle if you want Windows to be able to collect your activities or not.
Some pretty good improvements to the granularity of Windows 10’s Privacy settings here, and it shows that Microsoft is taking user feedback seriously.
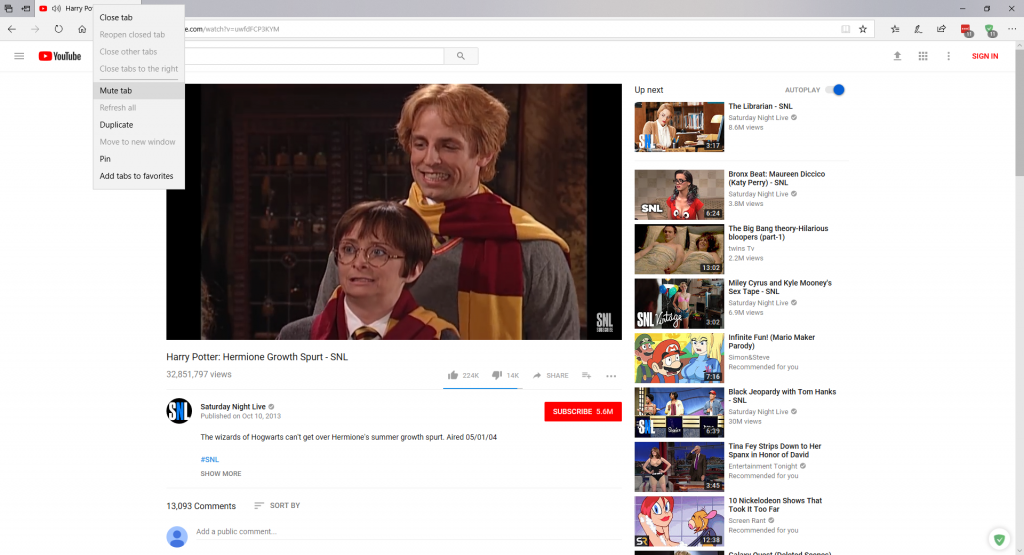
Updates to Edge browser
(Bleeding) Edge
Okay, this is a big one. Finally, Edge has per-tab muting of sounds, and a speaker icon on tabs that are playing audio, similar to how Google Chrome has done for a while now. Now you can finally find that blaring advert that’s playing and quieten it.
Edge also gets a few other quality-of-life updates designed to make your experience better. There’s an updated Hub view with more content shown and a redesigned UI, a full-screen Reading View that can read EPUBs, PDFs, and web pages, and the option to securely store your credit card details for ease of use shopping. I don’t even like LastPass having those details, but I know some of you will find it handy.
Cortana, organize my life
I’ve talked a lot about digital assistants recently, but I haven’t really spoken about Cortana. She’s pretty useful to me already, where I like using her during the Windows Install process so I can be hands-off doing other tasks at the same time.
She’s now even more useful, with a new “Organizer” tab on her Notebook page. This tab makes lists and reminders keep-in-view, which is great since that’s the most important feature in Cortana’s Notebook functionality. The rest of her functionality is now in a separate “Other Skills” tab which makes the UI make more sense.
Focus Assist
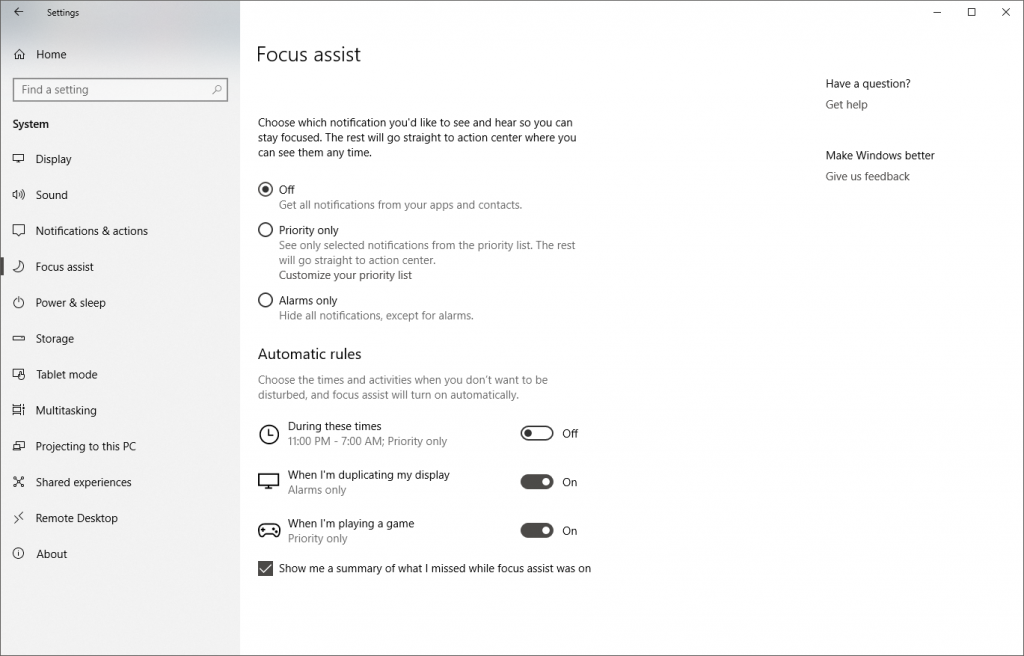
We can all use a helping hand to focus, so Microsoft has a redesigned Do-Not-Disturb section that they call Focus Assist. Here you can set rules for suppressing notifications from being displayed in Windows so you can focus without interruption. I like that there’s a specific “When I’m playing a game” setting to mute all those annoying toast popups.
Improved Sharing
Microsoft’s been slightly behind the curve on this, but no more. In a similar fashion to AirDrop or Opera Flow, now you can share files quickly and easily with nearby devices running Windows. Both devices need the April 2018 Update, and the new feature, Nearby Sharing, enabled.
You can enable it inside of Edge, by clicking on the Share button on the top-right corner of the browser and choosing the ‘enable Nearby Sharing’ option. Then you can send and receive files via Bluetooth on any app that is enabled with the Microsoft share button. Currently, that’s only on apps developed by Microsoft themselves.
Timeline
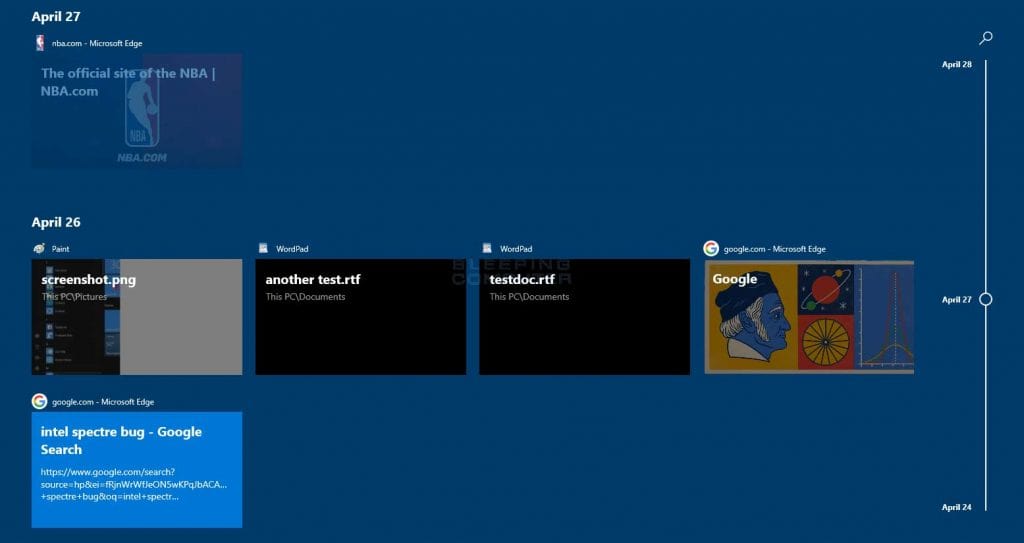
Windows Timeline
This is a nifty feature, the new Timeline. This expands on the Windows task switcher (Win+Tab, or click the Task View button on taskbar), adding a full timeline of your usage. The default view is what it always was, all the windows you have open at that time so you can switch between them instantly. The added functionality is in the form of a scrollbar, so you can scroll down and you’ll see historic documents, browser tabs, and applications. It also supports the new integration between mobile Edge and desktop Edge, so tabs opened in the mobile browser are also cataloged. This is super useful, I do a lot of mobile browsing for later use and not having to manually save or transfer links is a huge time-saver for me.
One proviso, it doesn’t seem to track non-Edge browsers so keep that in mind.
Wrapping up
Or not.. after all, Windows 10 is meant to be a rolling-release with incremental updates and ‘finished’ isn’t really something to describe it. Perhaps ‘more usable’ is a better phrase and fits well with the industry push for more inclusive, pleasurable computing experiences. It also shows how Microsoft is learning, and that they really are listening to users.