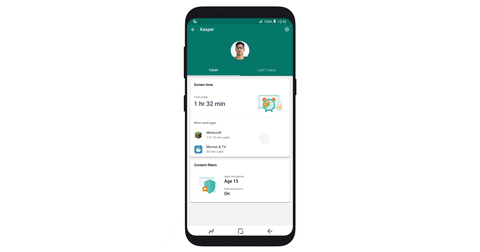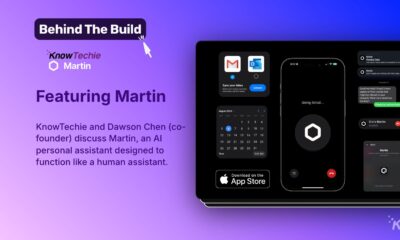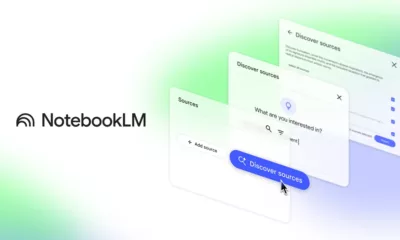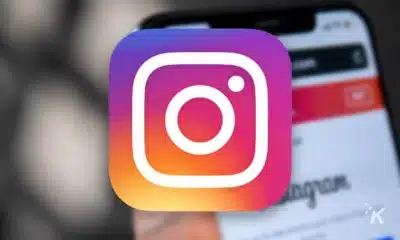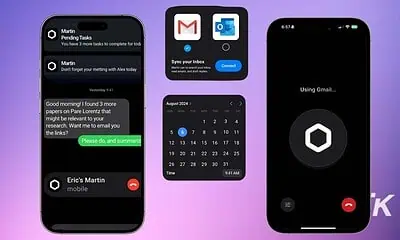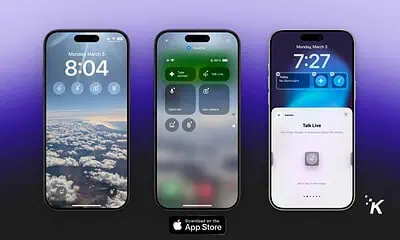Apps
Microsoft’s new Family Safety app lets you remotely manage your kids’ screen time – here’s how
It’s surprisingly simple to get up and running.
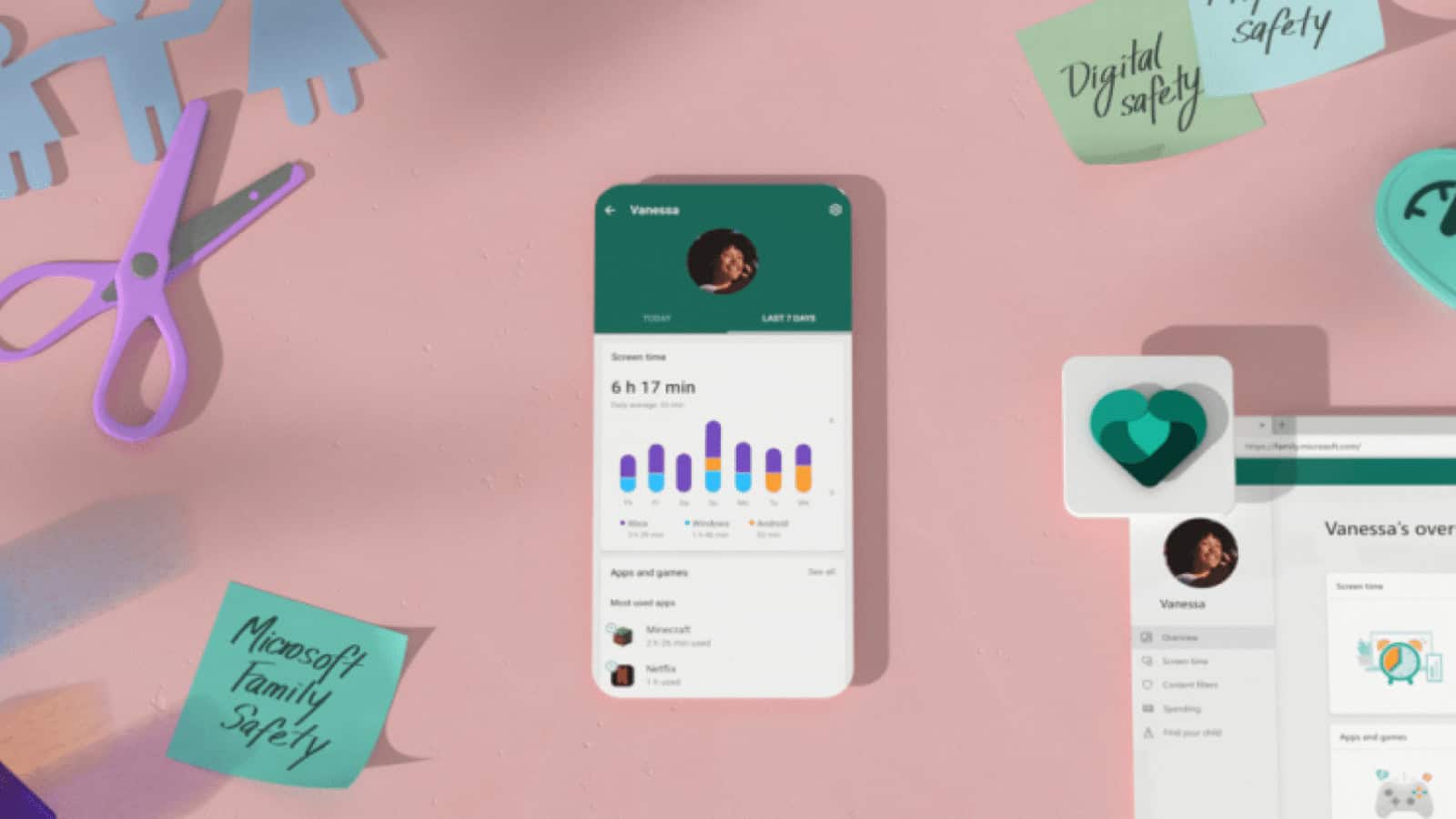
Just a heads up, if you buy something through our links, we may get a small share of the sale. It’s one of the ways we keep the lights on here. Click here for more.
Microsoft just released its Family Safety app on both iOS and Android after a long period of beta testing. The app is free to use and lets you monitor and manage your family’s online screen time, plus things like purchase control on associated devices. It’ll also give you useful stats from your kids’ Xbox consoles and PCs, so you can be sure that the good online habits that you’ve been teaching are being followed.
You are teaching good online habits, right? Whether it’s responsible social media use, to safety or digital citizenship, it’s always a good time to instill healthy habits in your family’s internet use. That could be something as simple as screen time as a reward to help with healthy use, or teaching the difference between using computers for work and play. The choice is ultimately yours.
Whatever your family’s rules on internet use and safety, Microsoft’s Family Safety app is another tool in your kit to manage both devices and expectations. Here’s how.
Here’s how to set it up
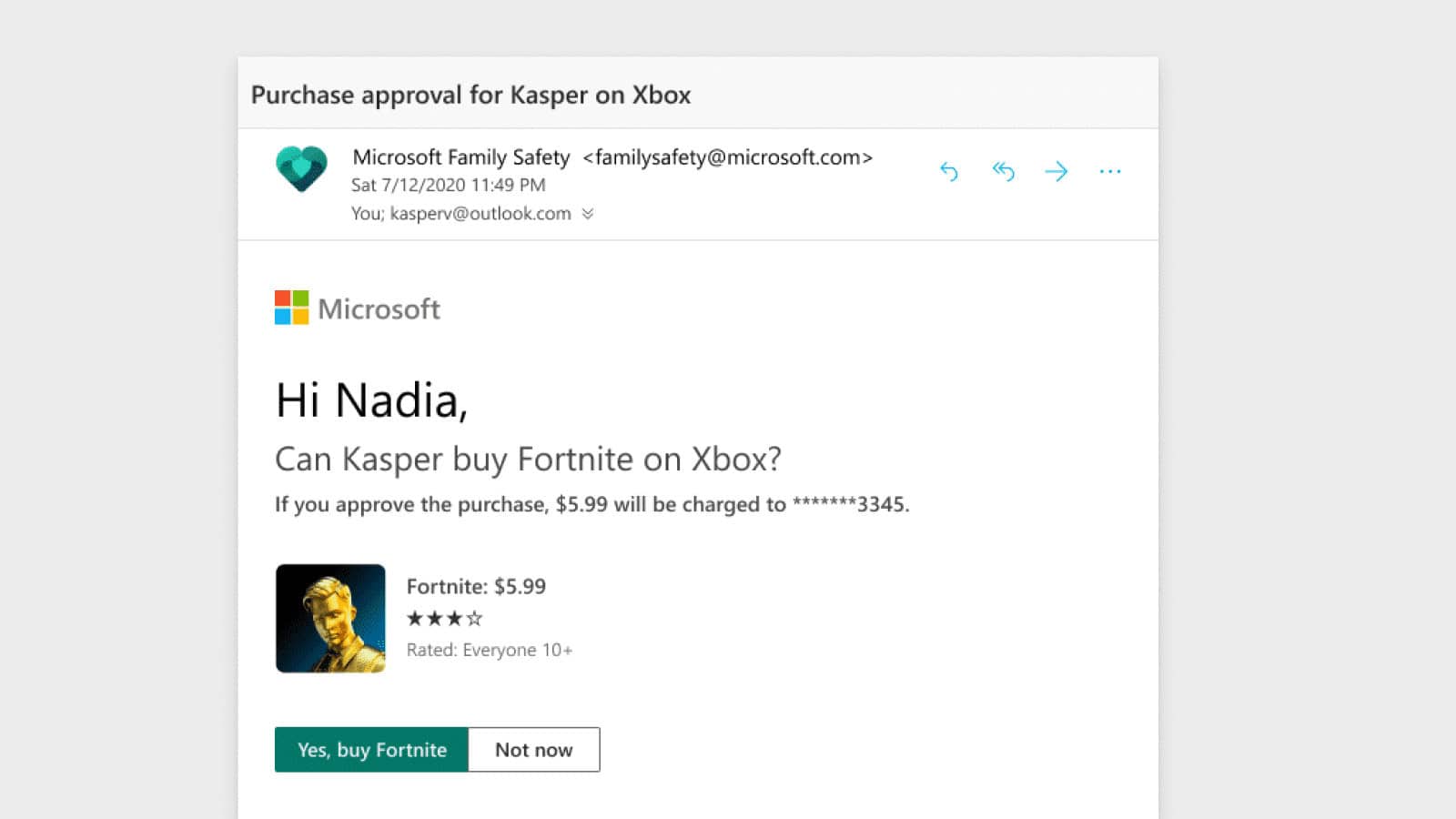
Image: Microsoft
Okay before we start there are a few things we need to set up. You’ll need the whole family using Microsoft Edge as their primary browser, and yes that also means on mobile. You will also need to set up Microsoft accounts for each member of your family if they don’t have one already, as that’s what ties everything together. That’s probably already covered if your household has an Xbox console or Windows PCs.
- Download the app for iOS and Android on everyone’s device
- Go to the Microsoft Family Safety web app and create a Family Group

Image: Microsoft
- Sign in on each device with their Microsoft accounts. This links everything together, and also to their Xbox consoles or Windows PCs that sign in with those credentials.
- When they sign in, they have to go to Settings in the app and turn on Activity Reporting.
- Then, open your own app, and add each of your children from the home screen.
- Now it’s time to set up the most useful feature, app restrictions. First, tap on your kid’s name in the Family Safety app
- Tap on the Screen Time Report to see a list of installed apps on their device
- You can tap on a particular app to set time limits or block it completely
- The Time Limit button lets you schedule when, and for how long, your offspring can use those apps

Image: Microsoft
Then if your kids open any app you have restricted, not only will the app close immediately, they’ll also get a notification saying to go ask your parents to get permission for the app. Nifty.
While this is a pretty useful tool, it’s not without its drawbacks. iOS won’t let you block third-party apps, so it’s really going to be a time reporting tool on that platform. Android, Xbox and Windows have no such restrictions, so it’s really useful if those are the only devices in your household.
The last thing is that, as using any browser but Edge sidesteps content and search filters, you need to block those apps if you want content filtering to work. Happy internet use!
Have any thoughts on this? Let us know down below in the comments or carry the discussion over to our Twitter or Facebook.
Editors’ Recommendations:
- NBC’s Peacock streaming service is now available – here’s how to optimize your experience
- How to schedule emails in Gmail and Outlook
- How to check the battery health of your iPhone, iPad, Apple Watch, and MacBook
- How to reinstall iOS 13 if you’re having issues with the iOS 14 beta