Business
How to schedule an email in Gmail and Outlook
Don’t want to respond to an email at 3am? Schedule it for a more appropriate time.
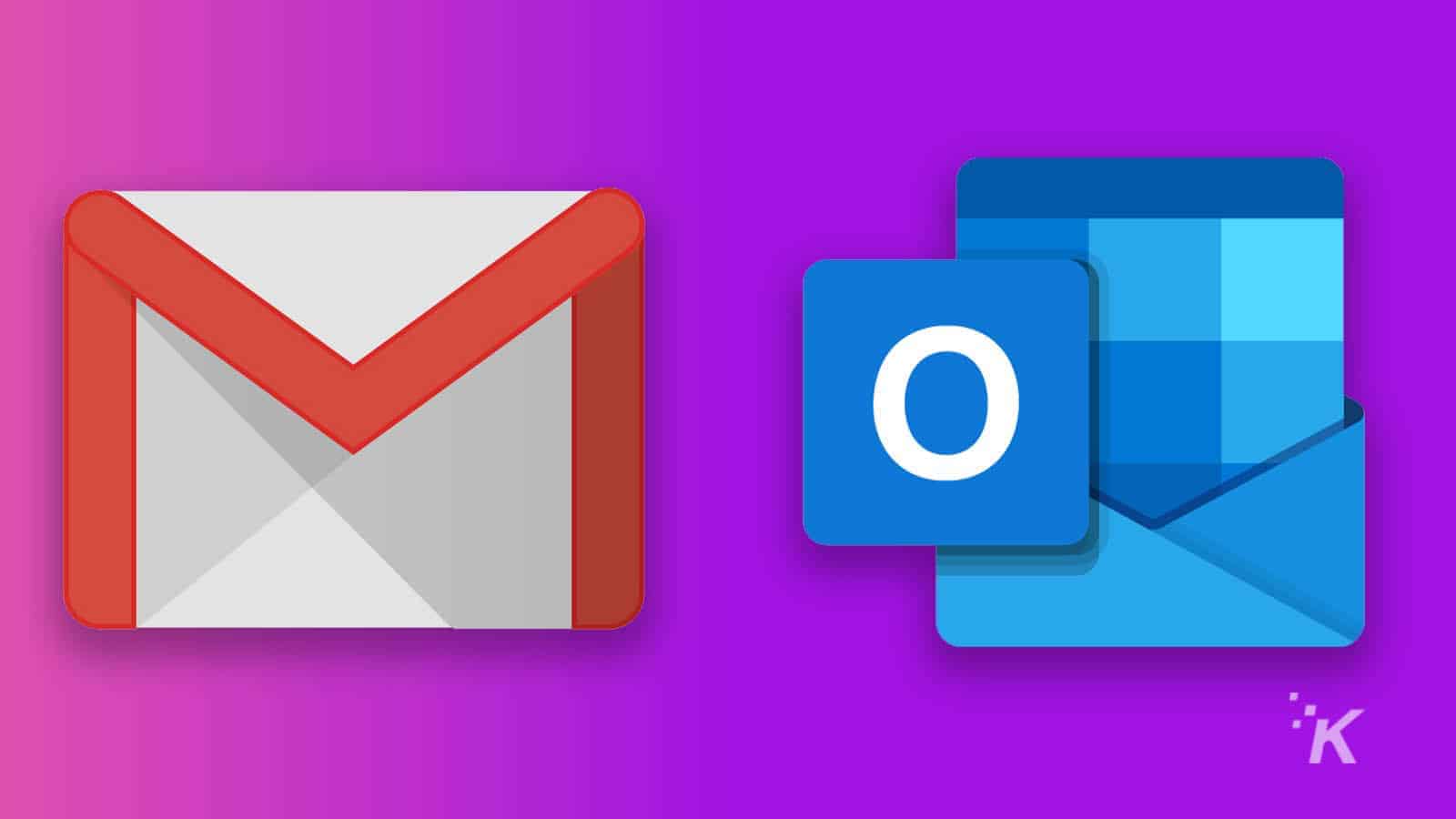
Just a heads up, if you buy something through our links, we may get a small share of the sale. It’s one of the ways we keep the lights on here. Click here for more.
Quick Answer: To schedule an email in Gmail, write your email as you usual would, then click on the arrow next to the “Send.” From here, select “Schedule send” and choose a date and time for the email to be sent. That’s it.
Quick Answer: To schedule an email In Outlook, create a new email, then click on the “Options” tab and select “Delay Delivery.” Choose the date and time you want the email to be sent, then click “Close” and “Send.”
Email is no longer a “reply as soon as you get this” sort of thing. I mean, it shouldn’t have been to begin with but try telling that to your boss.
That means you never really know if you should send that email now, or if you should wait to send it at a more appropriate time, which is why we’re going to show you how to schedule an email in Gmail and Outlook.
No one likes getting emails at 3AM, even if that’s the best time to send replies since it’s the only time of day where the oppressive heat isn’t affecting your brain.
Thankfully, you can schedule emails in most email clients, so you can write away at 3am, and schedule those replies to be sent at a normal hour.
We’re not going to tell you that this could also be a way to make your boss think you’re doing 9-to-5 instead of whenever the mood takes you but that’s very possible.
How to schedule an email in Gmail (browser)
Gmail makes scheduling your emails super easy. We’ll walk you through the process in two different ways. One is an interactive window like the one you see below. And the other is your traditional step-by-step listicile. Let’s get started.
Alright, let’s run that back again.
- Open up Gmail in your browser of choice, hit the Compose button and draft your email
- Instead of clicking on the Send button, click on the Up Arrow next to it, and choose Schedule send
 Image: KnowTechie
Image: KnowTechie - Pick from the preset scheduling options, or hit Pick date & time if you want a specific schedule you don’t see
 Image: KnowTechie
Image: KnowTechie
That’s it, now Gmail will send it on your behalf at that time.
How to schedule emails in Gmail (mobile)
Gmail makes it easy in the mobile app too, and it’s the same if you’re on Android or iOS
- Write your email, then tap the three dots at the top-right
 Image: KnowTechie
Image: KnowTechie - Tap on Schedule send from the options (this will be at the bottom on iOS, and in a drop-down on Android)
 Image: KnowTechie
Image: KnowTechie - Choose one of the times Google suggests or pick your own time and date
 Image: KnowTechie
Image: KnowTechie - On iOS, you then tap on Save at the top right, or Schedule send at the bottom-right on Android
That’ll stick the email into your Scheduled box, and you can edit it at any time before your scheduled time by tapping on it and selecting Cancel send. You’ll have to do the full scheduling routine again if you don’t want to send it immediately.
[link-whisper-related-posts]
How to schedule emails in Outlook (desktop)
You can schedule emails really easily in Outlook, but you need to use the desktop app
- Start a new message and click on Delay Delivery up on the tools ribbon
 Image: KnowTechie
Image: KnowTechie - On the Delivery Options section, make sure Do not deliver before is checked, and set the time and date you want the email to be sent out. Click on Close when you’re done, not the X in the top-right
 Image: KnowTechie
Image: KnowTechie - The email will go into your Outbox once you hit send, and stay there until the time and date you set. You’ll be able to make changes before that sending time, including the sending time itself
Just remember that you’ll need to keep Outlook running for it to get sent as scheduled, otherwise Outlook will send it the first time you open the program again.
There you have it, a quick guide on how to schedule emails in the most popular email programs!
Do you schedule email in Gmail or Outlook? What benefits or drawbacks have you experienced with them? Let us know in the comments, or carry the discussion to our Twitter or Facebook.
Editors’ Recommendations:
- How to check the battery health of your iPhone, iPad, Apple Watch, and MacBook
- How to install the iOS 14 and iPadOS 14 beta right now
- How to set up multiple Amazon Prime Video user profiles
- How to add a Gmail signature

 Image: KnowTechie
Image: KnowTechie Image: KnowTechie
Image: KnowTechie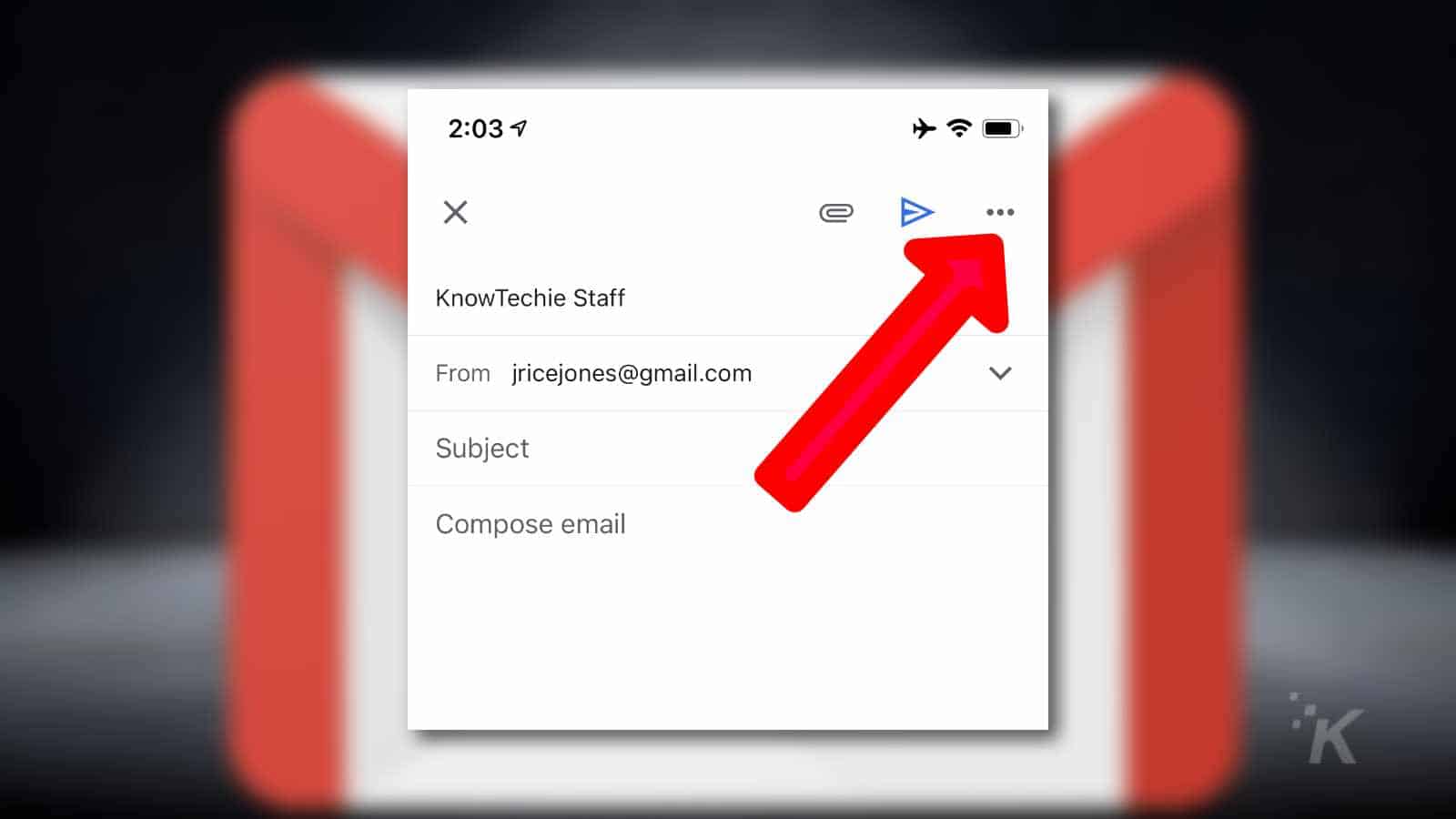 Image: KnowTechie
Image: KnowTechie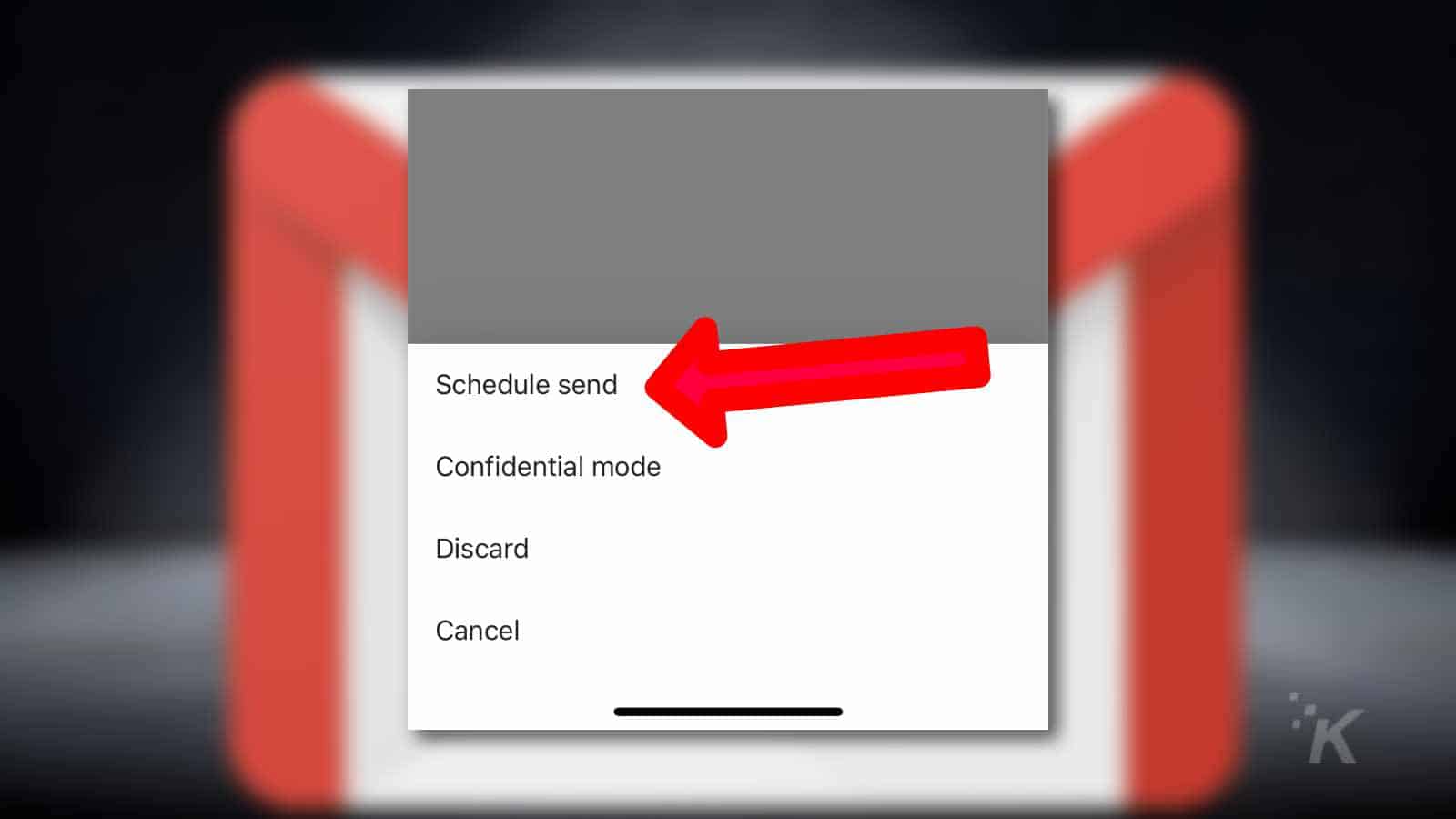 Image: KnowTechie
Image: KnowTechie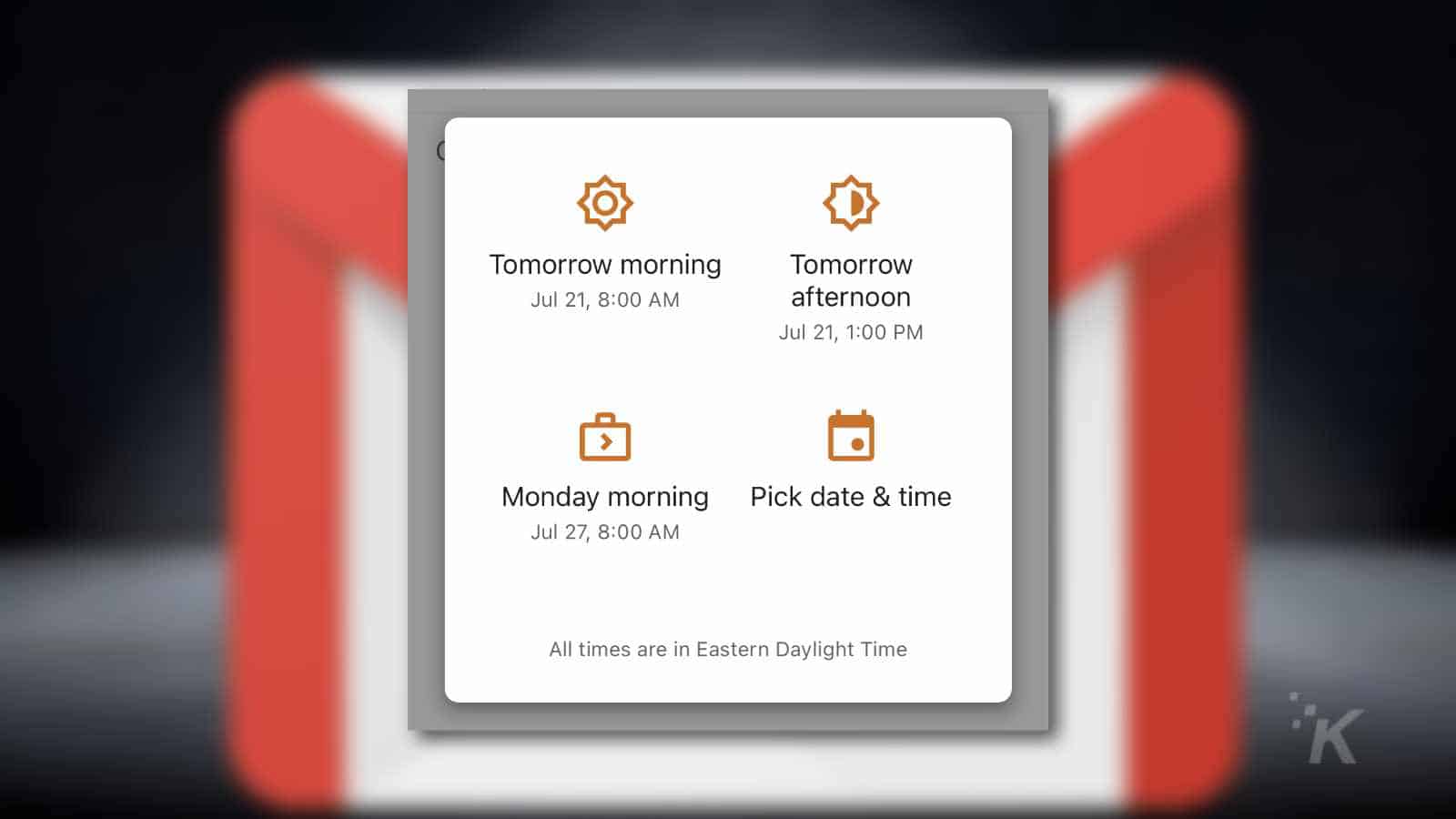 Image: KnowTechie
Image: KnowTechie Image: KnowTechie
Image: KnowTechie Image: KnowTechie
Image: KnowTechie



























Joel Goodman
March 5, 2024 at 2:41 pm
Hi there does not appear to be a schedule send for Outlook in iPad on iPhone.
Thanks
Joel
Kevin Raposo
March 6, 2024 at 2:43 am
Hey John – it’s definitely there. Did you click the hamburger menu (the three dot menu)?