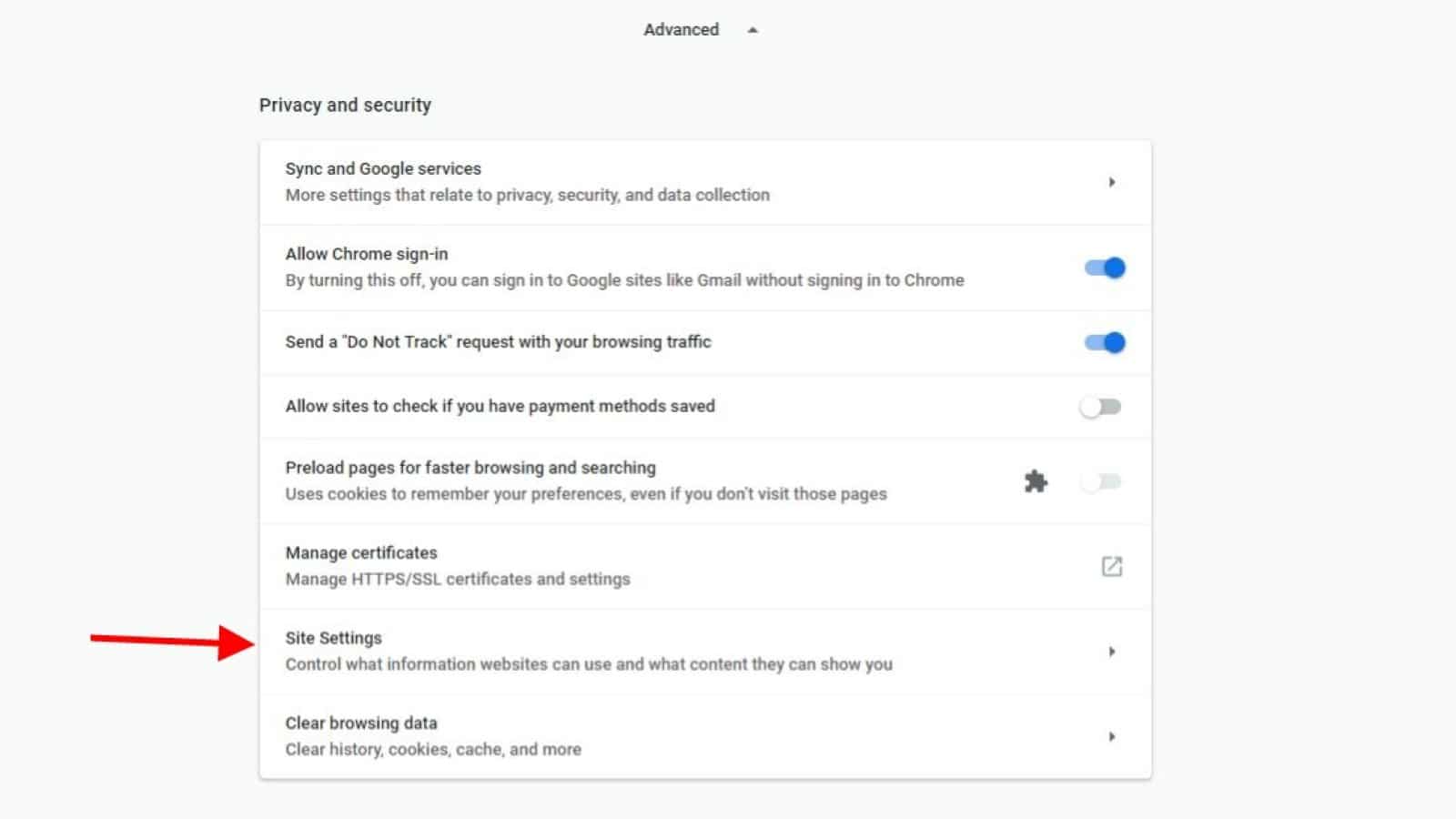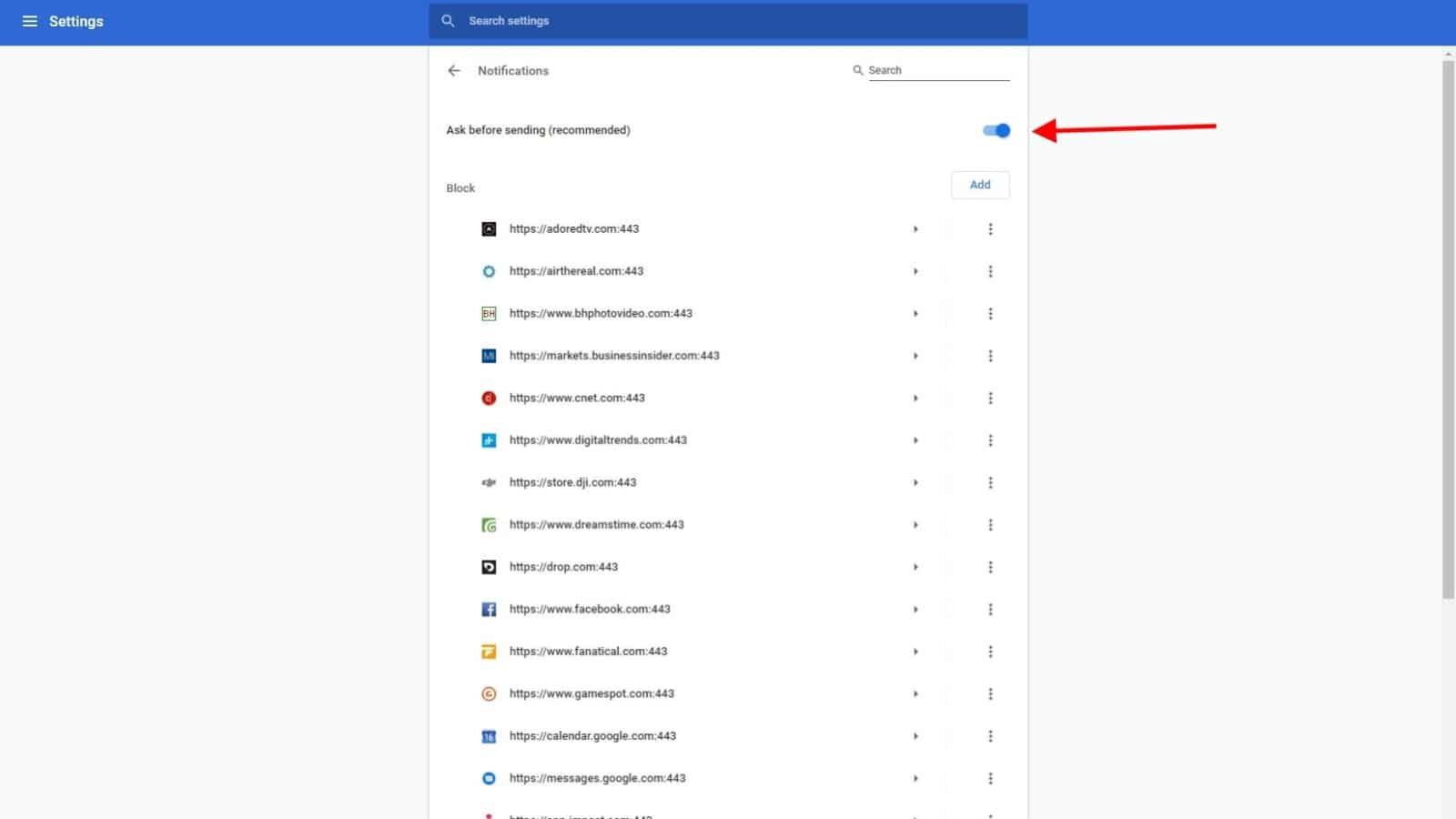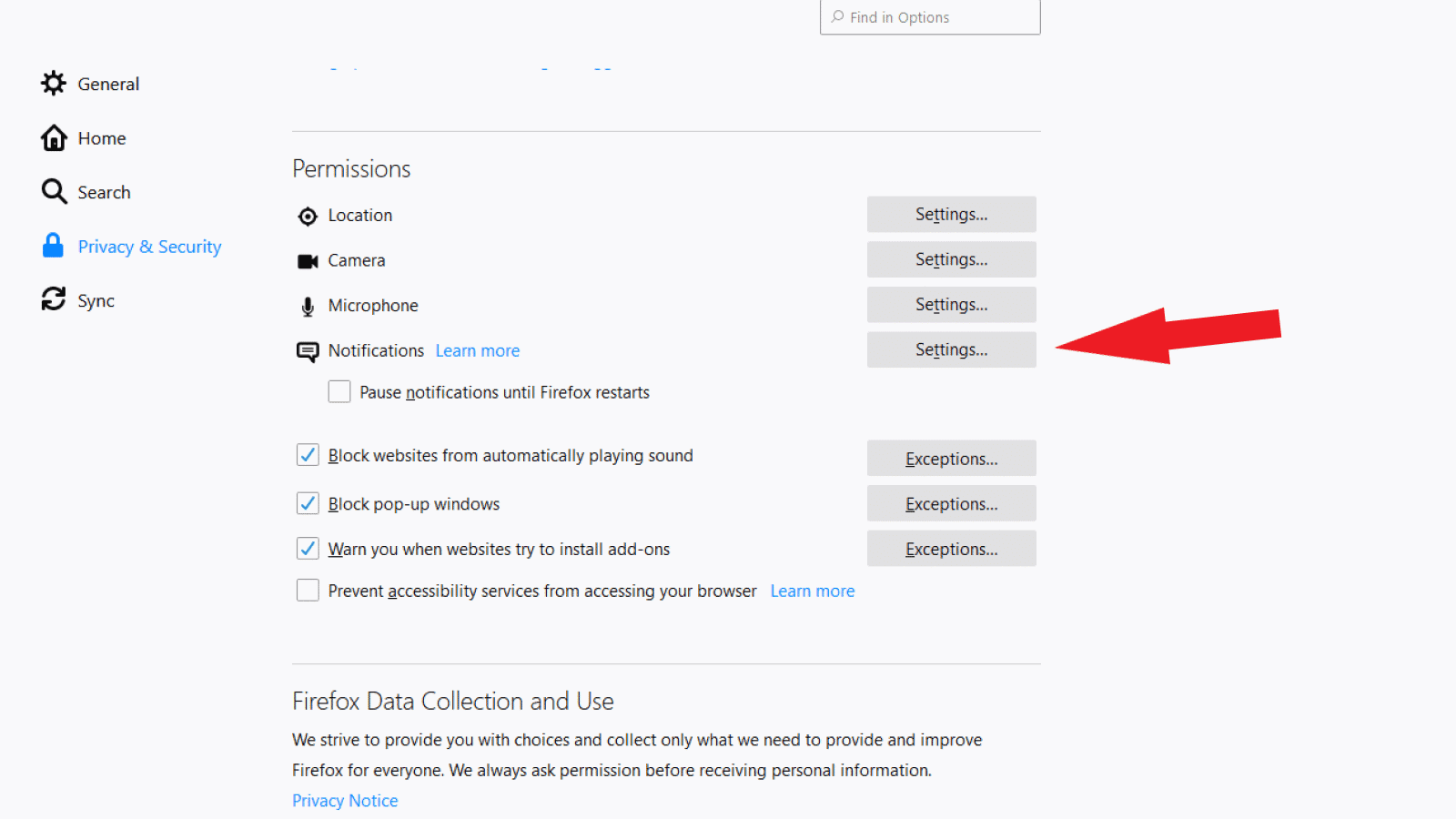How-To
Website notification prompts are extremely annoying – here’s how to stop them
Ugh, does anyone actually like these?
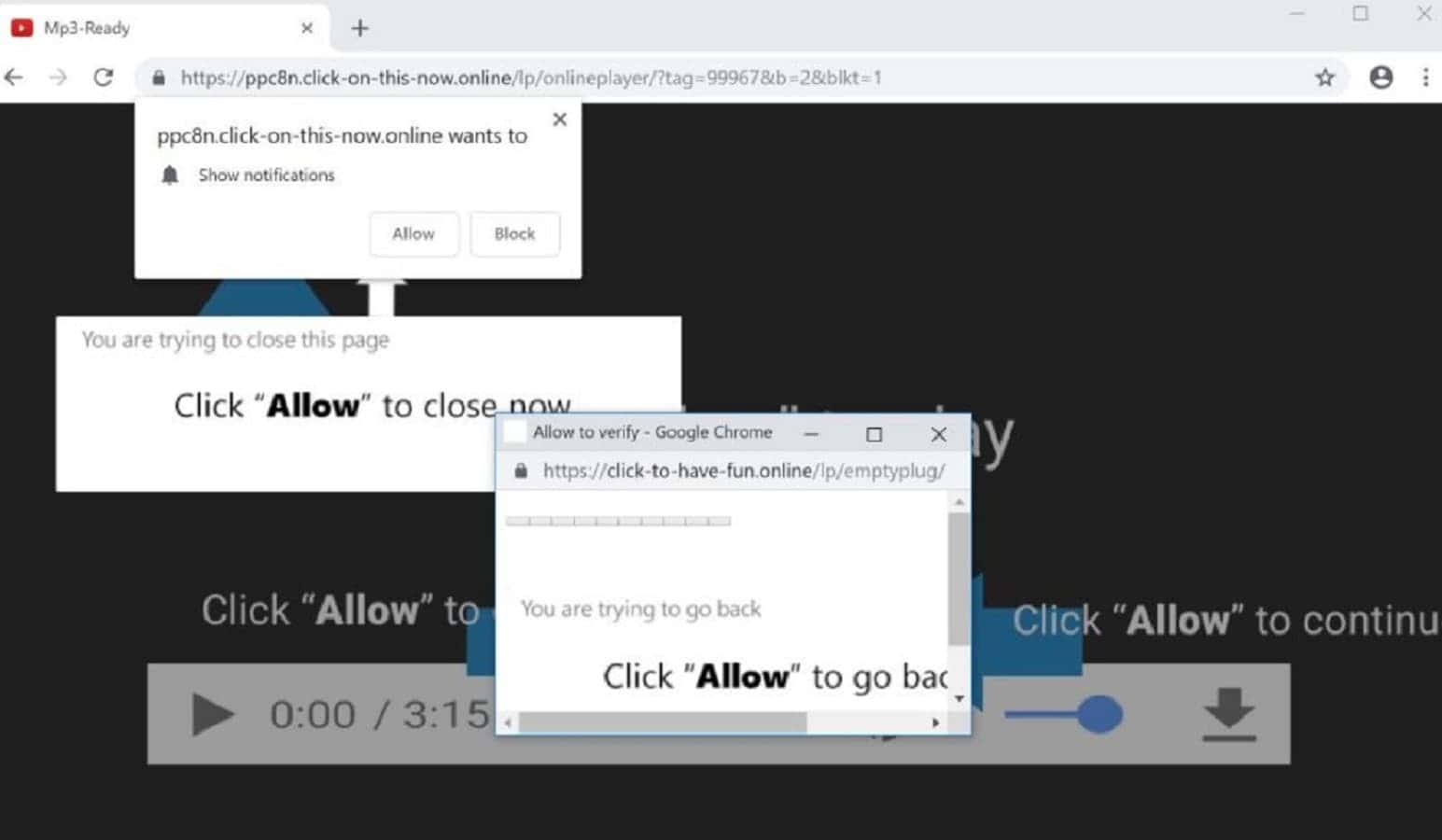
Just a heads up, if you buy something through our links, we may get a small share of the sale. It’s one of the ways we keep the lights on here. Click here for more.
The modern web is fantastic and horrifying, in equal measure. There’s autoplaying videos aplenty, ads following you across the digital oceans, and the most irritating of them all – website notifications.
Why the modern web has pop-ups to ask you if they can send you even more pop-ups is beyond me, but thankfully for your sanity, it’s fairly trivial to block them in the main three browsers.
Stop those annoying notifications inside Google Chrome
There’s only a couple of steps you need to do in Chrome to never see another notification pop-up while browsing.
- Click the three-dot menu in the upper right-hand corner, and select Settings
- Then click on Advanced and scroll down to the Privacy and security section, then click on Site Settings

Screenshot: Joe Rice-Jones / KnowTechie
- Click on Notifications on the next screen
- Then hit the blue toggle on the right, next to Ask before sending (recommended). That’ll change the text to Blocked, which is what we want

Screenshot: Joe Rice-Jones / KnowTechie
- On the same screen, if you do want some websites to actually be able to send notifications, whitelist them from the Add button right under the toggle.
- Type in the URL of the site you want to whitelist using the format: twitter.com/* or mail.google.com/mail*
Stop those notifications in Firefox
It’s even easier to put the kibosh on those annoying notifications in the fairly privacy-aware Firefox.
- Click on the three-line menu icon on the top-right corner and select Settings from the drop-down that appears
- Click on Privacy & Security in the left-hand pane
- Scroll down to Permissions and hit the Settings button to the right of Notifications

Screenshot: Joe Rice-Jones / KnowTechie
- Select the checkbox next to Block new requests asking to allow notifications

Screenshot: Joe Rice-Jones / KnowTechie
Sure, it warns you that some website features might break due to this, but I’m pretty sure that the pop-up notifications are a bug, not a feature. Block them with impunity and enjoy your browsing again.
Oh, and if by some quirk of fate you’ve already allowed some websites to send you pop-ups notifications, click on them in that list and hit the Remove website button. You can also whitewash your whitelist by hitting the Remove All Websites button, which is probably the one you want to hit in the first place.
One last thing – Firefox doesn’t have a way to add sites individually, other than keeping the notifications permission setting active and going to those sites.
Tell those notifications to shut up in Safari
Apple provides a couple of ways to get rid of pop-ups if you’re using Safari on a Mac. Either way will get you uninterrupted browsing.
From inside Safari:
- Go to Safari > Preferences using the top menu bar
- Click on Notifications in the left-hand menu
- You’ll get a list of any sites that have asked for permissions. Simply go down the list and hit Allow or Deny for each.
- You can also uncheck the Allow websites to ask for permission to send push notifications at the bottom of the window. That’ll stop you getting bothered ever again
From inside macOS:
- Go to System Preferences
- Click on Notifications
- Find Safari in the list and select it
- Under Safari alert style select None. That will only affect the banners that appear when you get a notification
- Then uncheck all of the following: Show notifications on lock screen, Show in Notification Center, Badge app icon, and Play sound for notifications
You can also temporarily mute notifications by clicking on Do Not Disturb on the top left-hand of the list, then filling in the times or circumstances you don’t want to receive notifications.
What do you think? Do you get annoyed by the endless pop-up notifications? Let us know down below in the comments or carry the discussion over to our Twitter or Facebook.
Editors’ Recommendations:
- PSA: That face app everyone is using is sending all your photos to a company in Russia
- President Trump says Google should be investigated because they’re a ‘treasonous company’
- Sprint has been hacked leaking an unknown amount of customer data to hackers
- PSA: Go update your Logitech Unifying Receivers like, right now