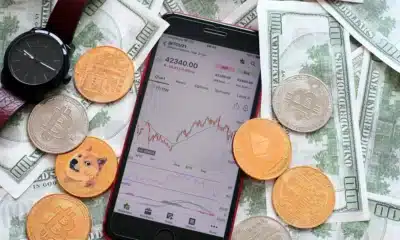Business
Issues with your Xbox One controller? Here’s how to troubleshoot
Here are fixes for the four most common issues

Just a heads up, if you buy something through our links, we may get a small share of the sale. It’s one of the ways we keep the lights on here. Click here for more.
Is the controller for your Xbox One not working correctly? Wireless connectivity is super handy but it comes with its own quirks to deal with.
In this how-to guide, we’ll show you some troubleshooting steps to try to fix the most common Xbox One controller problems, such as connection, sync, and even issues with the controller not turning on. Hopefully, by the end, we’ll get you back to earning some more points on that Gamerscore.
Xbox One controller will not connect

If your Xbox One controller won’t even connect, there are a few common issues to check before you hurl it at the wall.
Are there already eight controllers synced to your console? If so, you’ll have to disconnect one before connecting a new one – hold the Xbox button on a connected controller and choose “Turn controller off” in the resulting menu.
Also, it’s worth remembering that you can only pair one controller with one Xbox One console at a time. If you’ve lent a controller to a friend, you’ll have to re-pair it with your console once you get it back. The same thing goes if you connect the controller to a PC, you’ll have to re-pair it with your console to use it again.
Xbox One controller keeps disconnecting
Okay, so what if your controller pairs up normally but then won’t stay connected? That’s a pain when playing something single-player, never mind when you’re trying to spank your friend at Mortal Kombat X.
First off, remember that your controller is set to disconnect after 15 minutes as a power-saving feature. That won’t happen while you’re gaming, but if you use your Xbox One as a media center you’ll need to jog a stick every so often to keep it connected.
If you’re having a genuine issue with disconnecting it’ll happen more frequently than this, so let’s talk about some troubleshooting steps.
- Confirm your batteries are charged by tapping the Xbox button and looking for the battery icon in the bottom-right corner.
- If they’re low, replace or charge them as necessary.
- Same if you have a Play and Charge kit, plug the USB cord in to charge as needed.
- Sometimes the battery pack needs re-seating so take it out and replace it in the controller.
Frequent disconnects can be from interference. The Xbox One controller has a range of anywhere between 19 and 28 feet, according to Xbox Support. Try moving closer to your console or removing obstacles between you and it – like doors in your entertainment center, metal shelves, or wireless generating devices such as phones and laptops.
Xbox One controller is blinking
Once you press the Xbox button on your controller to turn it on, you just get a slow blink that doesn’t go solid – that usually means it’s not actually paired to a console (or PC dongle). This can happen due to glitches and is really easy to troubleshoot by re-pairing the controller. If it won’t pair using the buttons, you can brute force it with a micro-USB cable. If that doesn’t work, do a hard reset of your console. Press and hold the power button on the front of the console for 10 seconds to fully power it off, then press it again to turn it back on.
Xbox One controller will not turn on
This is another all-too-common issue, and it’s dealt with in a similar way to the solutions above.
First, make sure the batteries aren’t dead. If they’re low, the controller won’t turn on at all. Slide the back cover off, replace the AA batteries (or charge the Play and Charge pack) and try again.
If that doesn’t work, try this:
- Turn off your Xbox One fully by holding the front power button for ten seconds.
- Unplug your console from the wall for a few minutes.
- Use a micro-USB cable you know works to connect your controller to the system.
- Plug your Xbox back in and turn it on using the power button on the front – don’t press anything on the controller until after the console boots up fully.
Try pressing the Xbox button on the controller and see if it works.
General Xbox One controller connection tips
We’ve covered the most common issues above but there’s also a few general solutions if your issue persists.
Update the controller firmware
Your Xbox One controller has onboard firmware that gets updates occasionally. Connection issues could be from corrupted or outdated firmware, so it’s worth checking if there’s an update.
If your controller is still usable, you can update it by tapping the Xbox button to open the guide. Then it’s System > Settings > Kinect & devices > Devices & accessories. Select your controller from the list, select the three dots, then check for updates by selecting Firmware version.
Remove Accessories
Sometimes another accessory attached to your Xbox One can cause issues with your controller’s connnection. If you have a keyboard, external hard drive or similar USB device connected to your Xbox, try disconnecting it and seeing if your controller will connect. Do the same for either the Stereo Headset Adapter or a 3.5mm headset if you have those.
Make sure your micro-USB cable is a high quality one if you’re connecting that way, poorly made or damaged cables might not work correctly.
Test another controller
Okay, this one probably goes without being said, but it’s a necessary step in troubleshooting. Try connecting a different controller (with charged batteries) to your console.
If it works then there’s an issue with the original controller you’re troubleshooting. If both controllers have issues then it points to an issue with your console and it’s probably time to contact Microsoft.
Reboot your console
Ahh, the magic ‘turn it off, turn it on again.’ There’s a valid reason for this often working, as it clears cache issues and other lingering problems. Make sure you hold the front power button for ten seconds so it actually turns off, not a quick tap to make it go into sleep mode.
Try using a USB controller permanently
Okay, this is probably a stop-gap until you can afford to replace the wireless controller but if your connection issues clear up when using a cable – this might be the best way forward for you. Extra-long micro-USB cables are pretty cheap nowadays, just make sure it’s a reputable brand so it comes with some quality assurance.
The nuclear option
If nothing else here works, it’s time to head to Microsoft’s Device Support pages. Sign in with your Microsoft account details, register your console (or controller if bought separately) and proceed through the replacement steps. Remember you get one no-charge replacement of the controller during the 1-year warranty period of your console, any subsequent issues will likely cost some money, even if it’s just postage. There might also be some deals on controllers in the store, so it’s worth checking out.
Hopefully, something here cleared up your Xbox One controller issues and you’re now back on the hunt for Gamerscore.
Did you find this guide helpful? Any tips that we missed? Let us know in the comments below.
For more how-to guides, check out:
- How to set a Spotify playlist as your alarm on Android
- How to get better weather forecasts on Amazon Echo
- A quick guide on how to play Steam games on Android through Steam Link