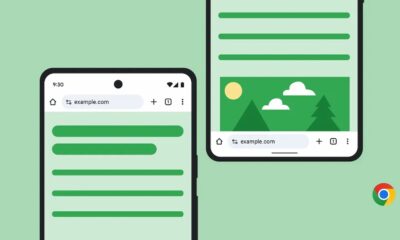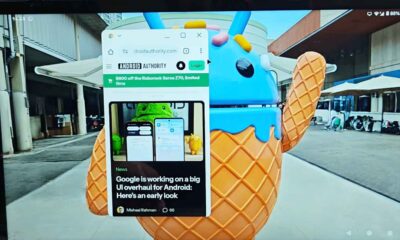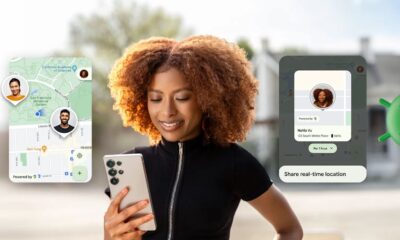Android
How to send free SMS texts from a PC using Android Messages
Tired of grabbing your phone every time you need to send a text on your Android? Android Message’s latest update is for you.
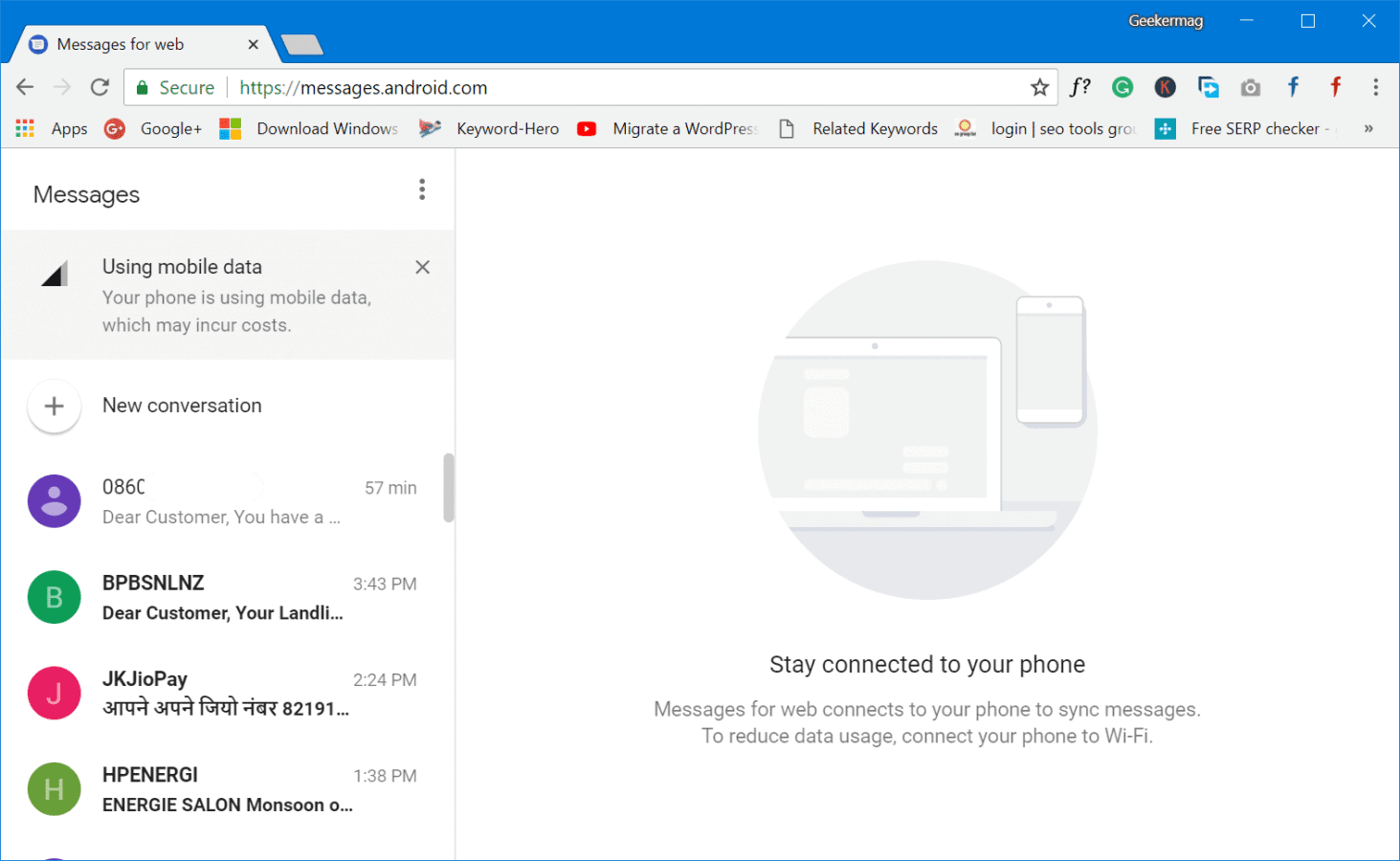
Just a heads up, if you buy something through our links, we may get a small share of the sale. It’s one of the ways we keep the lights on here. Click here for more.
Pushbullet and MightyText come to mind when looking for possible ways to send SMS messages from the PC, but these apps offer a finite number of monthly texts unless you buy a pro plan. Pulse is also an excellent alternative to texting apps discussed above. It let you send messages from the computer, but it also asks you to pay a few dollars a year. Thankfully, Google has now updated Android Messages to allow users the ability to send an unlimited number of text messages right from your PC for free.
If you desire to take advantage of the updated Android Messages app, then here is what you need to do to use it:
Note: Before following the steps discussed in upcoming lines, you need to be running the updated version of the app. The application is available on all the latest phone. Still, you can visit the Google play store to download it.
Image: Viney Dhiman / KnowTechie
After updating the app, make it default messaging app to take full advantage.
1. Launch the Android Messages app on your phone.
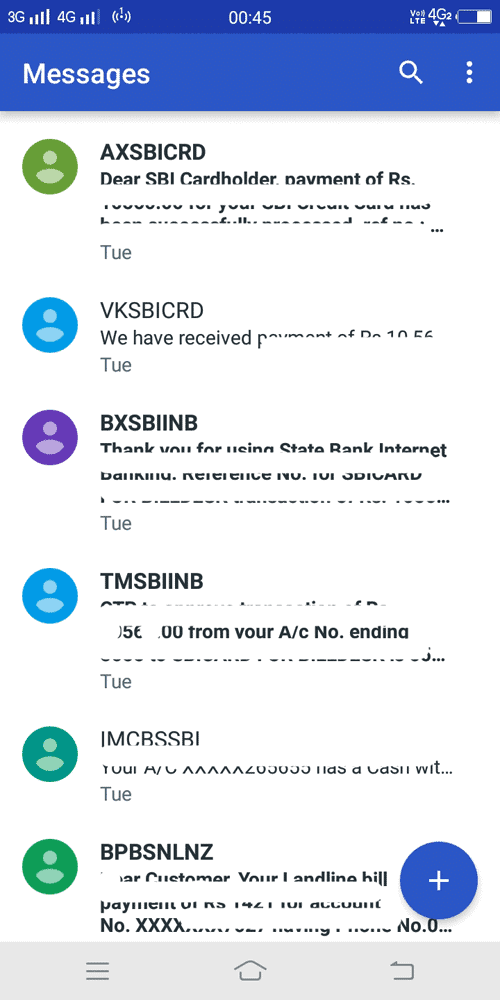
Image: Viney Dhiman / KnowTechie
2. Tap on the Menu icon (three dot icon) available in the upper right corner and choose Messages for Web.
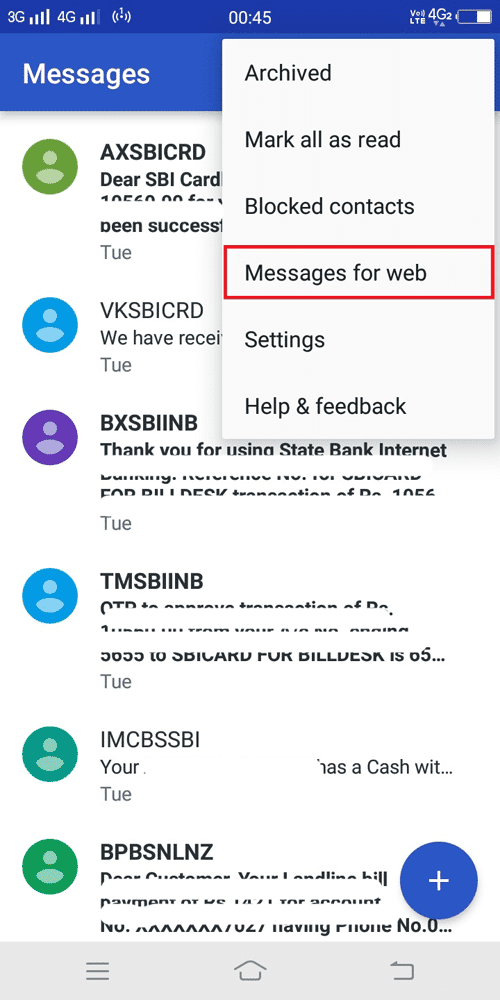
Image: Viney Dhiman / KnowTechie
Here on this screen, you need to tap on the Scan QR Code button. This will open the app’s QR Code scanner.
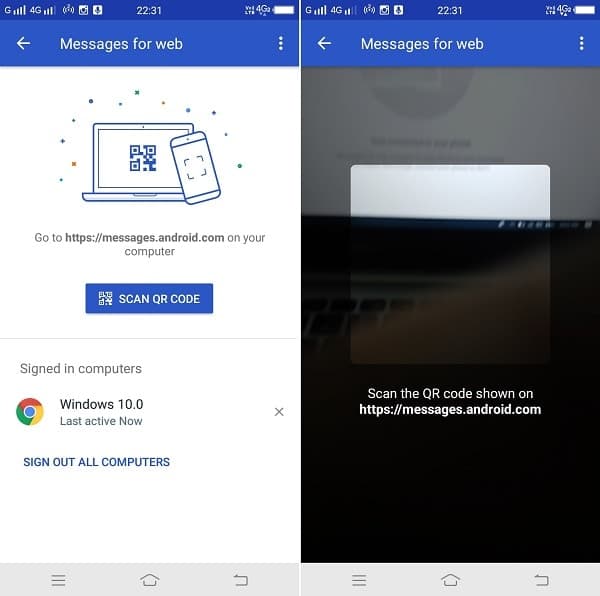
Image: Viney Dhiman / KnowTechie
Note: If you’re not seeing this option in the menu, but you’re using the updated version, then it means that you need to wait for the update to reach your phone.
3. On your computer, open your favorite web browser and visit Google’s Android Messages for Web. The webpage will not work on Internet Explorer.
4. Here on this page, you will see the QR code which you need to scan using the QR Code scanner of the Android Messages app on your phone. (As discussed in step 2)
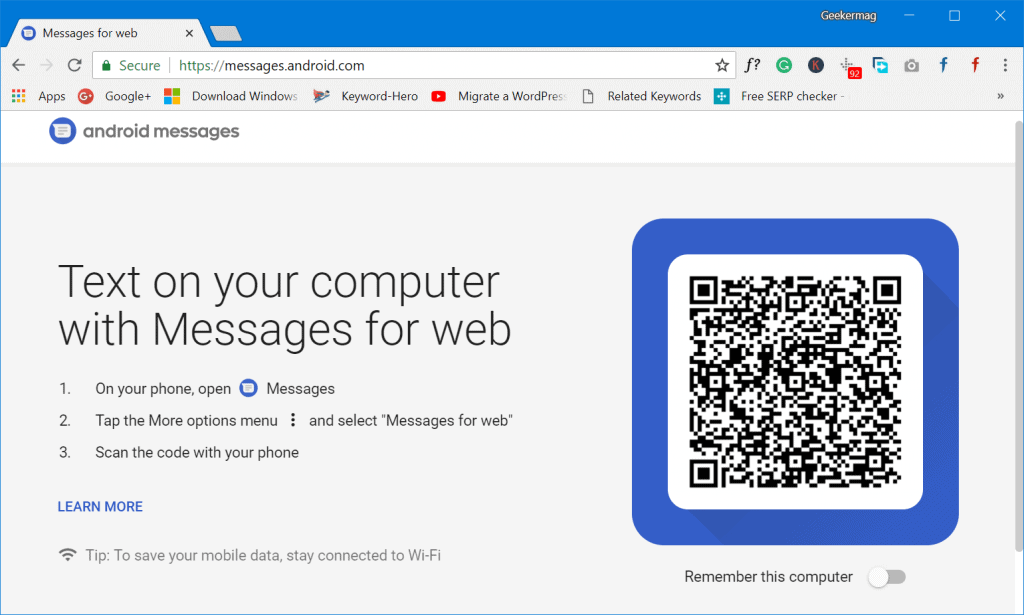
Image: Viney Dhiman / KnowTechie
Note: In case you need to keep yourself signed in, make sure to toggle on the option for “Remember this device“.
5. Once the scanning process completes, your latest text messages will start appearing on the PC. You can also reply to messages right from the PC.
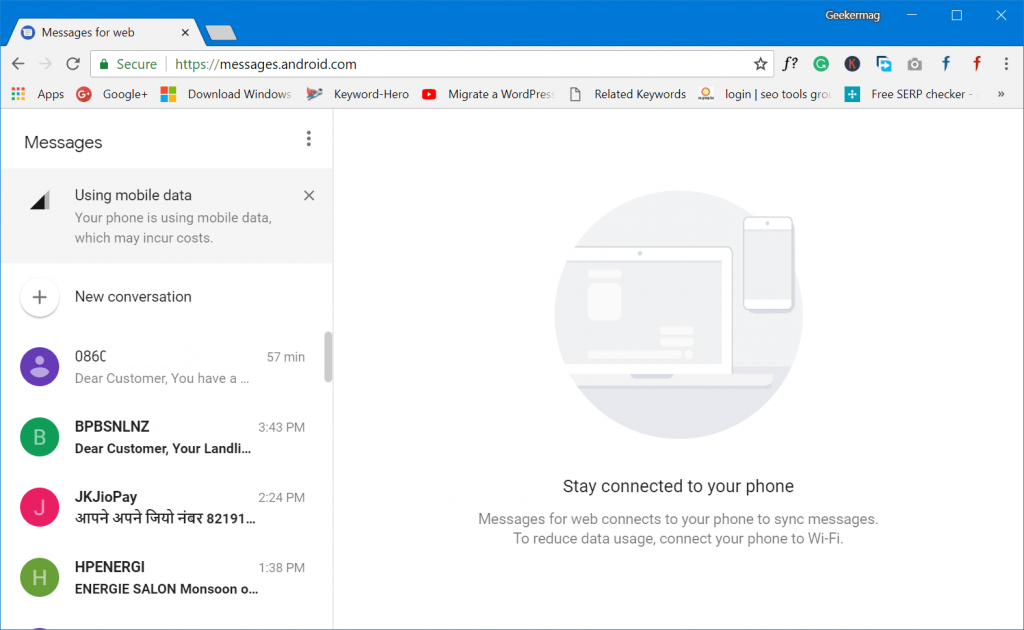
Image: Viney Dhiman / KnowTechie
According to a statement made by Google, all the messages are cached in the browser and are fully encrypted. In case you don’t use Messages for Web for 14 days it will automatically sign out for the security reasons.
Apart from that, Android Messages for Web also has a dark mode. To enable it, you need to go to Menu > Settings > Enable dark theme. This will instantly enable the dark mode.
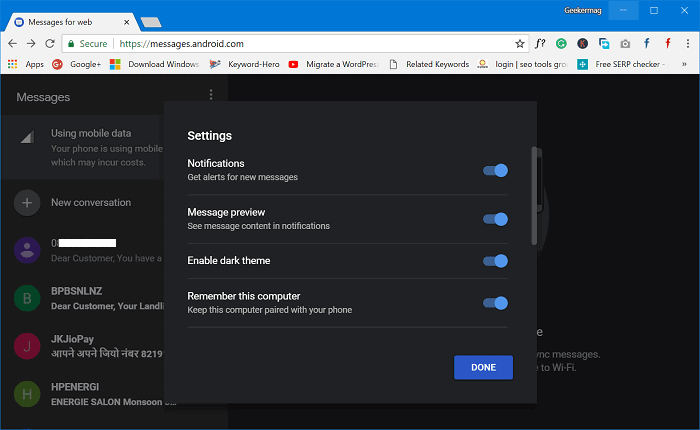
Image: Viney Dhiman / KnowTechie
As the Android Messages for Web is dependent on the phone, it won’t work if the phone is not active or turned off.
Like the refined Android Messages app? We would like to listen to your thoughts in the comments.
For more how-to guides, see:
- Here’s how to never again accidentally quit apps on your Mac
- Want to remove the “Articles for you” section from Chrome? Here’s how
- Want to know to how to sign out of Gmail? We’ve got you covered