How-To
Here’s how to set up your homepage on Edge, Firefox, and Chrome
It’s ridiculously easy and will only take minutes.

Just a heads up, if you buy something through our links, we may get a small share of the sale. It’s one of the ways we keep the lights on here. Click here for more.
Whenever you launch your default web browser, it opens up a new window with a default homepage or a start page. On start, the popular browsers set quick links, search bars, news stories, recently visited sites, a popular search engine like Bing.com or Google and sometimes advertisement as the homepage.
This is a useful feature and convenient for users. Still, there might be users who want to set their favorite web pages as a homepage. The good thing is that users can set a homepage of their choice, with the same functionality that is available in all the modern browsers.
In case you don’t know how to do it on your default browser, use the steps below to make it happen. Let’s start with steps for Google Chrome browser
Set up your homepage on the Chrome browser
1. Launch the Google Chrome browser.
2. Click on the vertical dots icon available on the top right side and head over to Settings.
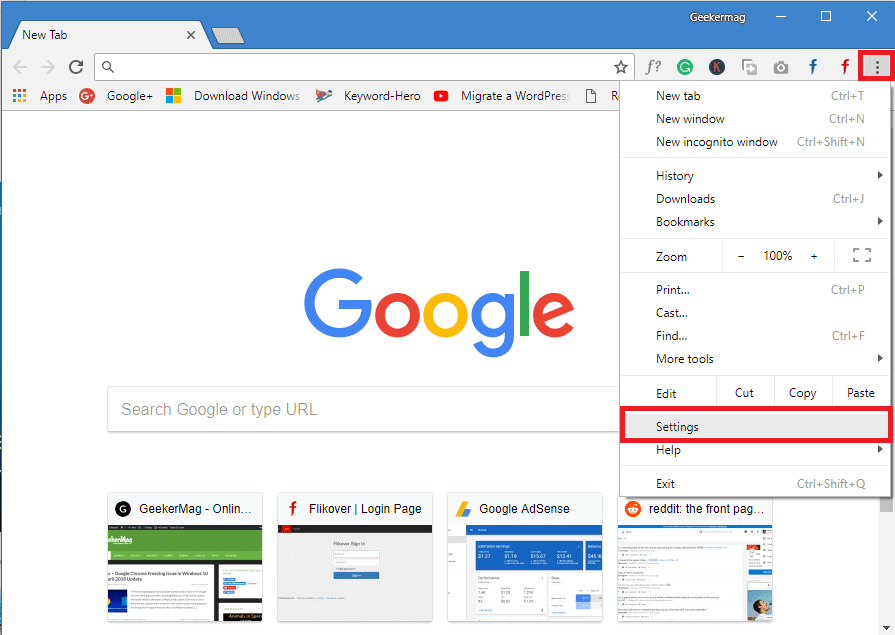
Alternatively, you can type the following address chrome://settings/ into the search bar to get there quickly.
3. On the Chrome Settings page, you need to head over to On Startup section. Here select the option which reads “Open a specific page or set of pages.” and then click on the add a new page option.
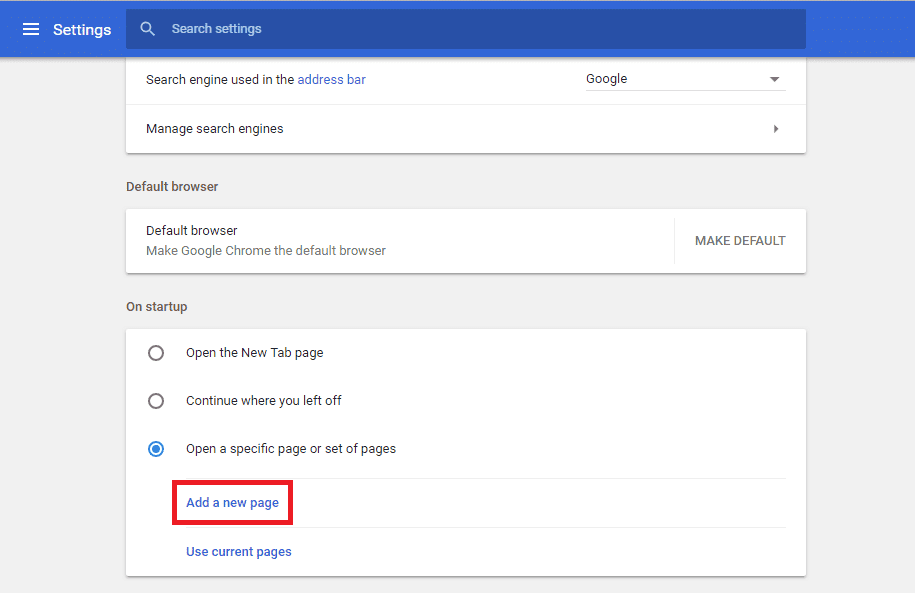
A dialog box will appear, here you need to type the site URL and then click the Add button.
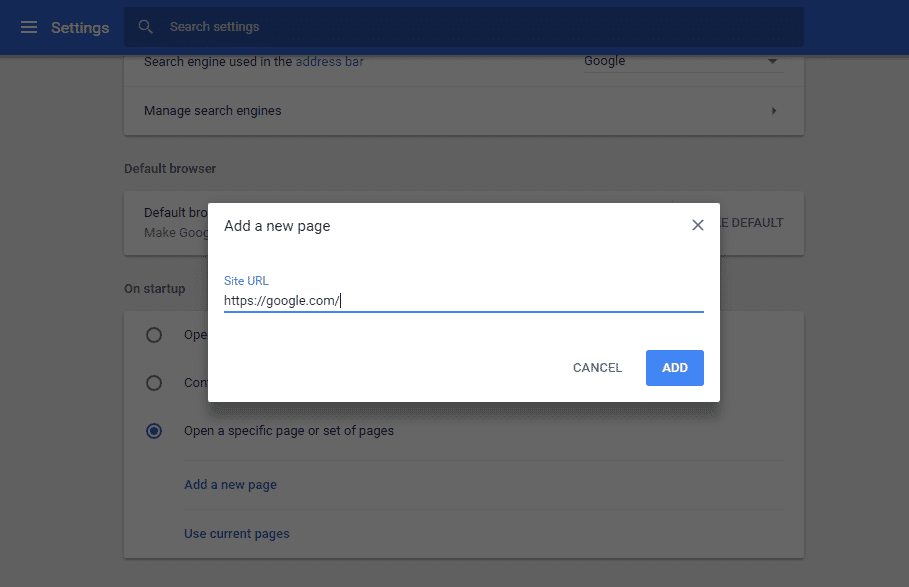
That’s it!
Re-launch the browser and you’re all set.
Setting up your homepage on the Firefox browser
1. Launch the Firefox browser.
2. Click on three line icon available on the top right side and head over to Options.
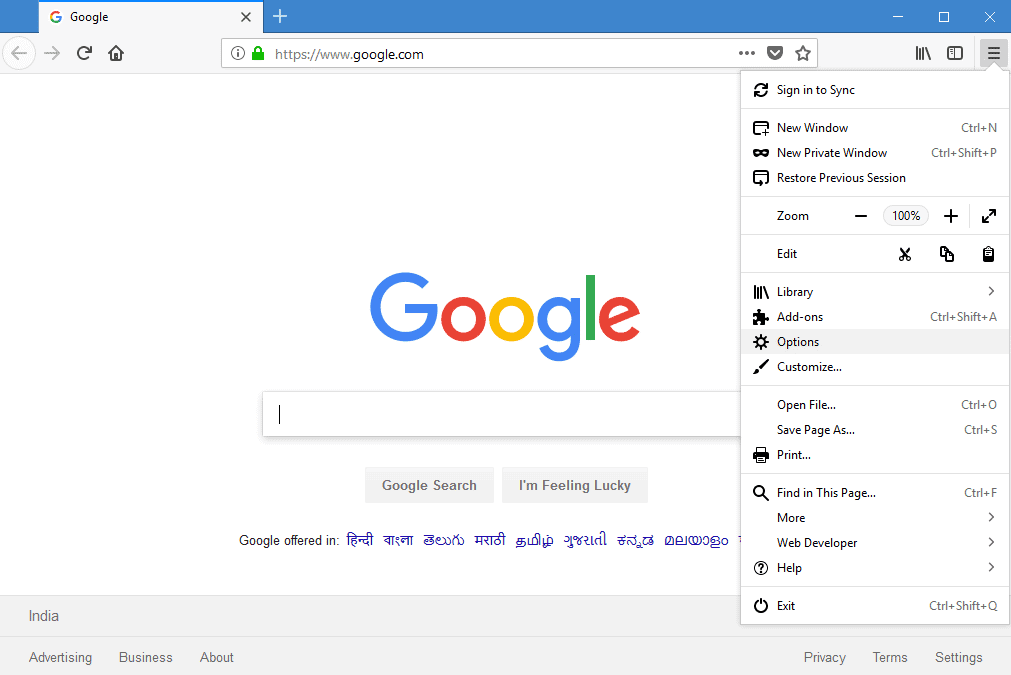
Alternatively, you can type the following address about:preferences to quickly reach the desired section.
3. Here, you need to head over to the Homepage section. In the space provided, you need to type the site URL, and you’re done.
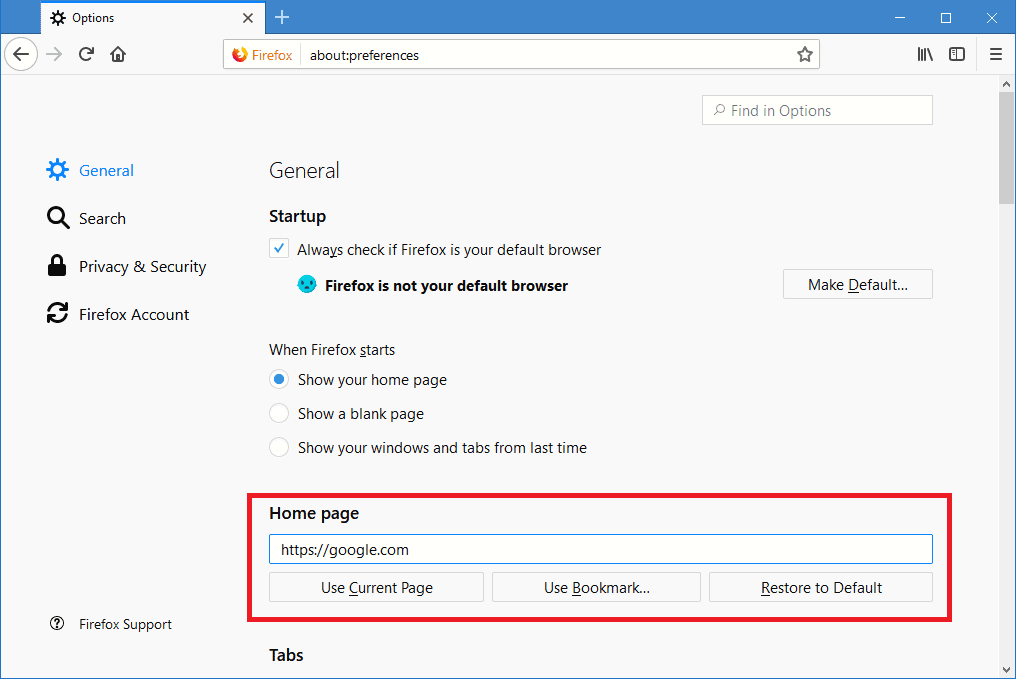
That’s it!
Re-launch the browser and your changes will be updated.
Setting up your homepage on the Edge browser
1. Launch the Microsoft Edge browser.
2. Click on the (…) More actions icon and head over to Settings.
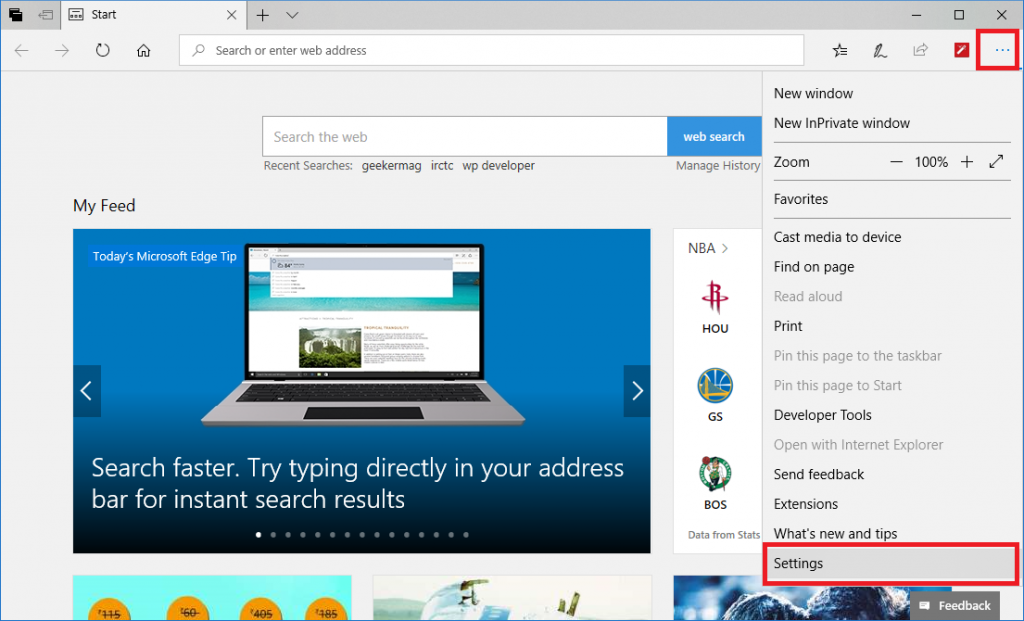
3. In the Settings menu, navigate to Open Microsoft Edge with the drop-down, click on it, and select A Specific page or pages.
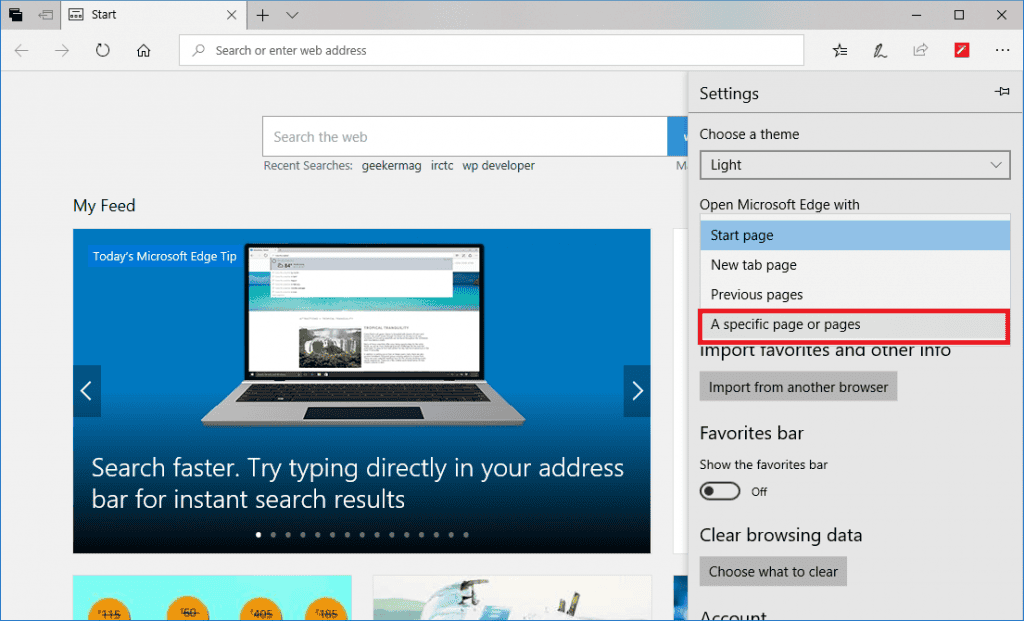
In the Enter a URL area add your desired URL and then click on the Save icon next to it.
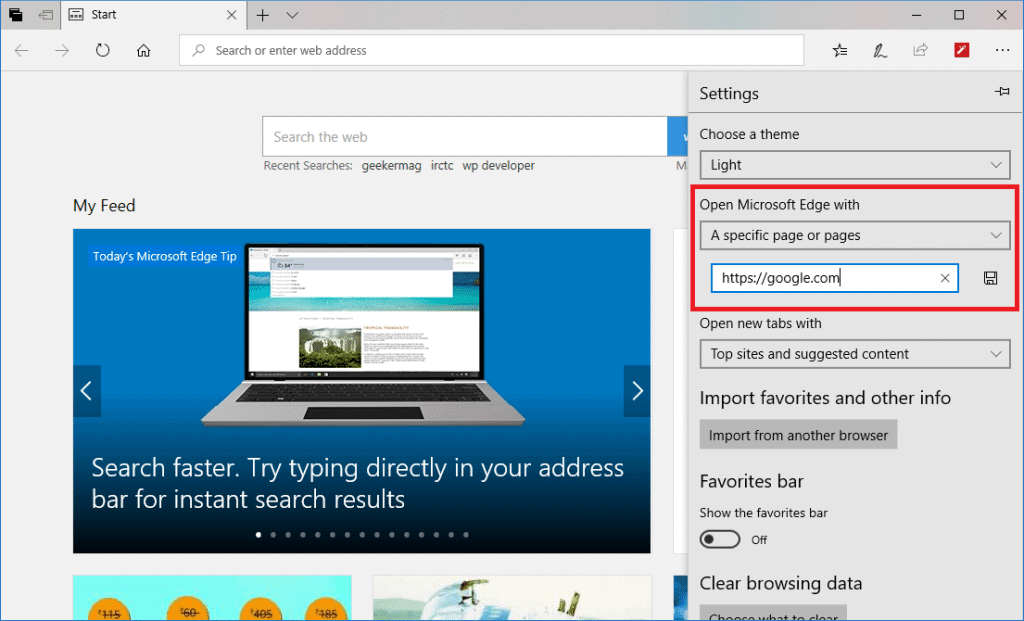
That’s it!
Re-launch the browser and you’re good to go!
What homepage are you using with your browser? If you have any questions about setting up your homepage, let us know in the comments below!






























