How-To
How to block an email address in Gmail
Spam is the worst, but this can hopefully cut down on it a bit.
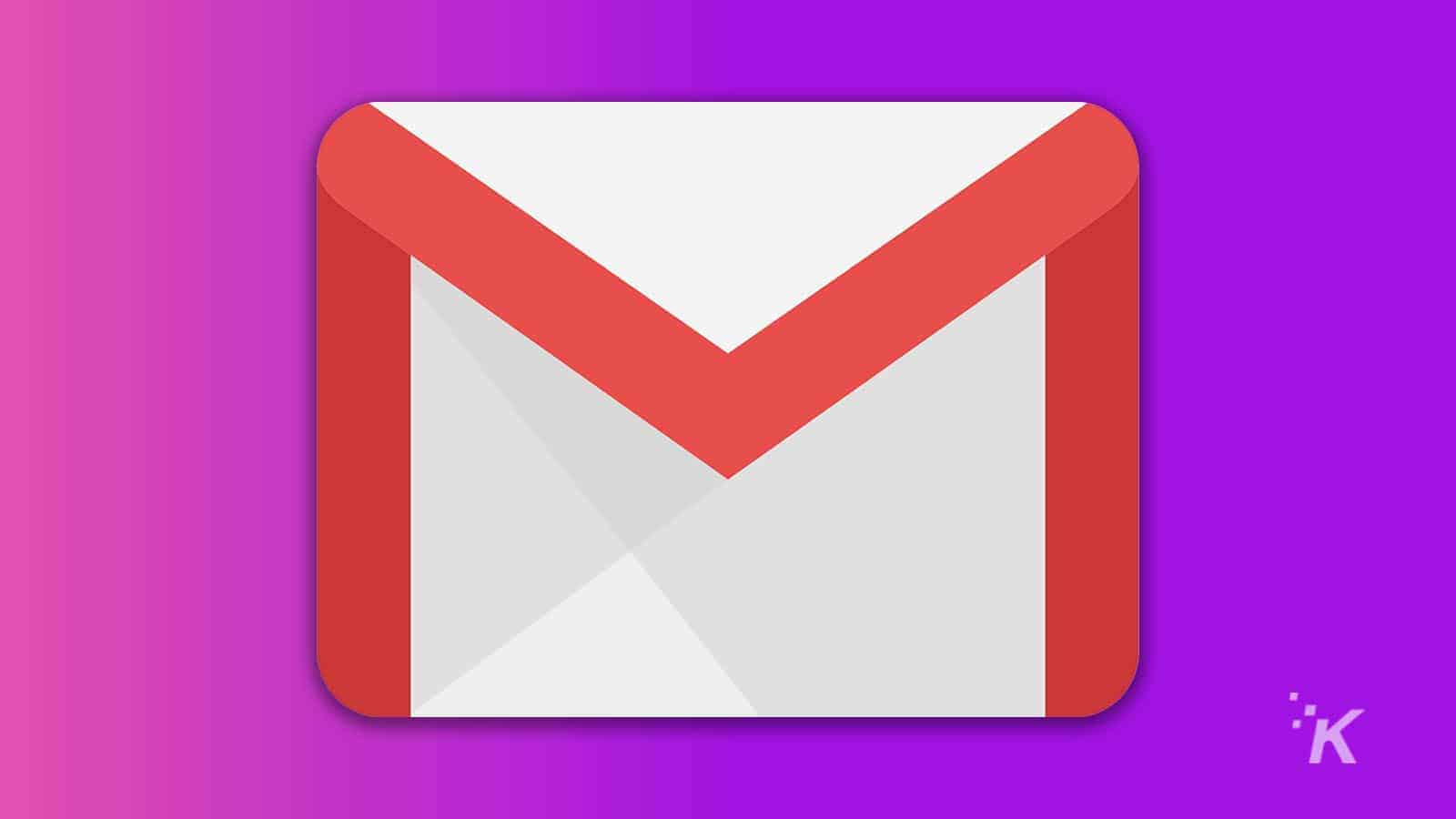
Just a heads up, if you buy something through our links, we may get a small share of the sale. It’s one of the ways we keep the lights on here. Click here for more.
If you’re an email user, you’ve undoubtedly received a few spam emails. These unwanted messages can clog up your inbox, distract you from more important tasks, and perhaps even trick you into opening them.
While Google’s spam filter is formidable, the occasional undesirable email can slip through the net. Even when barred from your inbox, filtered messages can accumulate in your junk folder and consume precious storage space.
If unwanted emails repeatedly arrive from the same address, you can choose to blacklist that sender. Let’s discuss how to block an email address in Gmail using the desktop site and mobile app.
How to block an email address on the Gmail desktop site
If you need to block an email address and prefer to do it on your computer, follow the steps below:
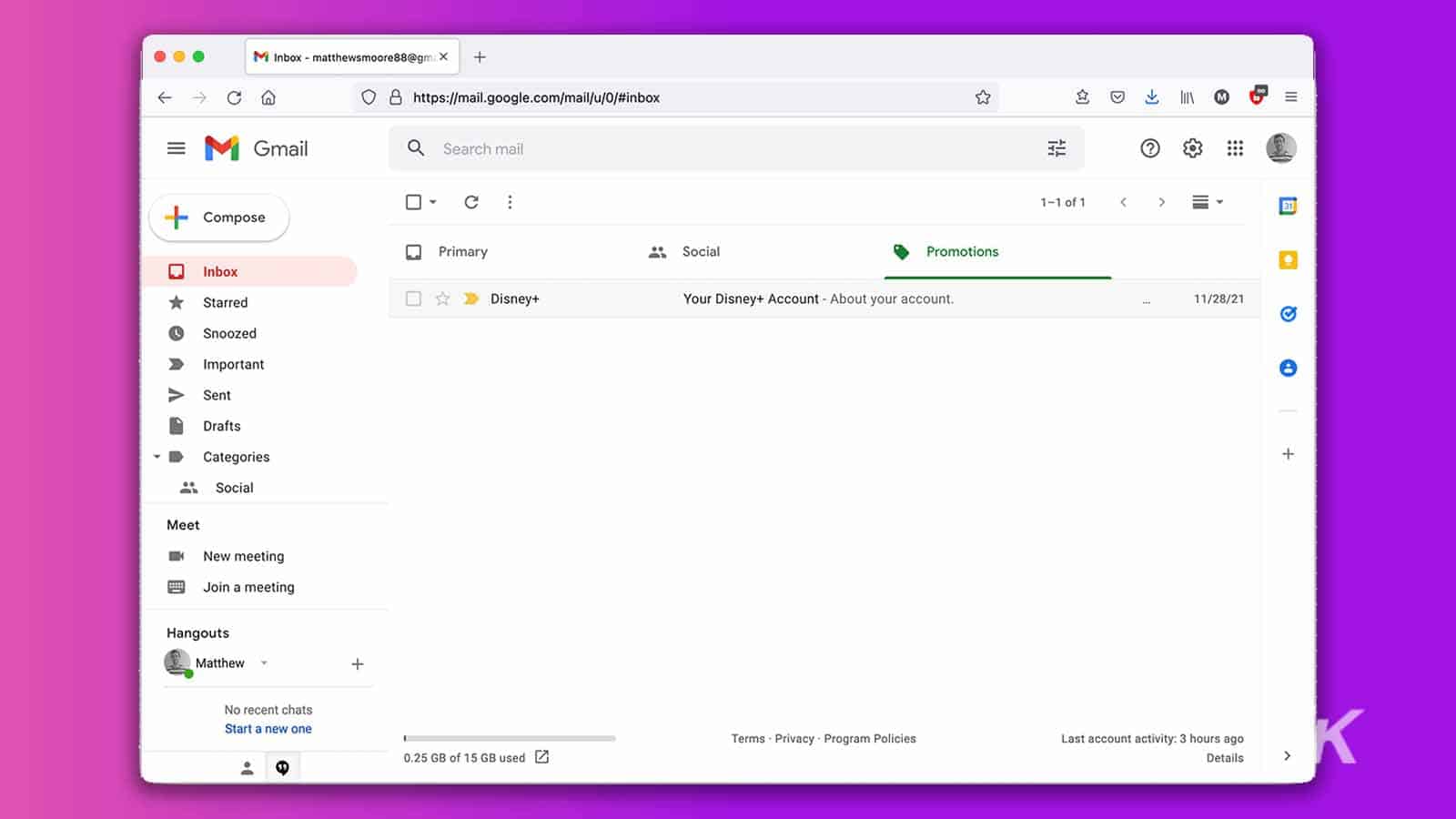
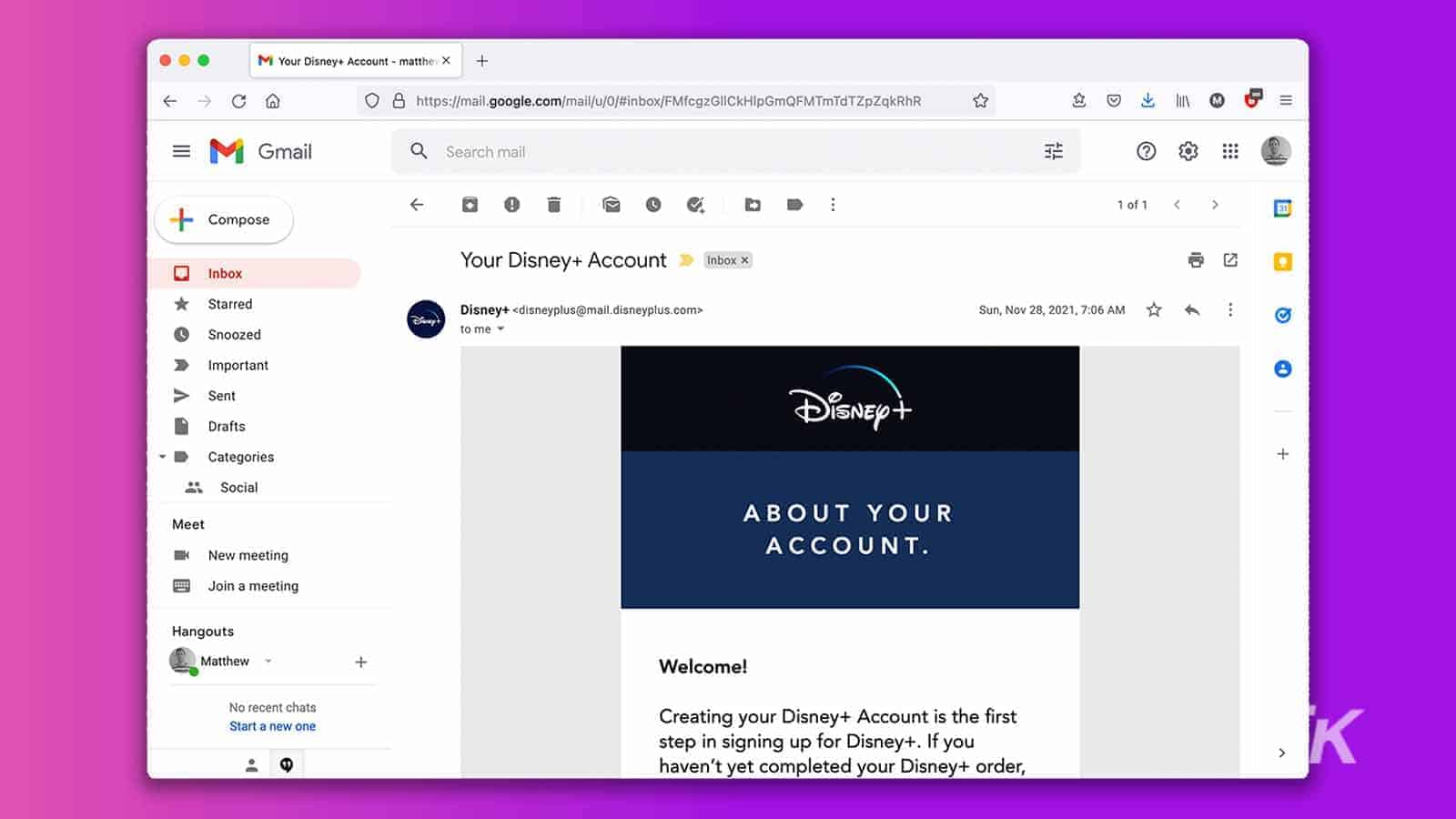
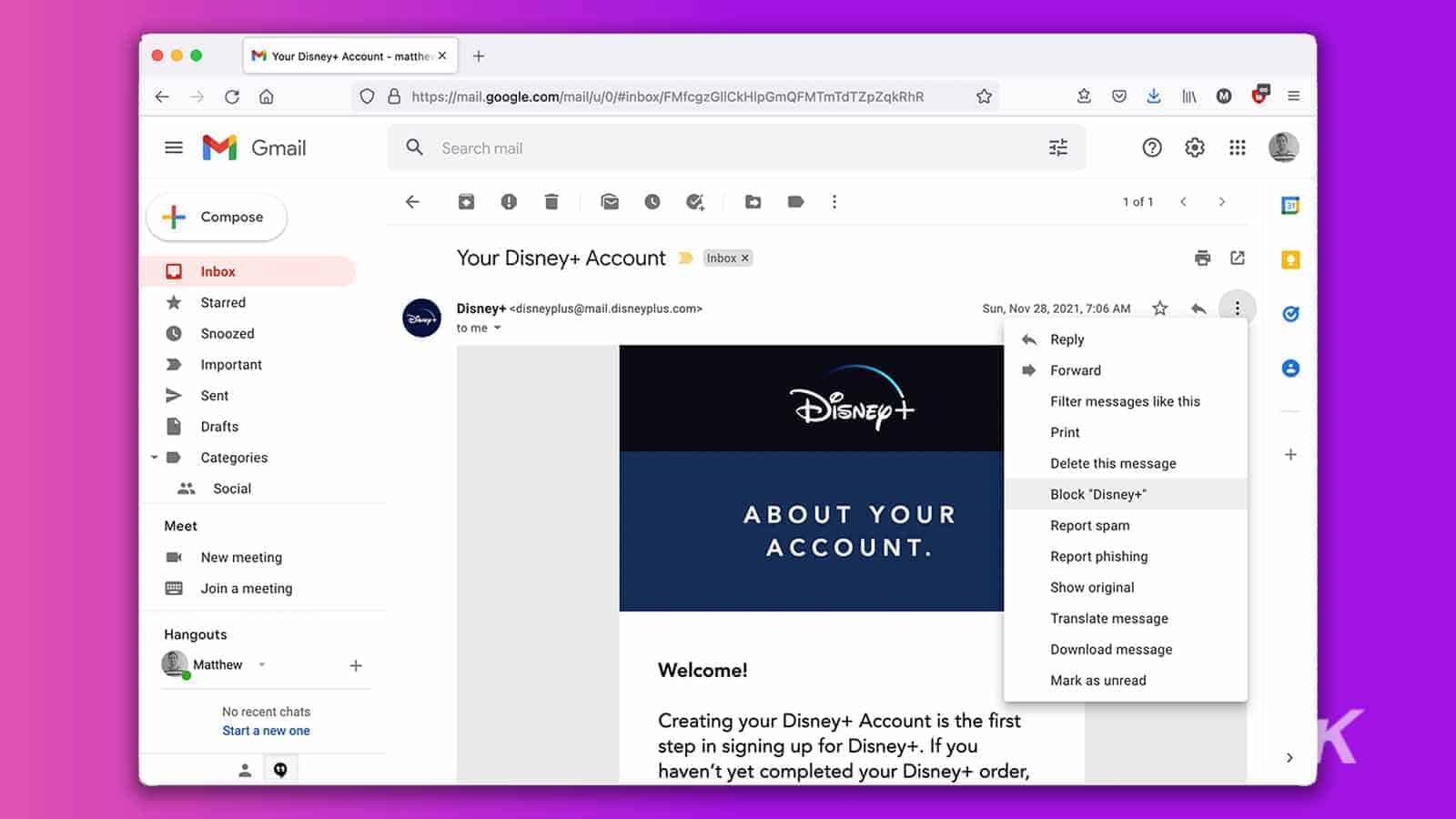
READ MORE: How to disable Gmail offline mode and clear the cache
If you want to unblock an address in Gmail, you can do so by following these steps:
- Click the Settings (gear) icon and select See all settings
- Click the Filters and Blocked Addresses tab
- Then, click unblock beside the appropriate address
How to block an email address in Gmail with the mobile app
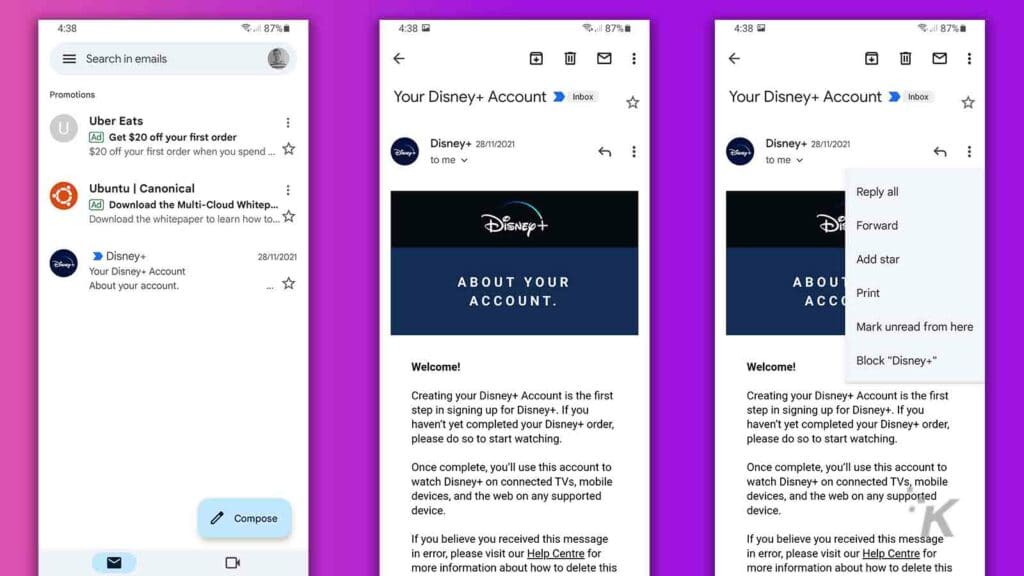
Here’s how to block an email address using the Gmail mobile app:
- Launch Gmail
- Open an email sent from the address you want to block
- Tap the More options button in the top right corner
- Tap Block “sender”
If you want to unblock someone using the Gmail app, you’ll need to find an email from that address, open it, and tap Unblock. Alternatively, you can view and manage your blocked senders list on the Gmail website.
Blocking is just one weapon in your arsenal
While blocking effectively stops certain messages from landing in your inbox, anyone who wants to overcome your efforts can simply switch to another address.
In most cases, Google’s spam filter should do the majority of the heavy lifting. If, however, you want to strengthen your defenses, you can create your own customized filter in the Filters and Blocked Addresses section.
Have any thoughts on this? Let us know down below in the comments or carry the discussion over to our Twitter or Facebook.
Editors’ Recommendations:
- How to backup your Gmail attachments using Google Drive
- The easiest way to delete your Gmail account
- How email forwarding works in Gmail
- Here’s how to prevent emails from tracking you
































