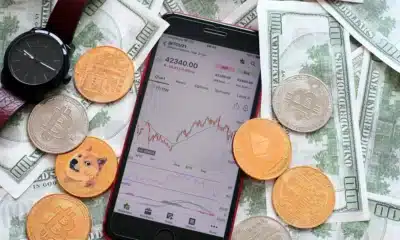Business
How to change the scroll direction in Windows 11
If you aren’t happy with scroll directions in Windows 11, you have options.

Just a heads up, if you buy something through our links, we may get a small share of the sale. It’s one of the ways we keep the lights on here. Click here for more.
If the default scroll direction in Windows 11 doesn’t suit your style, navigating your PC can feel a little wonky.
Pages may scroll up when they should go down and down when they should go up. The resulting confusion can seriously disrupt your workflow.
Fortunately, you don’t have to put with the default direction.
While touchpad scroll settings are easy enough to alter, modifying your mouse requires a little more intel and a quest into the registry. But it’s not as difficult as it sounds.
Let’s discuss how to change the mouse and touchpad scroll direction in Windows 11.
How to change scrolling direction for touchpad in Windows 11
When it comes to touchpad settings, you’re in luck, as the process only requires a couple of steps. Here’s how to change your touchpad scroll direction:
- Launch the Settings app
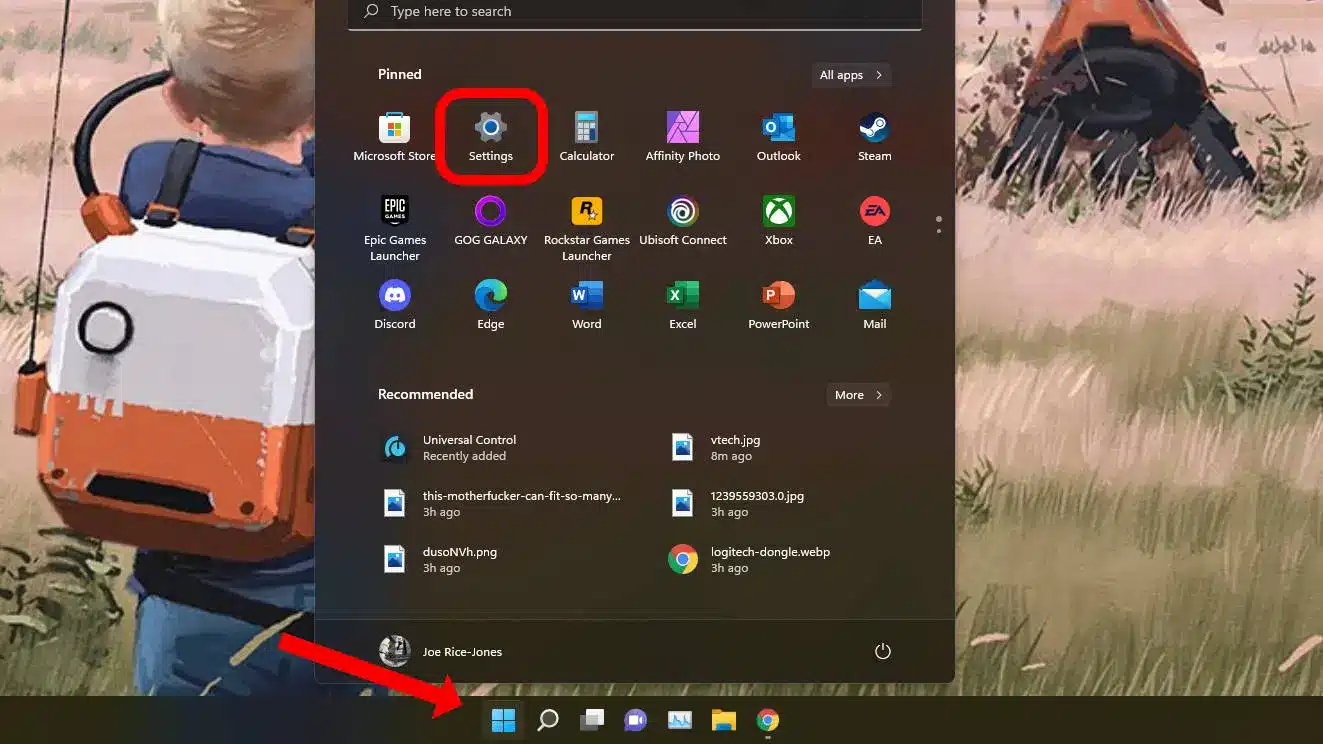
- Go to Bluetooth & devices > Touchpad
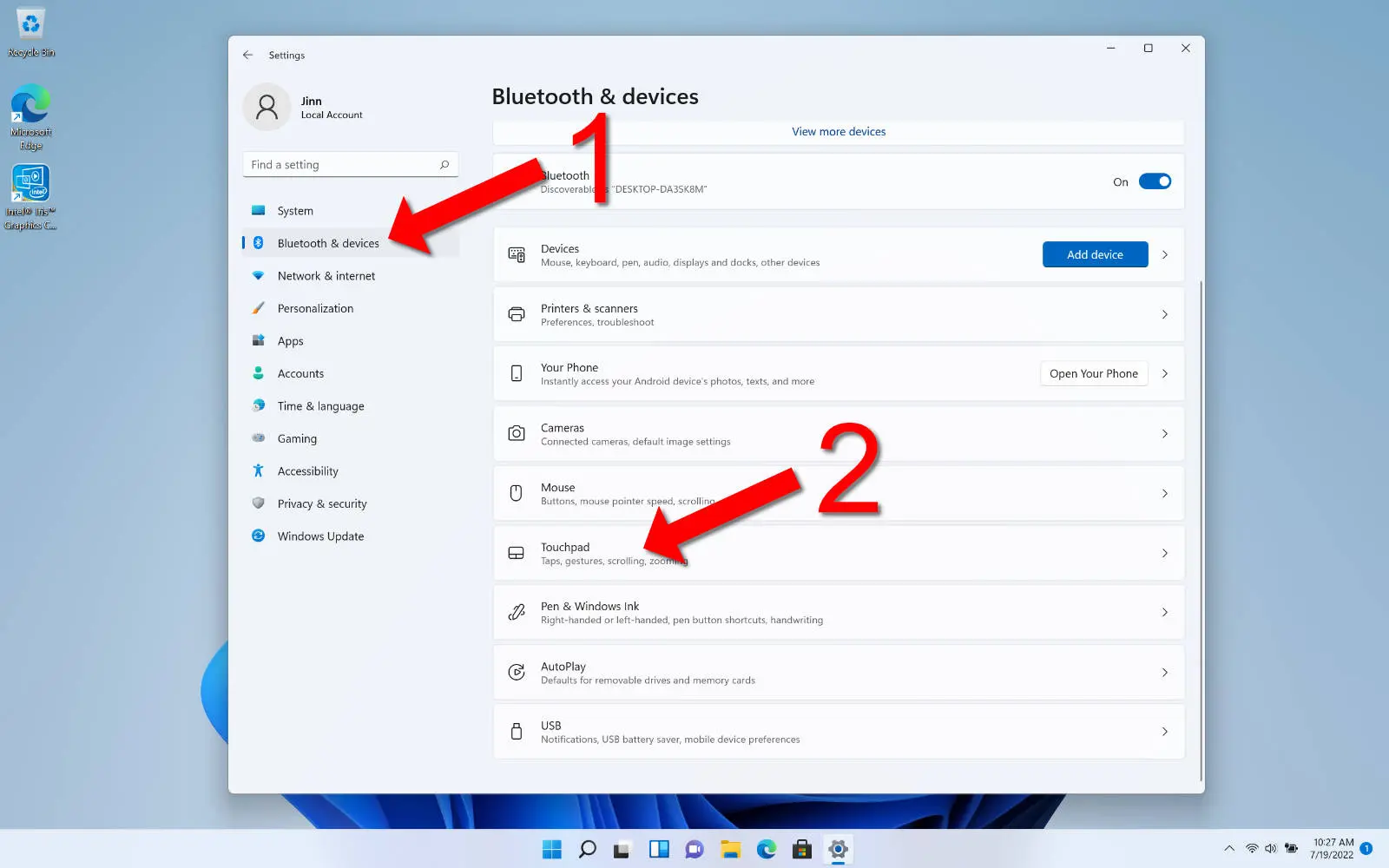
- Select Scroll & zoom in the Gestures & interaction section
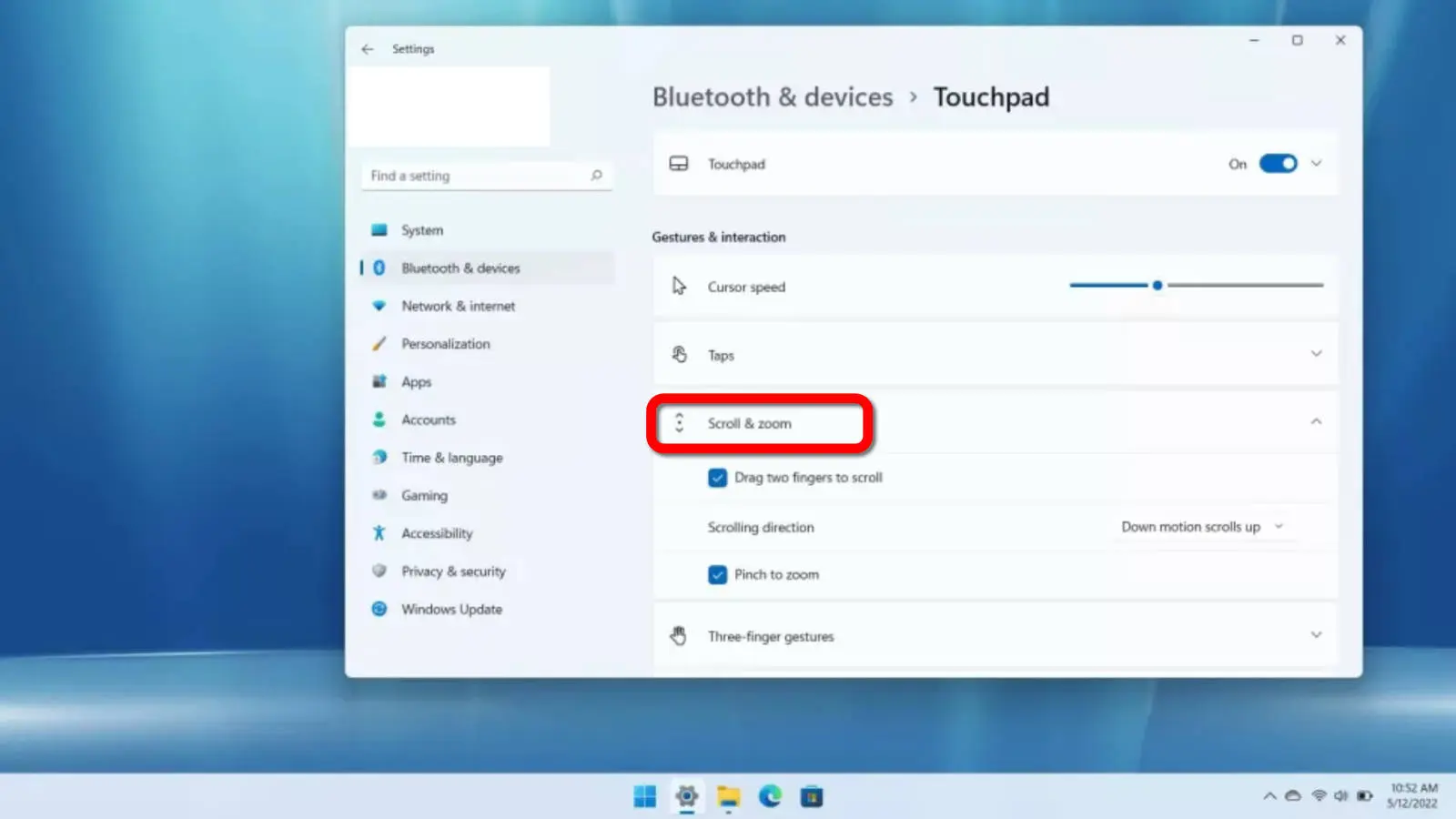
- Set Scroll direction to either Down motion scrolls up or Down motion scrolls down
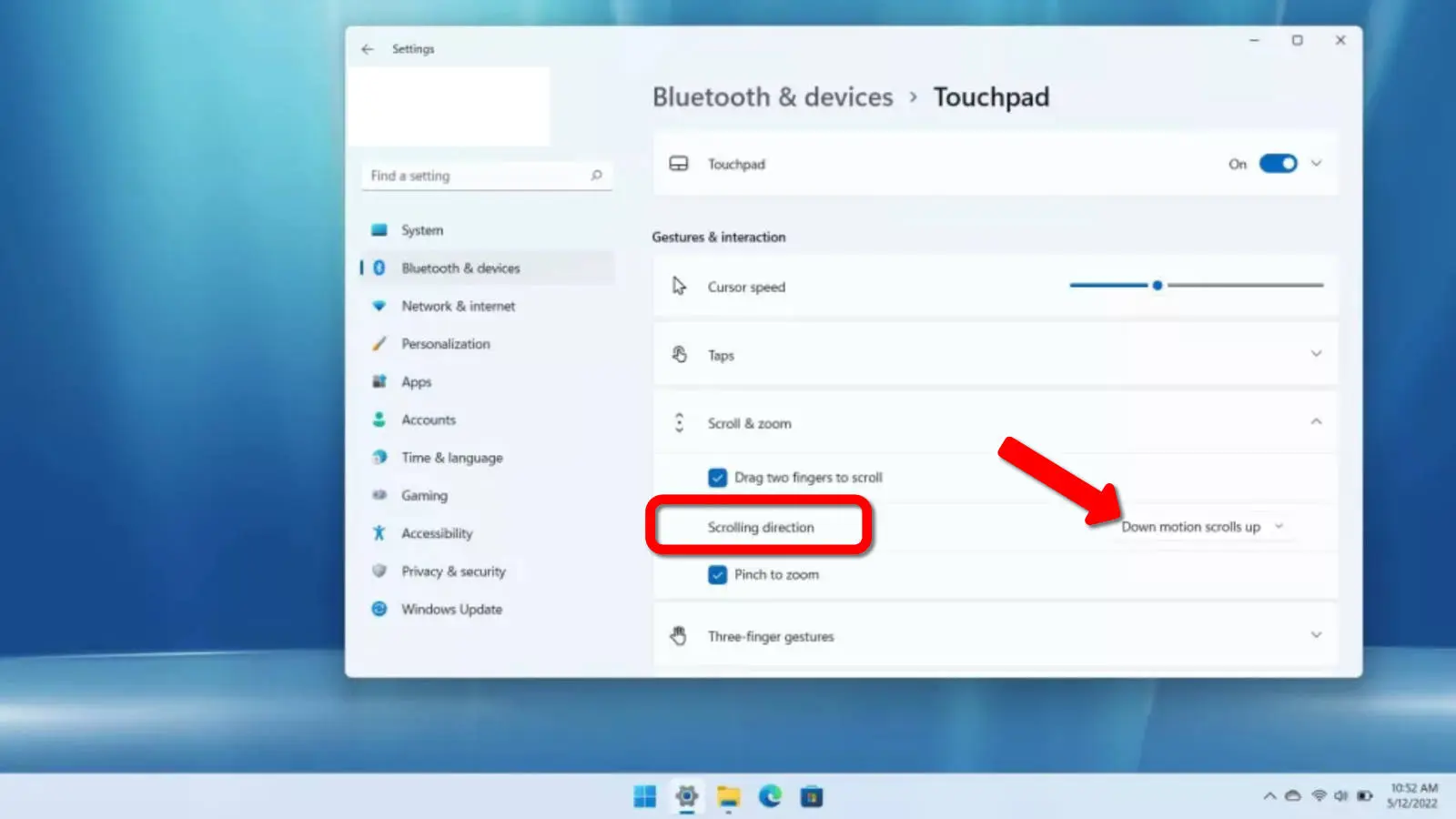
Now you know where to go to change the scrolling direction of your touchpad in Windows 11. But what if you’re using a mouse?
How to change scrolling direction for the mouse in Windows 11
Unfortunately, Windows 11 doesn’t allow you to reverse the mouse scroll direction through the settings.
You can, however, edit the registry to make the required change. But first, you must confirm the identification number for your mouse.
How to confirm mouse identification number
Here’s how to find your mouse’s VID ID number:
- Search Device Manager via the taskbar search tool and open the app
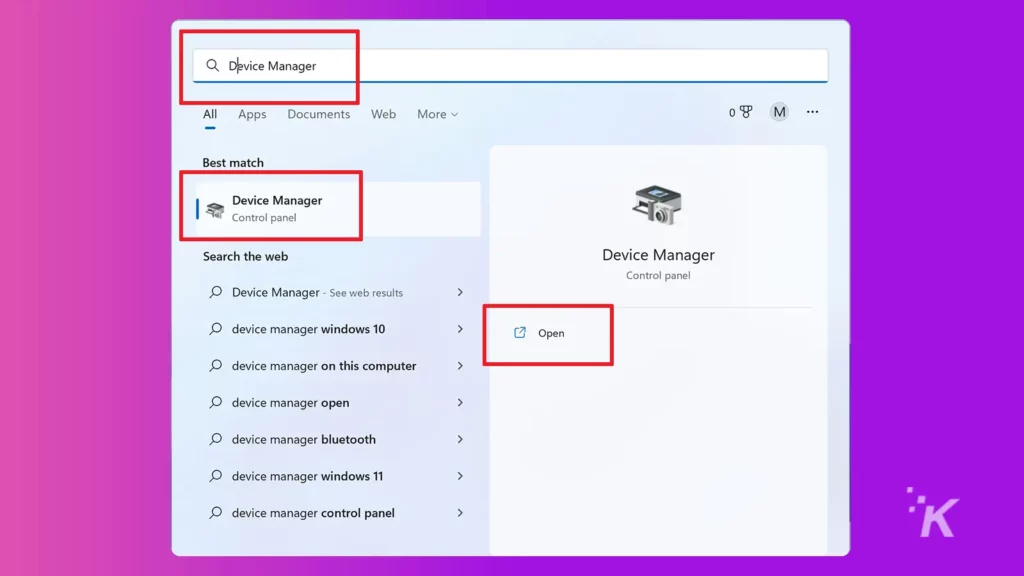
2. Expand the Mice and other pointing devices section by clicking the Disclosure triangle
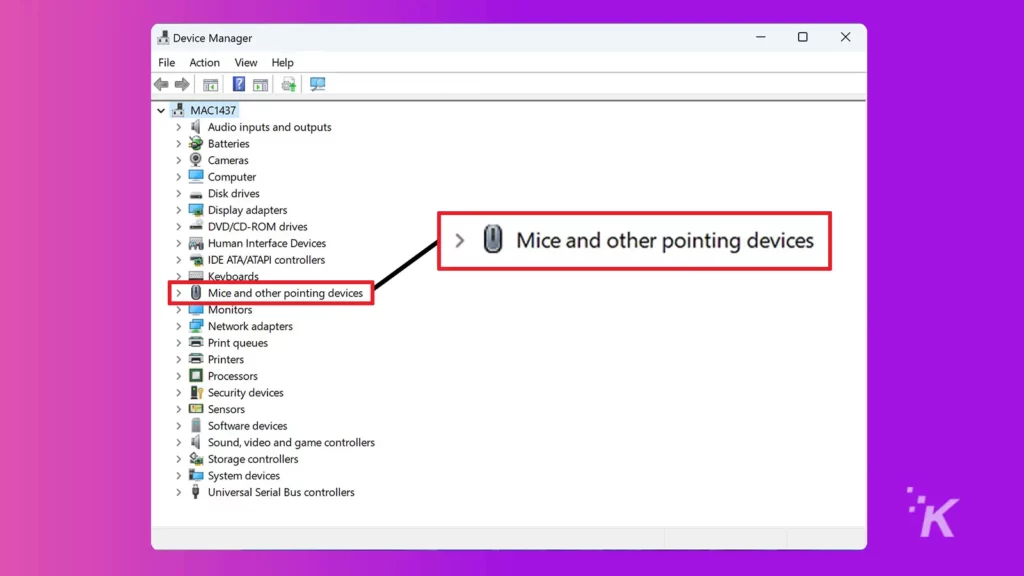
3. Right-click the currently connected mouse and select Properties
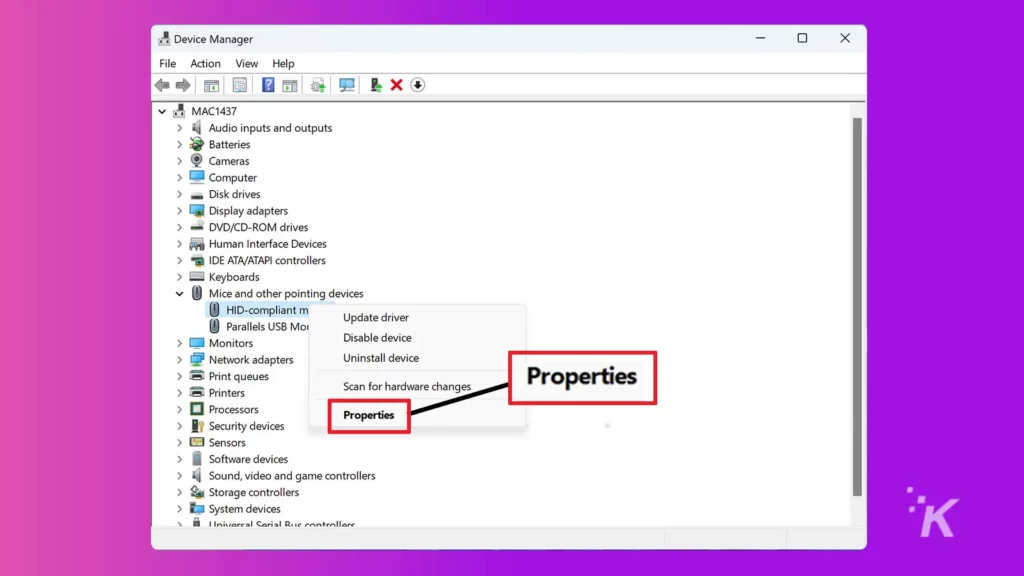
4. Select the Details tab
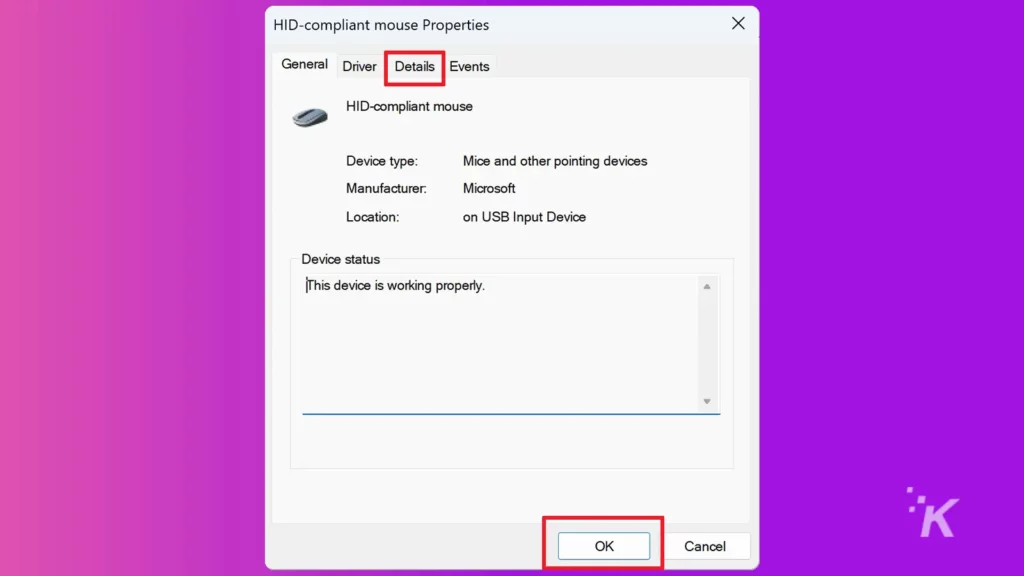
5. Click the drop-down box and select Device instance path
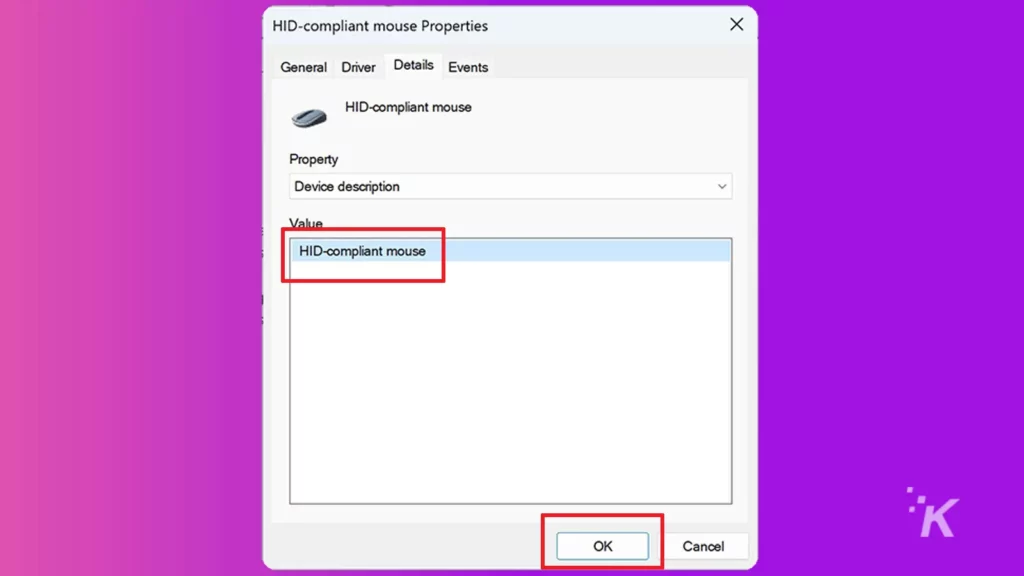
6. Note the VID ID, which will be something like VID_203A&PID_FFFC&MI_01
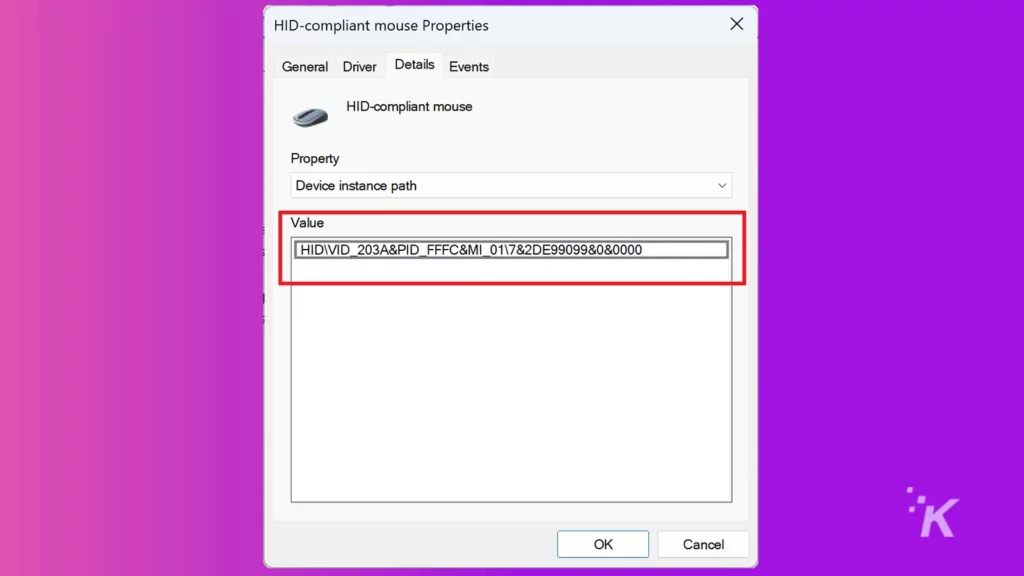
With the VID ID confirmed, you’re ready to roll into the registry and make the changes needed to reverse your mouse’s scroll direction.
How to reverse mouse scroll direction in Windows 11
Here’s how to change the mouse scroll direction in the Windows registry:
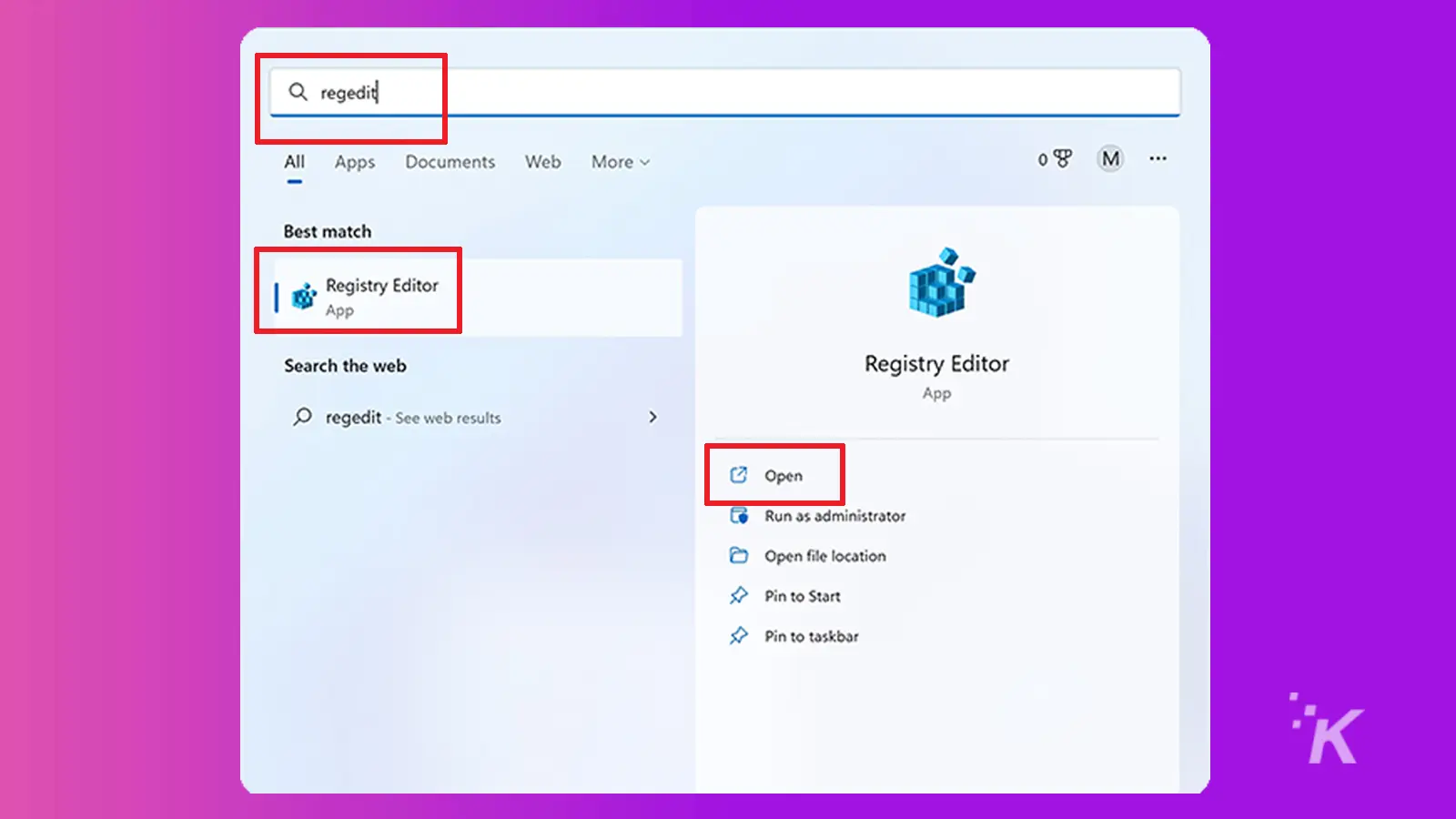
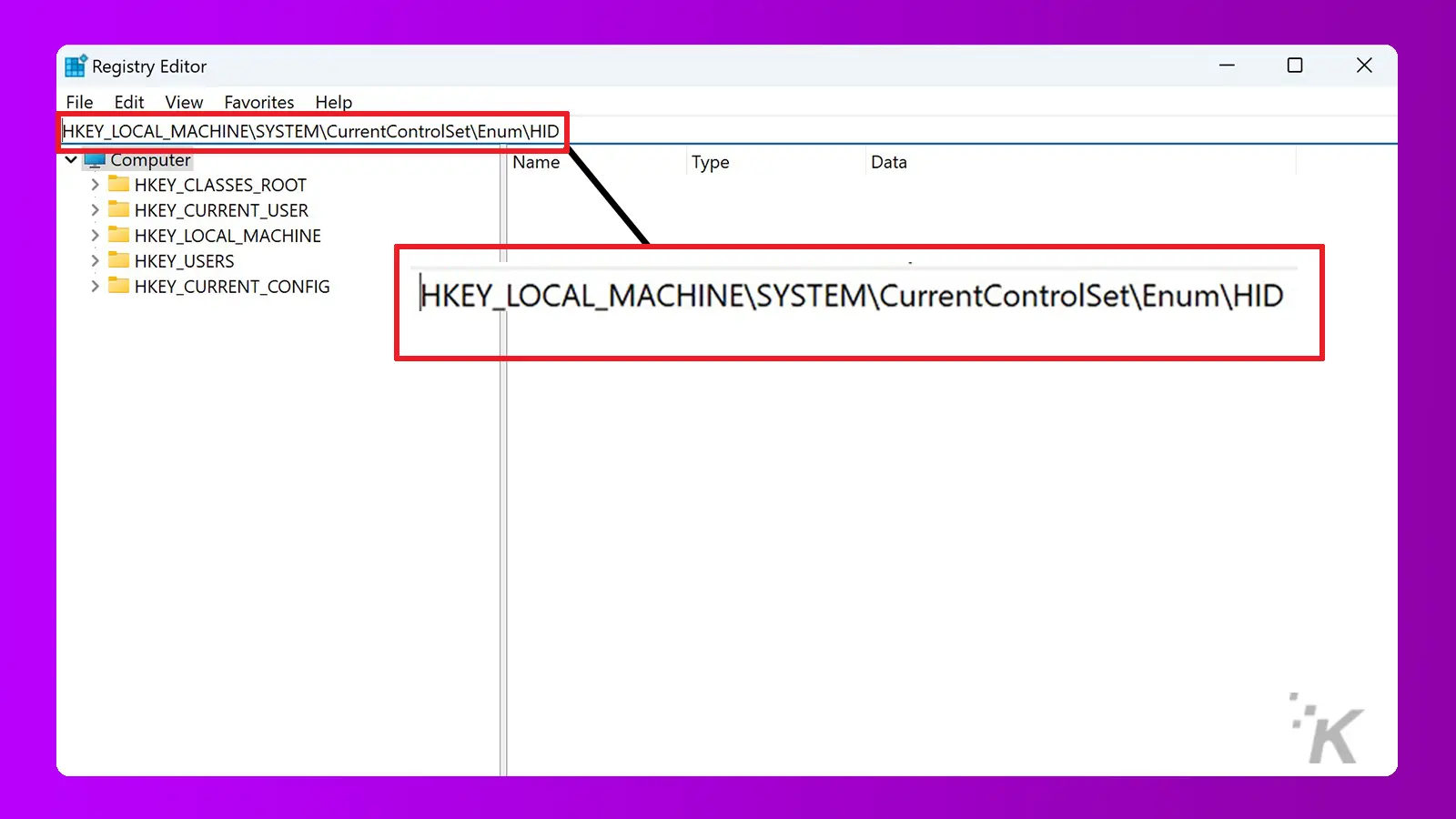
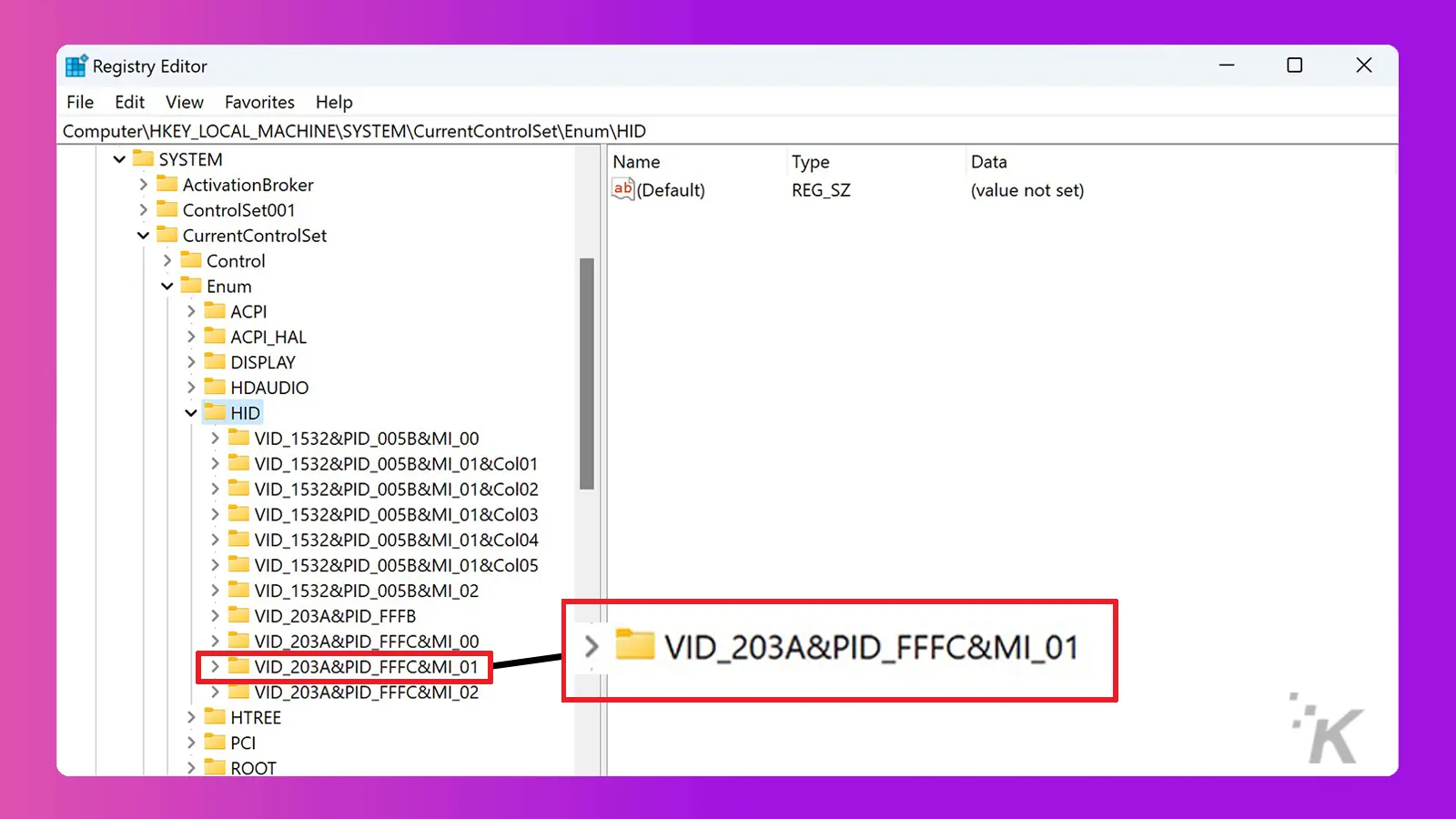
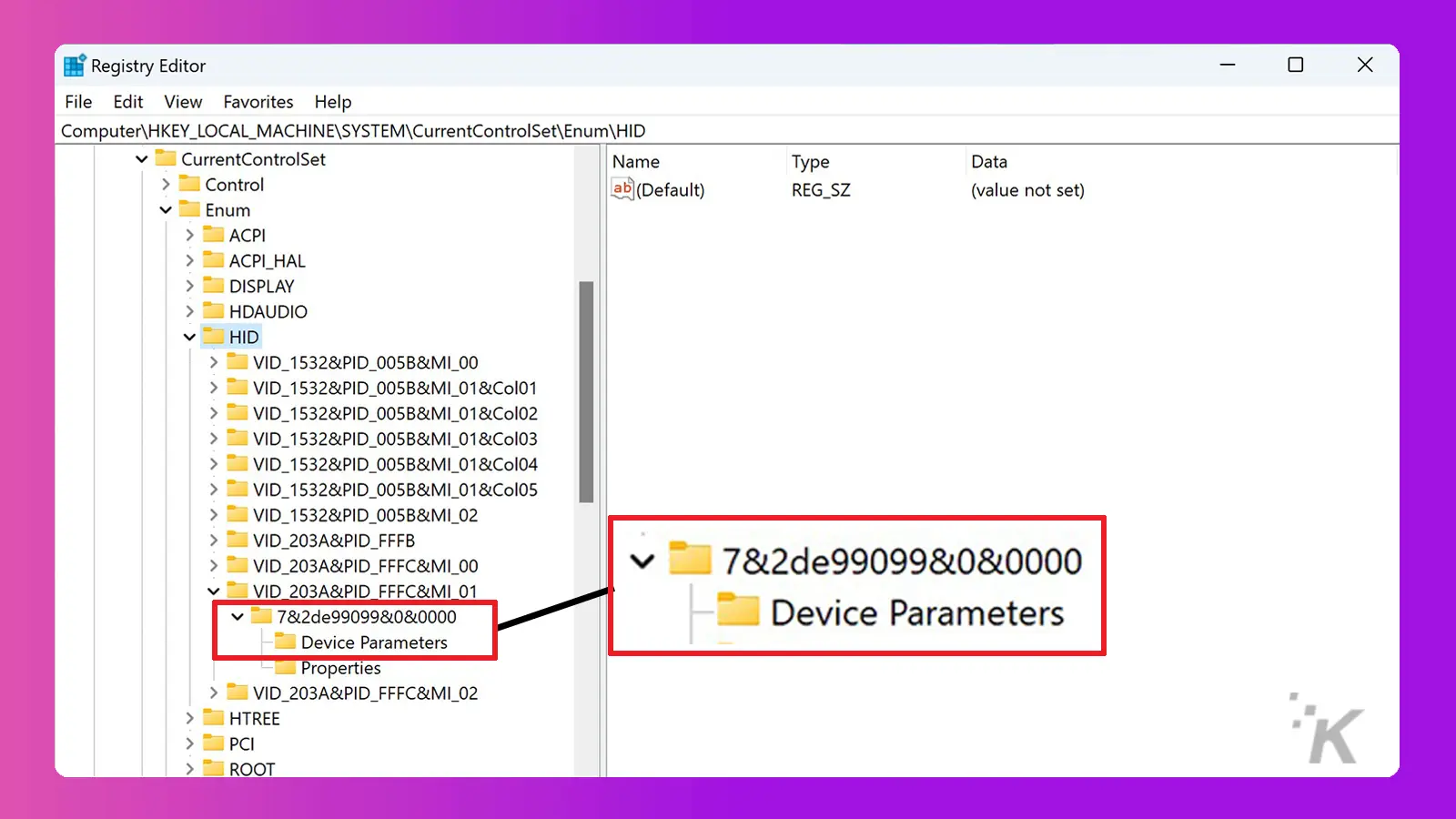
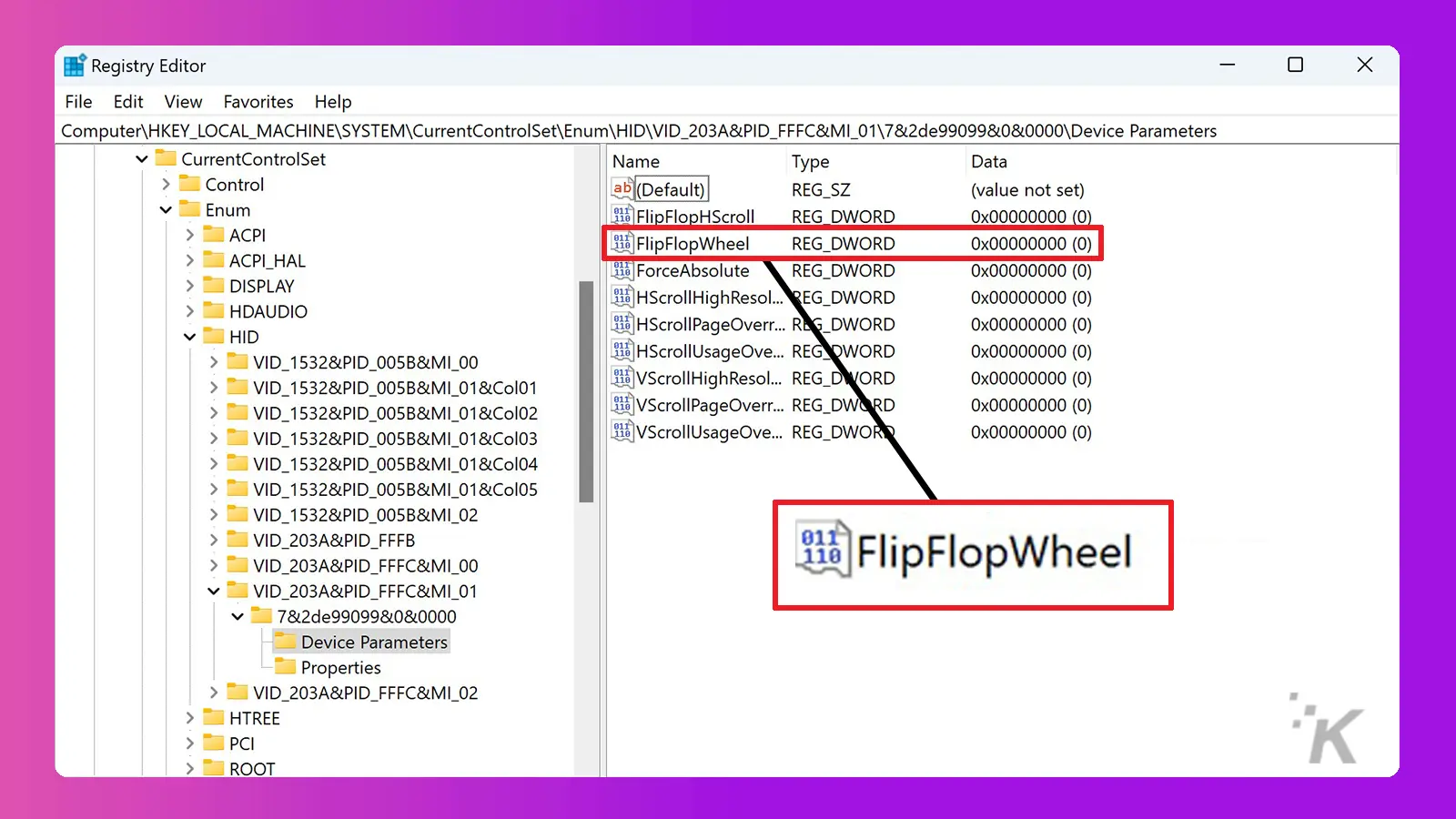
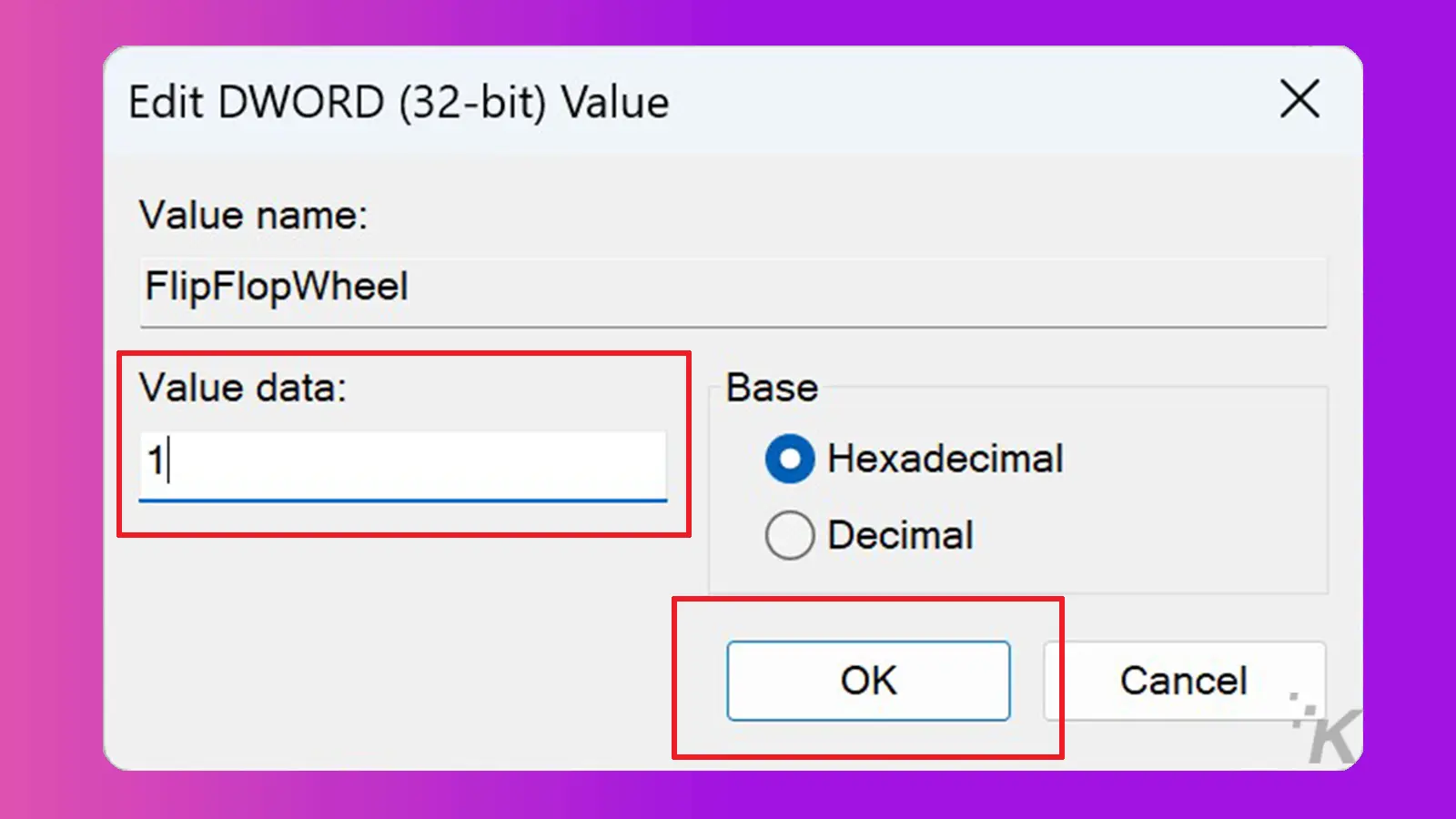
If you want to restore the default scroll direction, you can follow the same steps, but you’ll need to change the FlipFlopWheel value to 0.
What’s the best scroll direction to use?
The best scroll direction is the one that feels the most natural to you—and that may not be the one labeled “natural.” Really, the choice is yours.
Windows doesn’t make changing the mouse scroll direction easy—perhaps Microsoft assumes it knows best—but fiddling with the registry will get you the desired results.
You may even find that the setting you prefer for a touchpad doesn’t feel right for a mouse, which is why separating the settings is important, Apple.
Have any thoughts on this? Carry the discussion over to our Twitter or Facebook.
Editors’ Recommendations:
- How to create a virtual desktop in Windows 11
- Here’s how to change your username in Windows 11
- How to find saved WiFi passwords in Windows 11
- Here’s how to find saved WiFi passwords on Mac