Business
How to change your username in Windows 11
Changing your username can be done in just a couple of steps. Here’s how.

Just a heads up, if you buy something through our links, we may get a small share of the sale. It’s one of the ways we keep the lights on here. Click here for more.
If you set up your Windows account in a rush, you may not have picked an ideal username. Or perhaps the old name you chose doesn’t match the new you.
Whatever the reason, we will show you how to change your username in Windows 11.
Thankfully, your Windows username is much easier to change than your real name. There’s a lot less paperwork involved.
The steps for local and Microsoft accounts are slightly different, so let’s discuss how to change your Windows 11 username for each account type.
READ MORE: How to create a virtual desktop in Windows 11
How to change Windows 11 username for a local account
For your PC, you can quickly change the username for a local account. Here’s how to change your local account name in Windows 11:
- Search Control Panel and launch the app
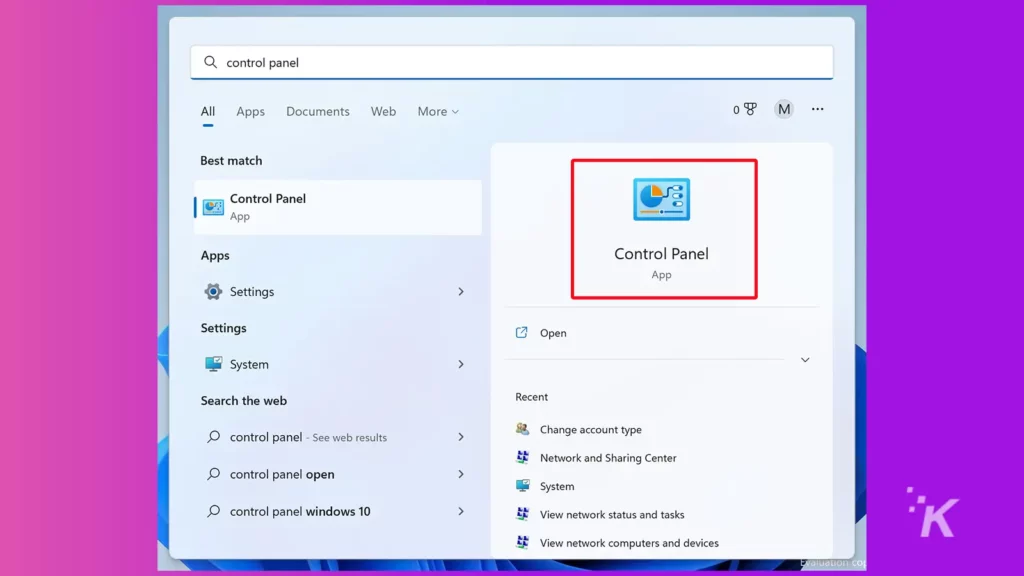
- Click Change account type under User Accounts
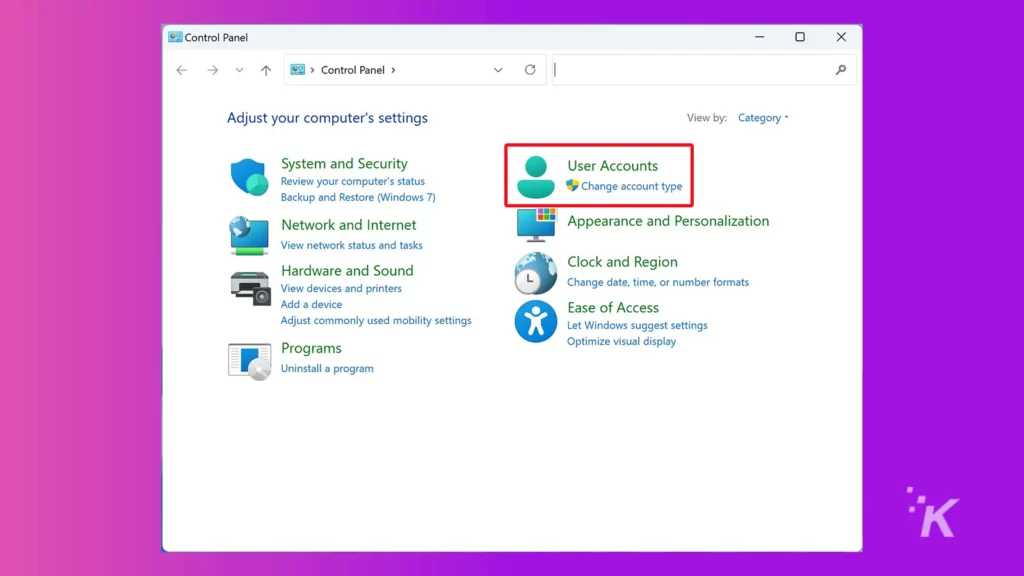
- Select the account you want to modify
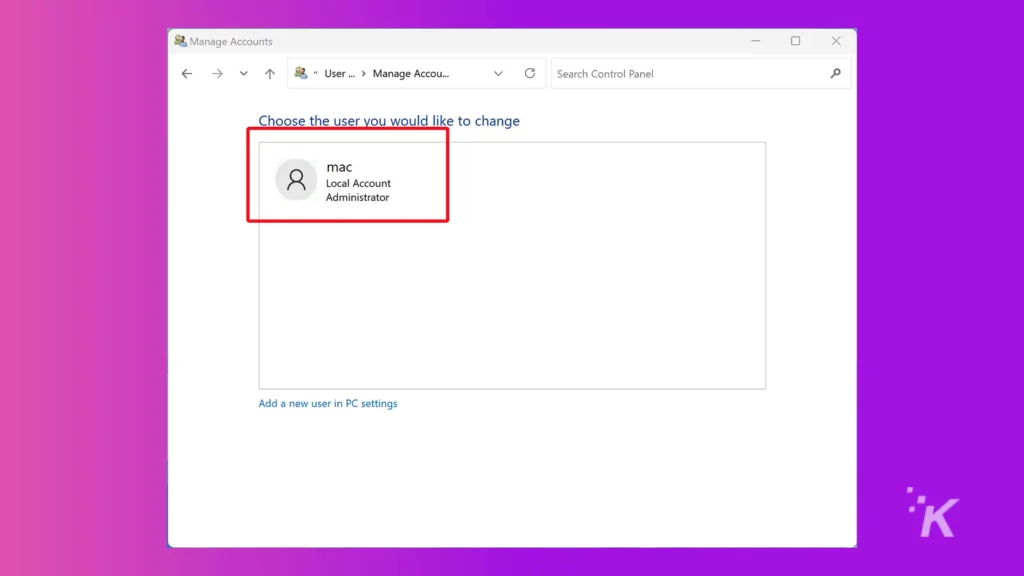
- Click Change the account name
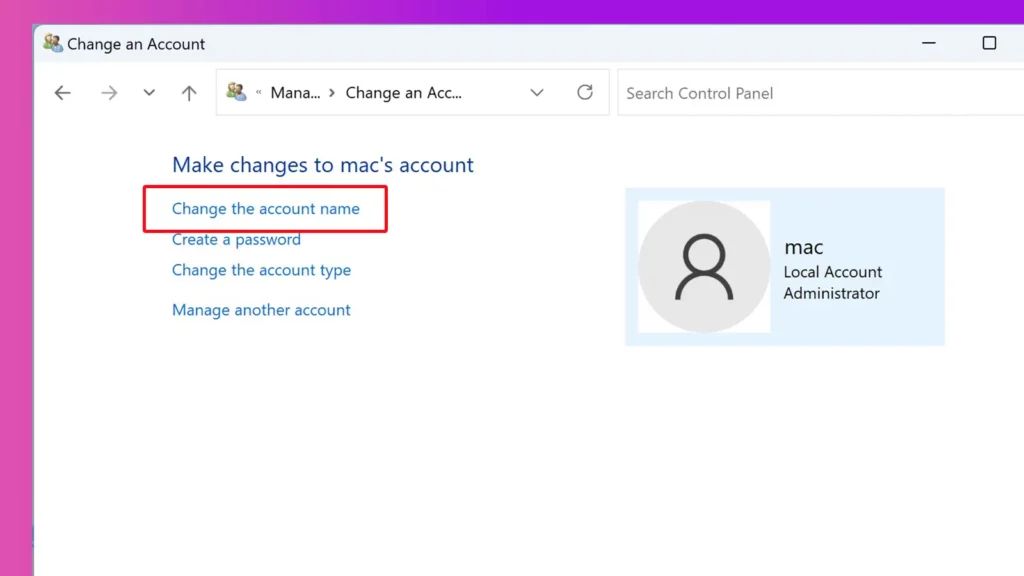
- Type a new account name and click Change Name
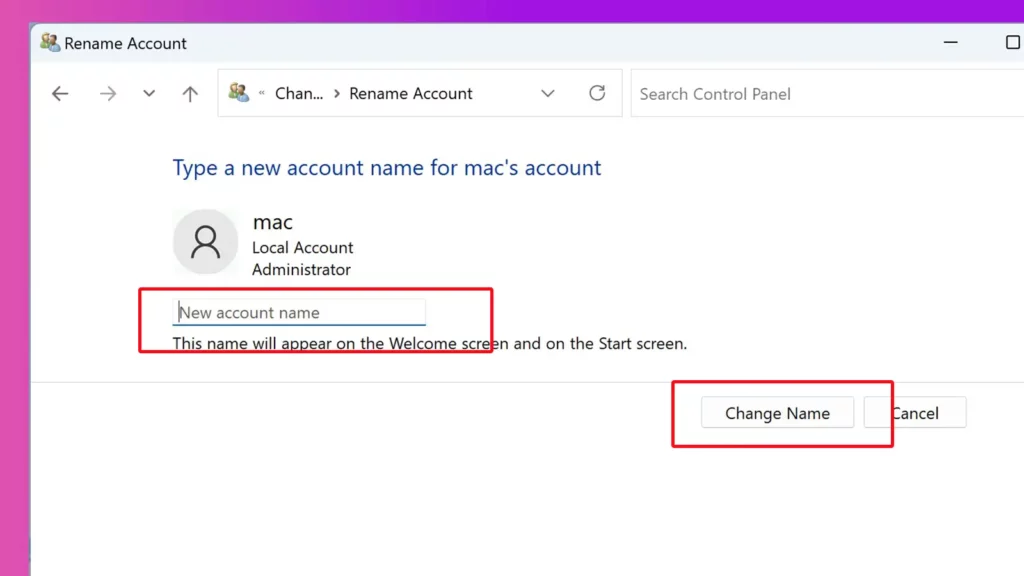
READ MORE: Windows 12 release date — when is it coming out?
And there you have it. You’ve successfully changed your Windows 11 username for local accounts. However, keep reading if you want to change your Microsoft account name.
How to change Windows 11 username for a Microsoft account
You can do that if you need to change your username for your Microsoft account. Here’s how to change your Microsoft account name in Windows 11:
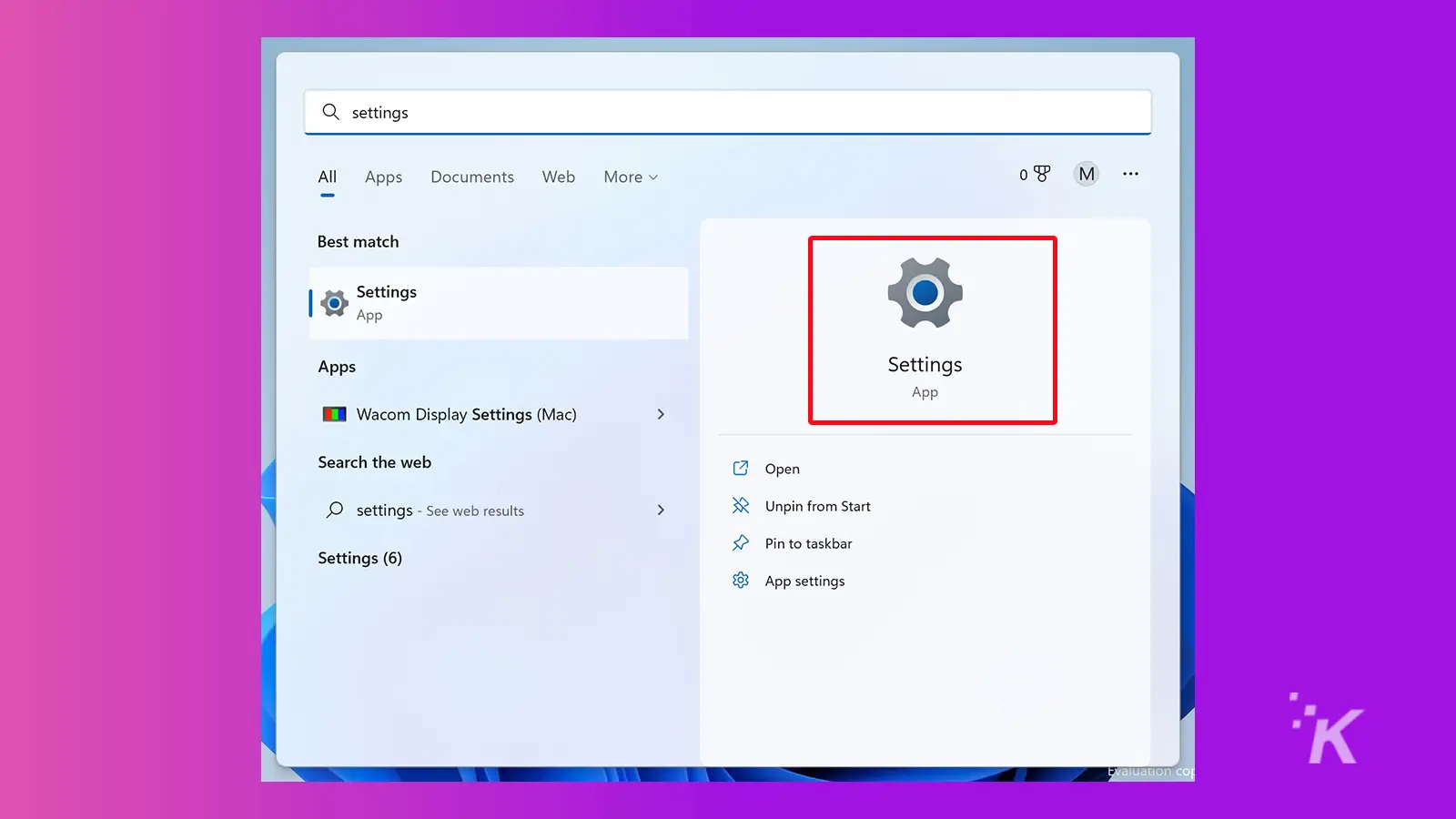
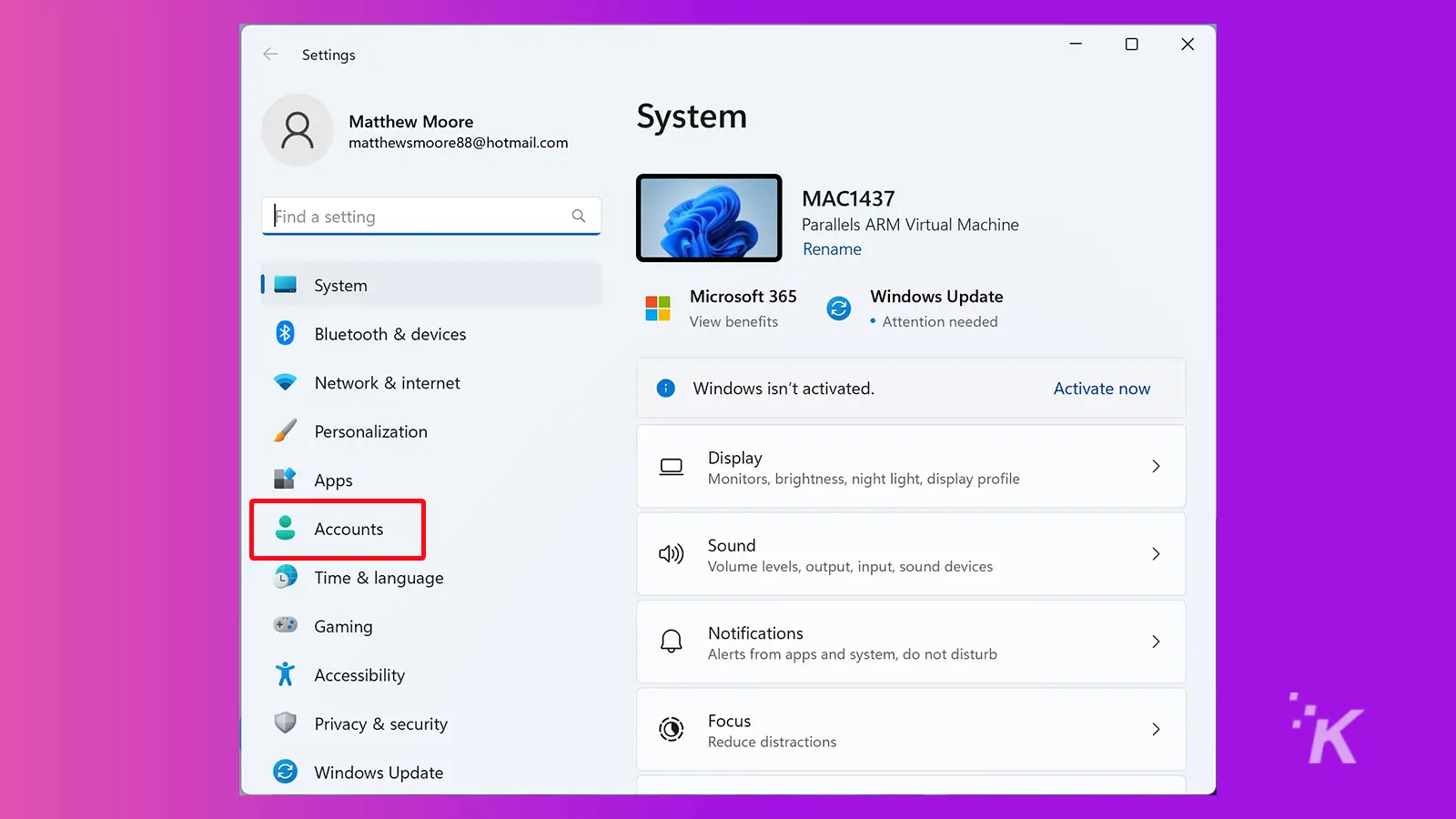
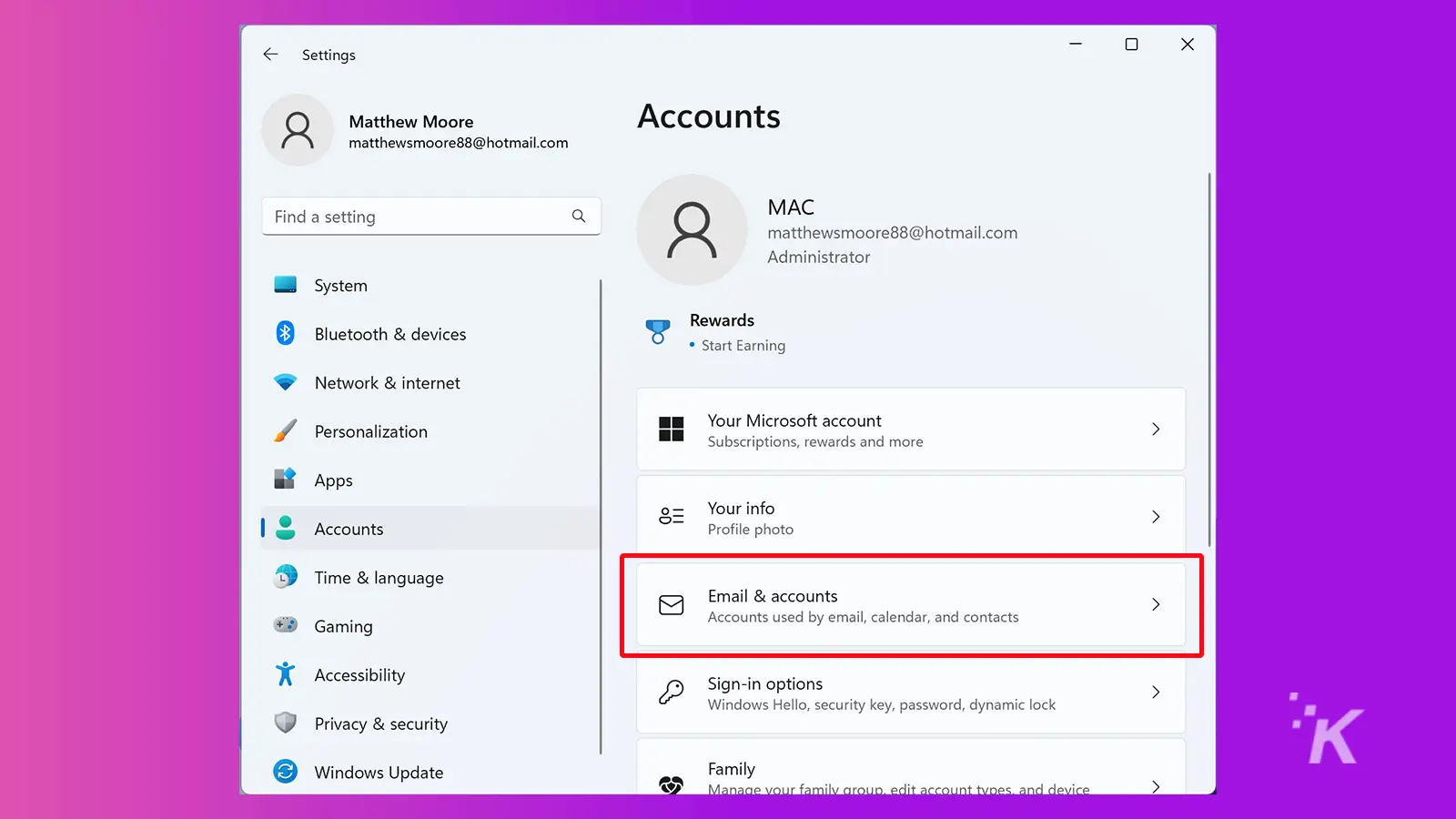
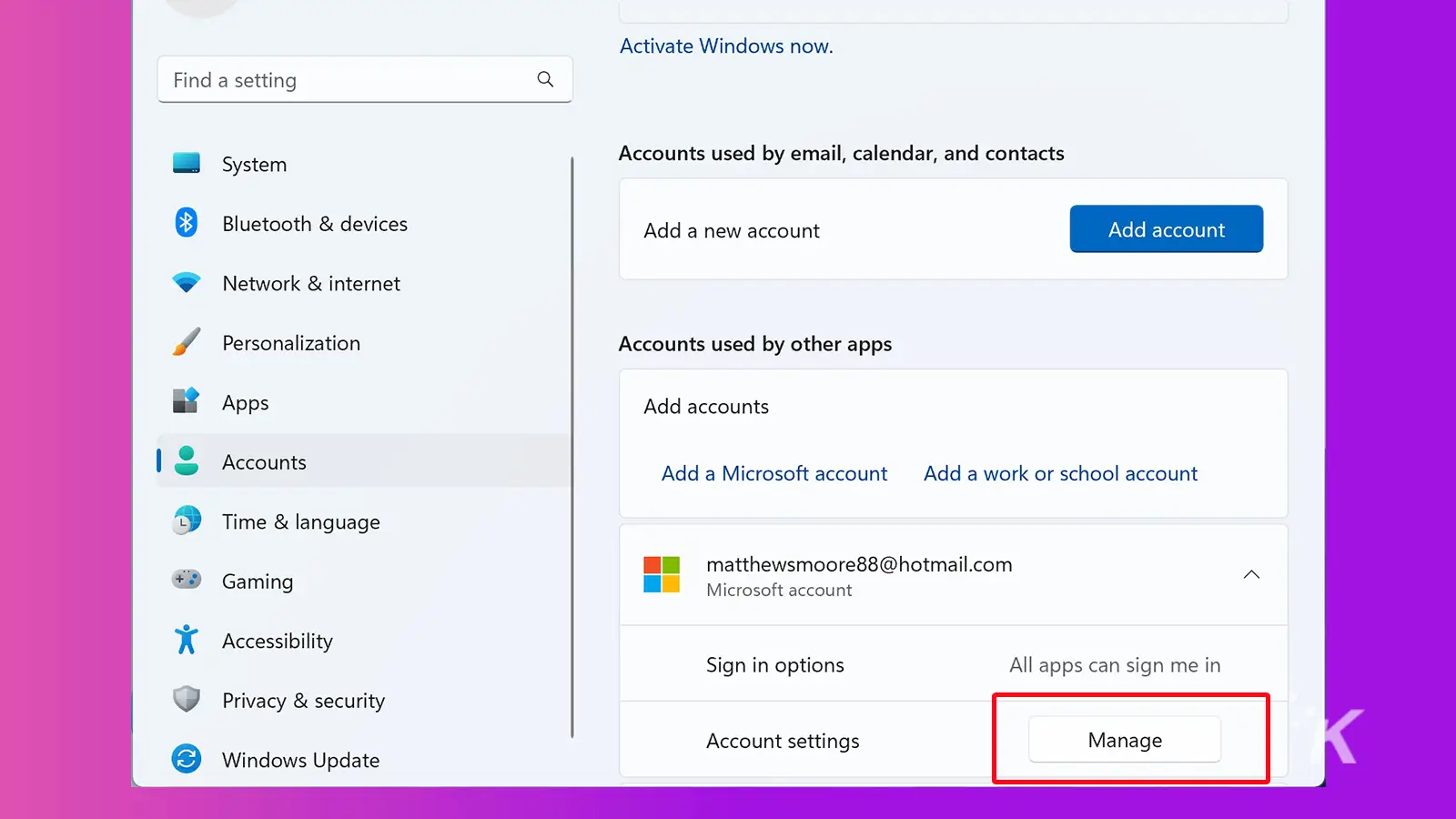
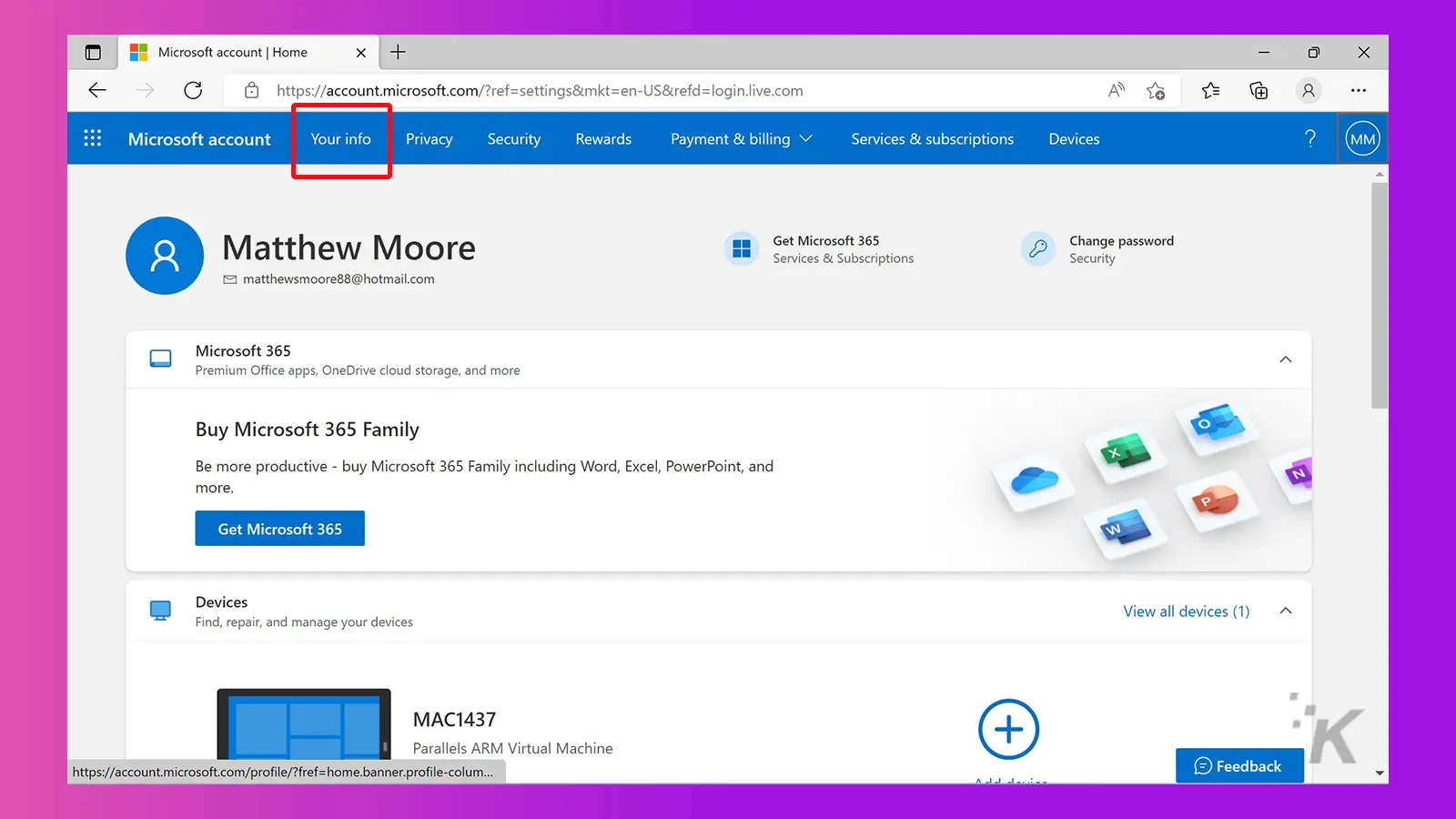
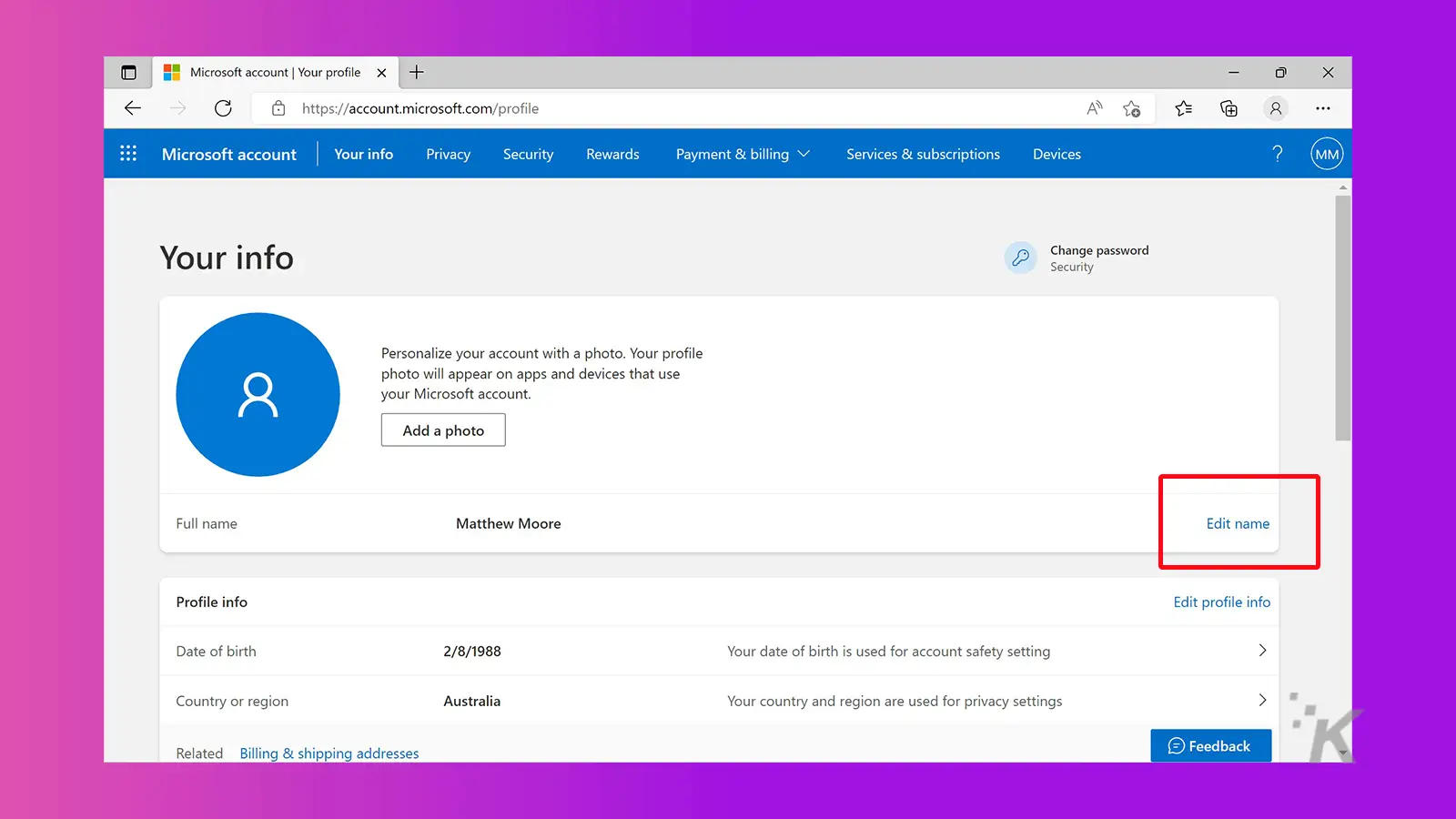
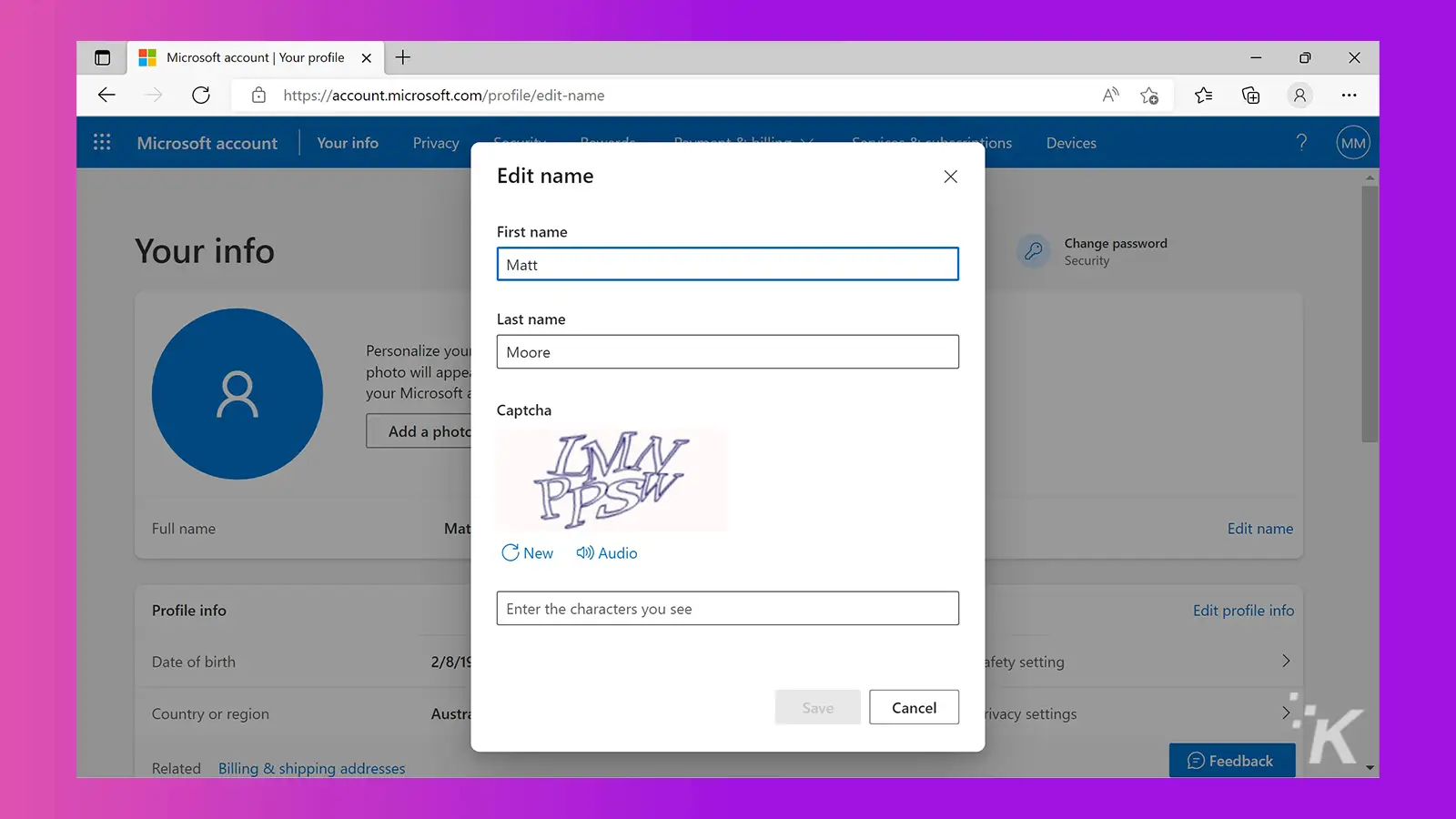
READ MORE: How to change the scroll direction in Windows 11
If you want to skip a few steps, you can go directly to your Microsoft account page and get right down to business.
Does your Windows username matter?
Generally, your Windows username does little more than indicate which account you’re using, and you may only notice it at the log-in screen.
Therefore, the name you select isn’t important, and you can be as bland or as wild as you’d like.
With that said, if multiple people use your device, choosing a really offensive username can make login time fun.
Have any thoughts on this? Let us know down below in the comments or carry the discussion over to our Twitter or Facebook.
Editors’ Recommendations:
- Here’s how to find saved WiFi passwords in Windows 11
- How to open multiple websites with a shortcut in Windows 11
- Here’s how to uninstall Windows 11 updates, but should you?
- How to create, customize, and delete Google Chrome profiles




























