How-To
How to find saved WiFi passwords in Windows 11
If you’ve forgotten your WiFi password, you have options.

Just a heads up, if you buy something through our links, we may get a small share of the sale. It’s one of the ways we keep the lights on here. Click here for more.
If you’ve forgotten your WiFi password but still have a Windows 11 device that has connected to the network, you can recover the information.
We all know that you should never write down your login credentials, but, fortunately, Windows writes them down for you. Why should you bother committing anything to memory when computers never forget?
Whether you need to locate one or multiple misremembered WiFi passwords, Windows has several built-in solutions. That’s right. You won’t even need any additional software.
READ MORE: Windows 12 release date — when is it coming out?
Let’s discuss how you can find all of your saved WiFi passwords in Windows 11.
View saved WiFi passwords in Windows Settings
The simplest way to view your saved WiFi passwords is through the Windows 11 Settings app. This route prevents you from entering command lines and performing other tedious tasks.
READ MORE: How to find saved WiFi passwords on Mac
Here’s how to view saved WiFi passwords in your Windows 11 Settings:
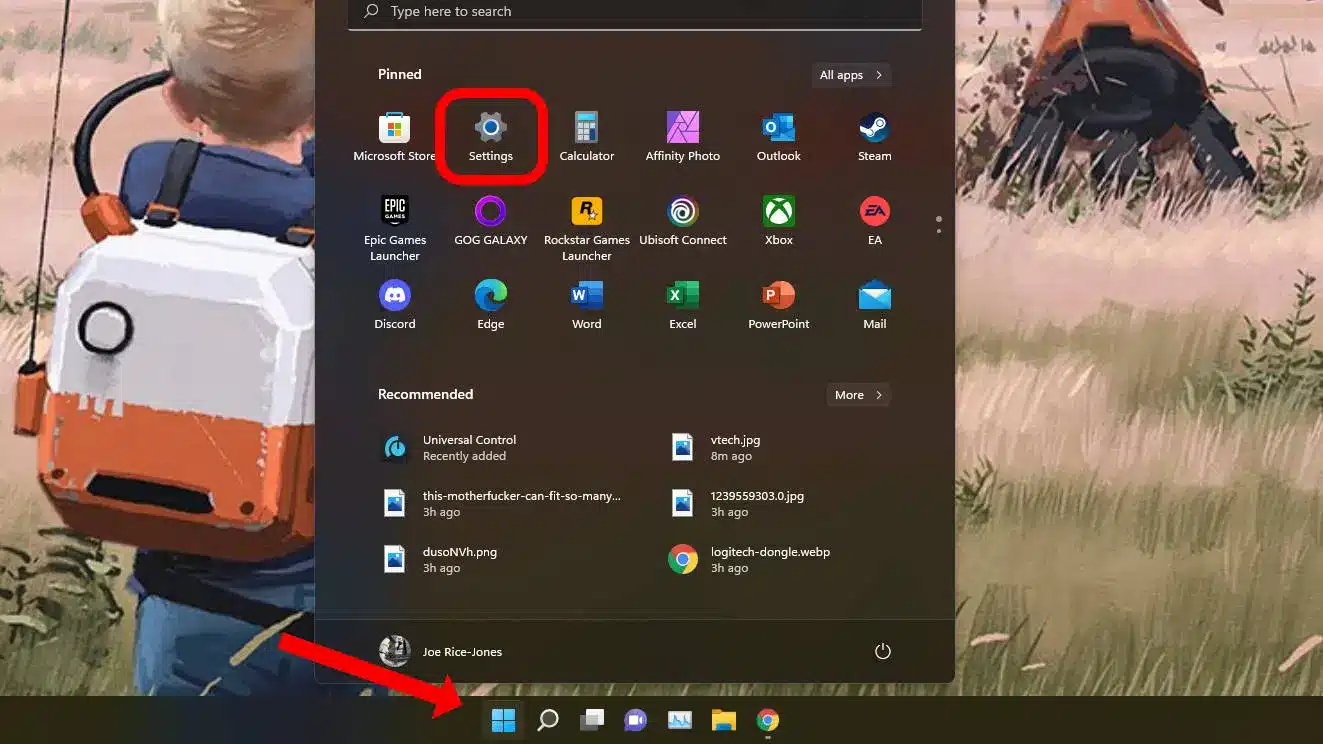
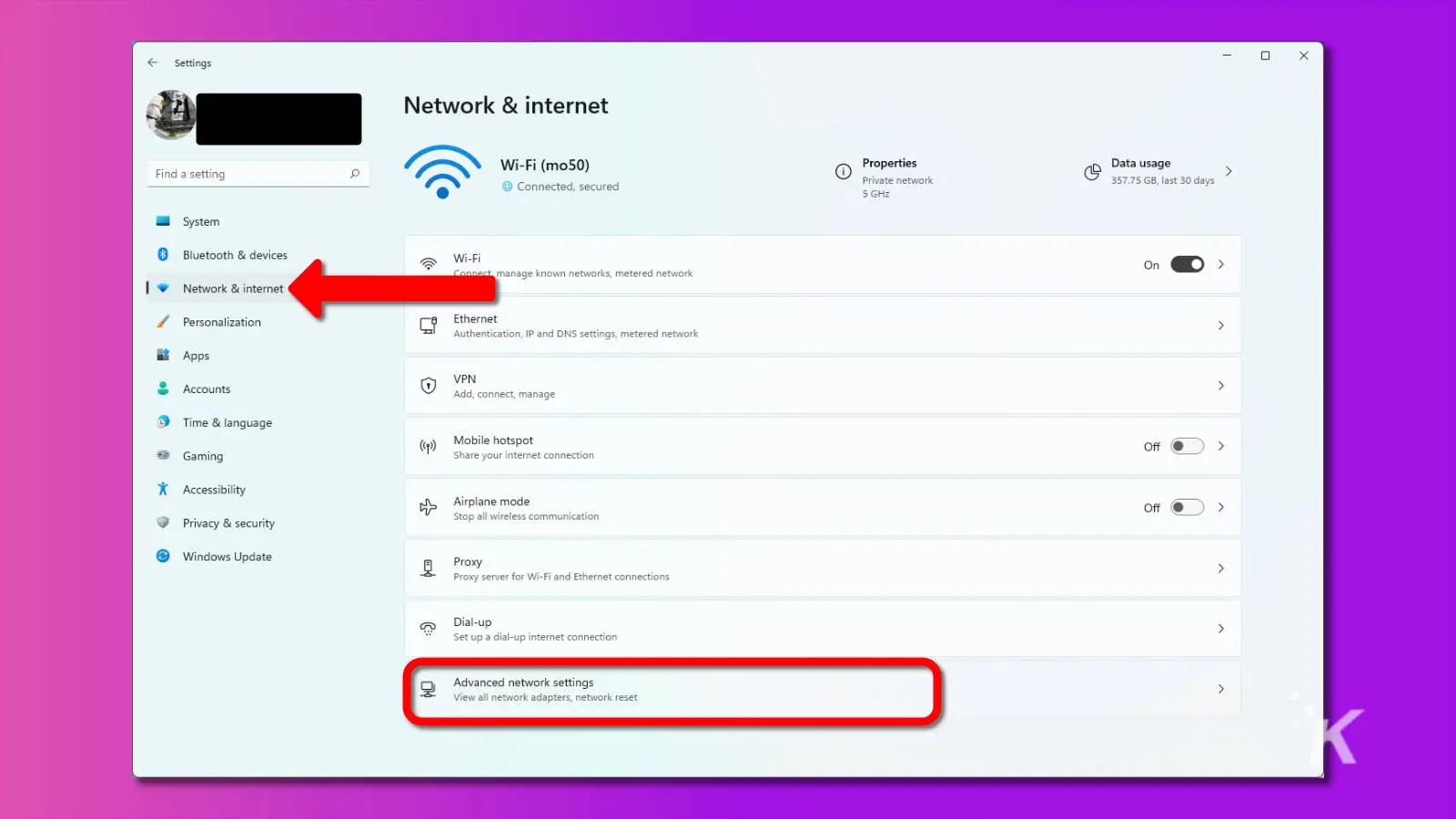
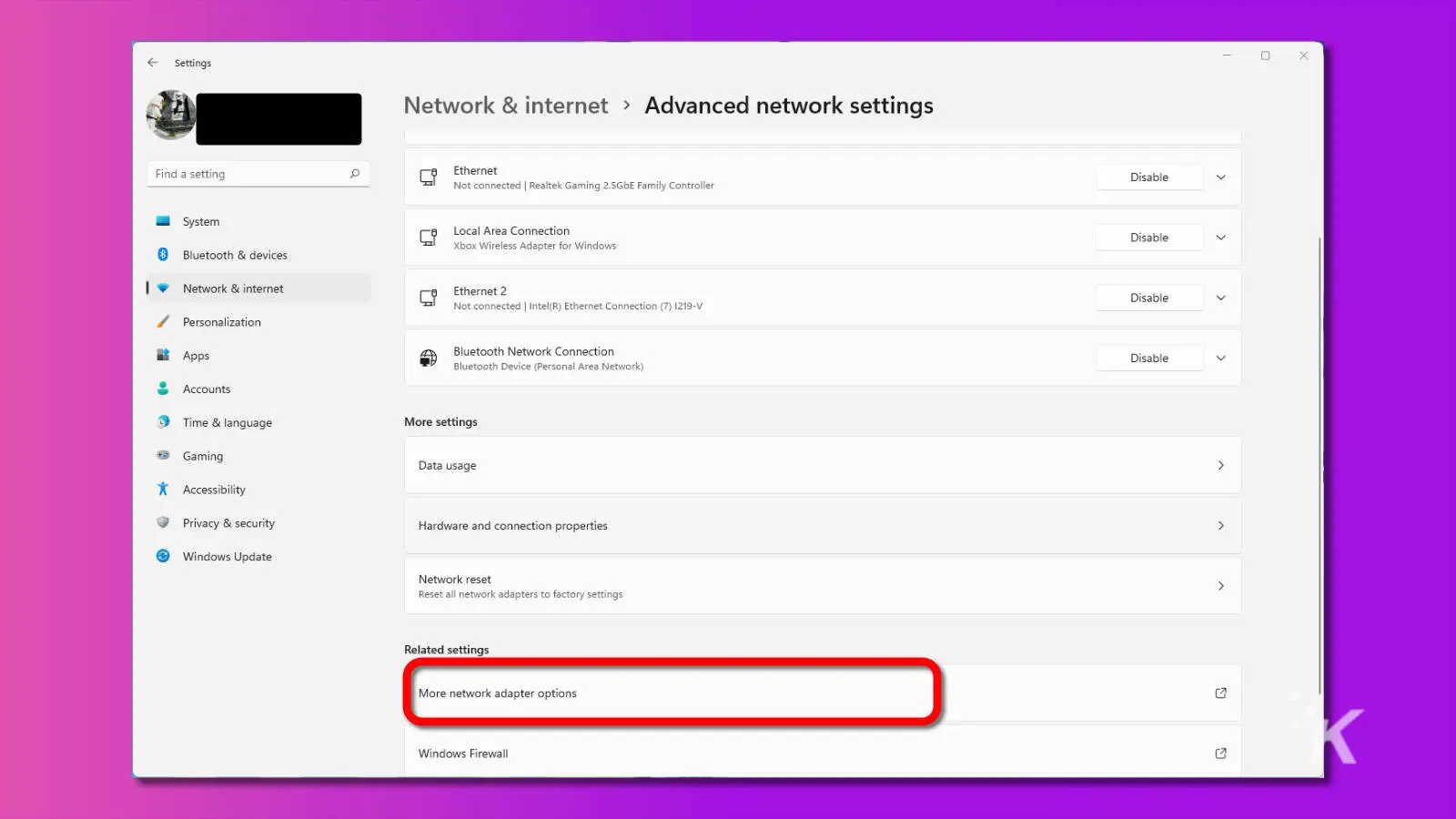
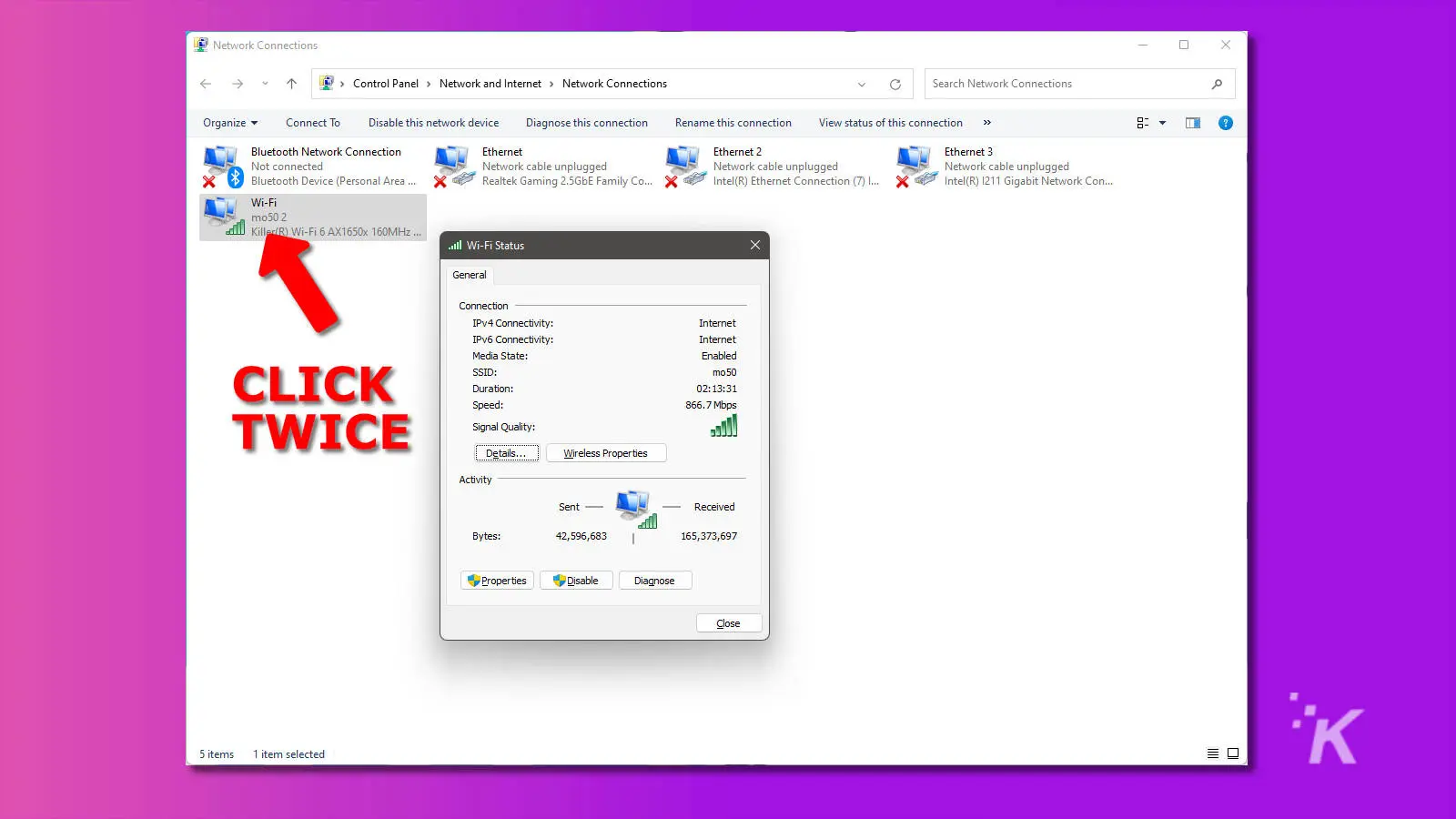
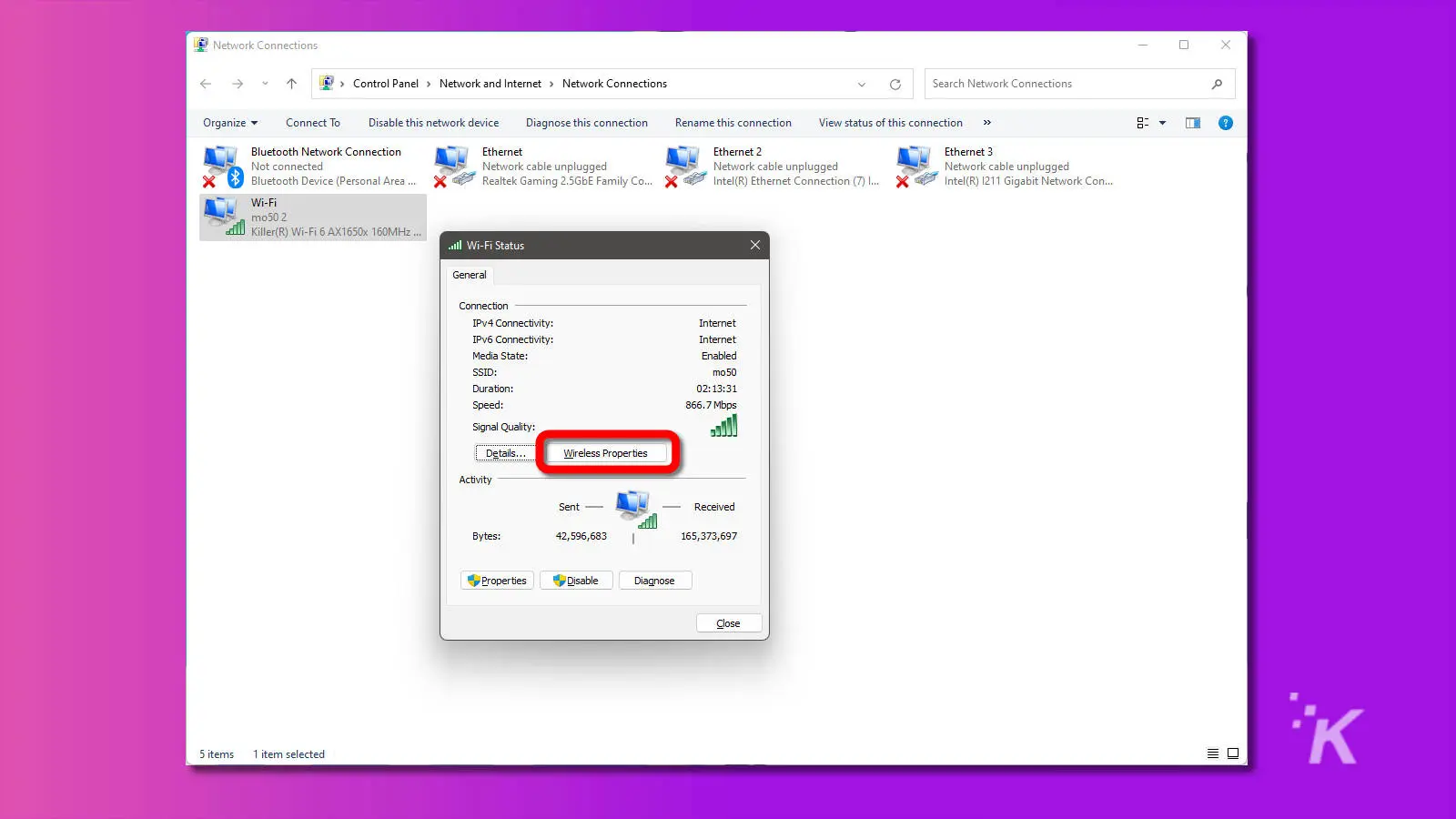
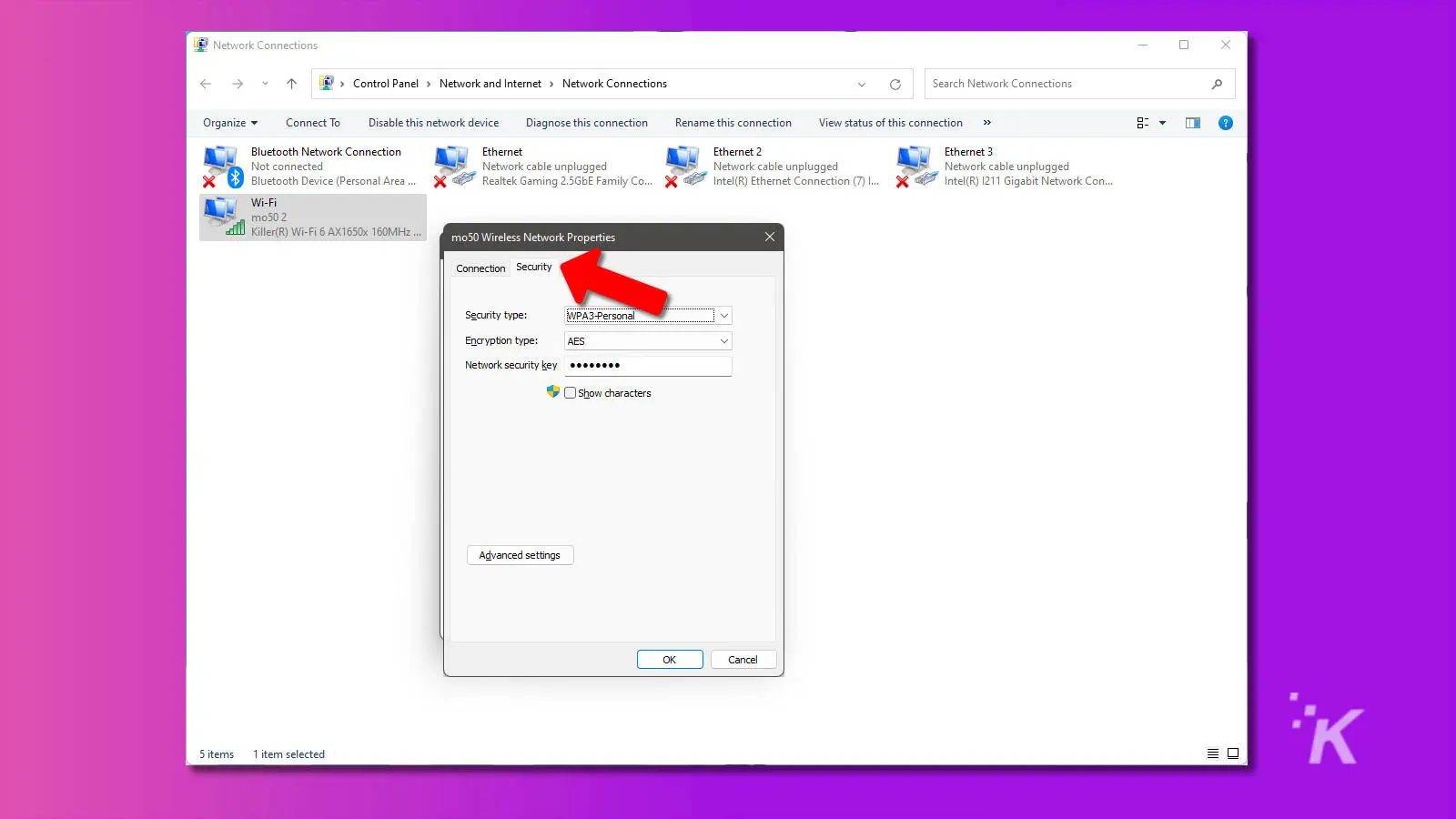
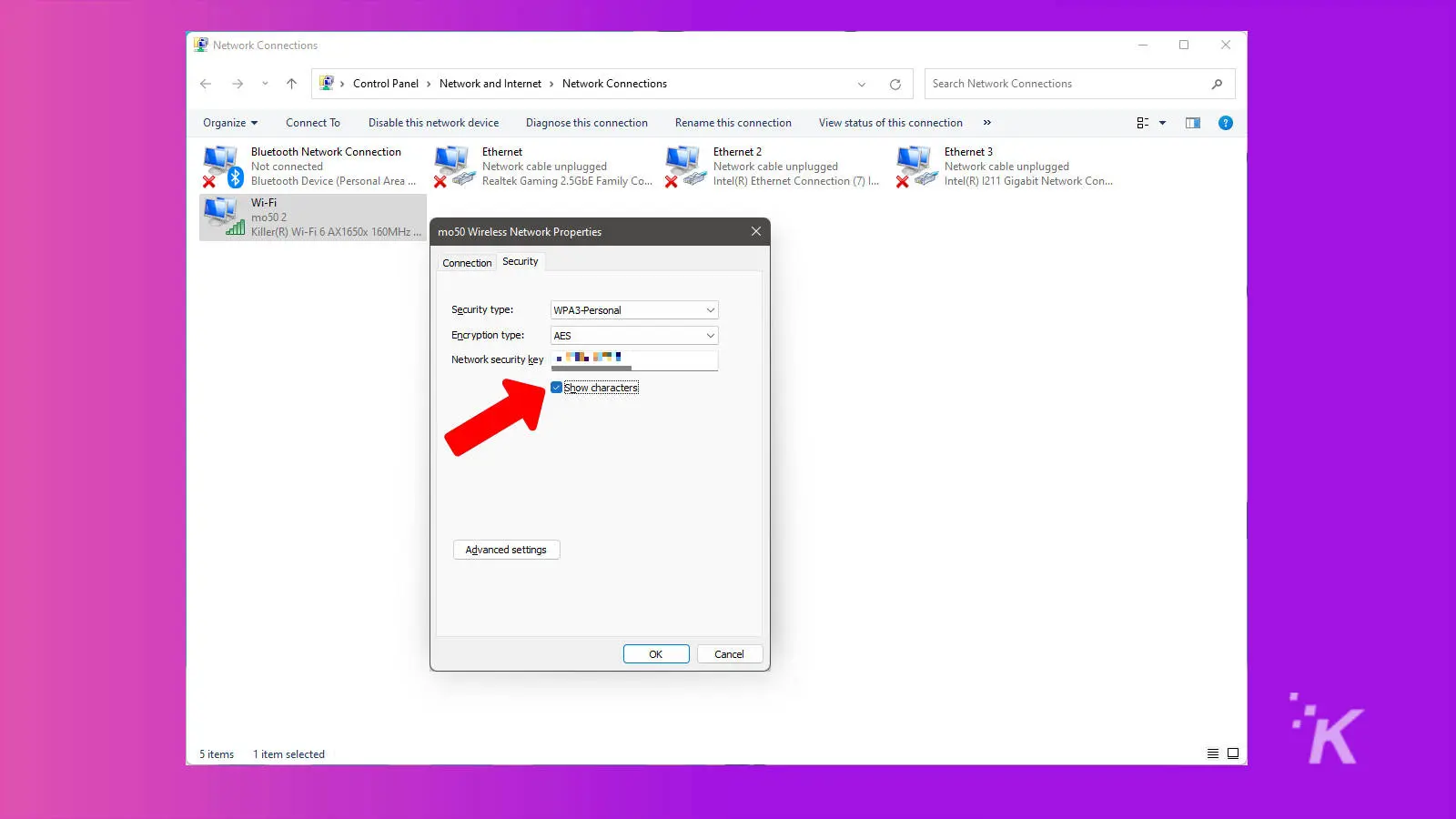
READ MORE: How to change your username in Windows 11
Now you know where to find the password for your currently connected WiFi network. Additionally, this works in both Windows 10 and Windows 11.
View saved WiFi passwords using Windows Command Prompt
Using the Windows Command Prompt may be ideal if you’re a command line enthusiast or need to view the passwords for multiple WiFi networks.
READ MORE: How to create a virtual desktop in Windows 11
While this method is more complex than stumbling through the settings, you can also perform advanced actions when necessary. The procedures for viewing single and multiple passwords vary slightly.
Show WiFi password for a single profile
Here’s how to view a specific WiFi password using Windows Command Prompt:
- Search for Command Prompt from the search icon on your taskbar
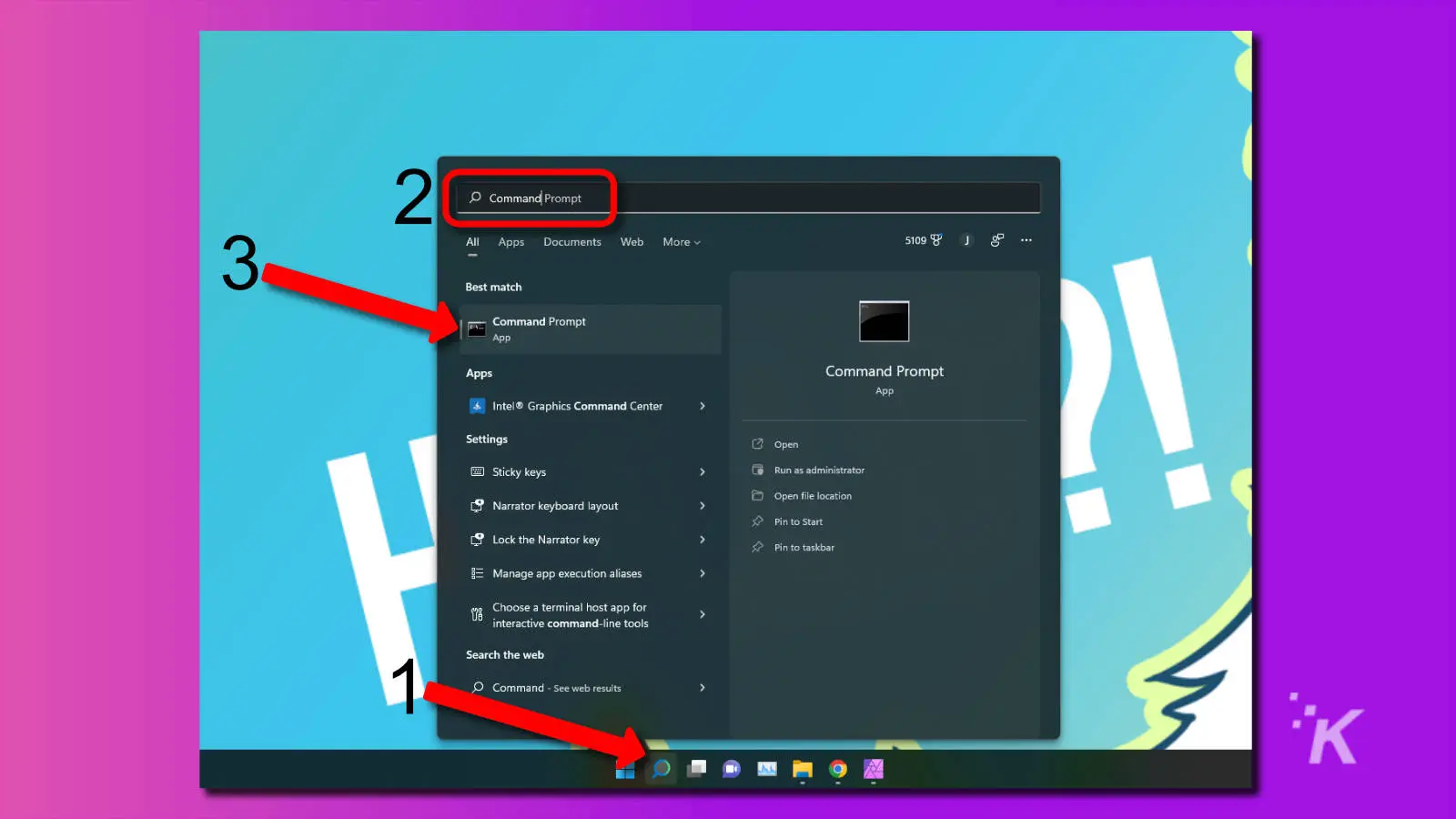
- Right-click on Command Prompt and select Run as administrator, then confirm with the pop-up
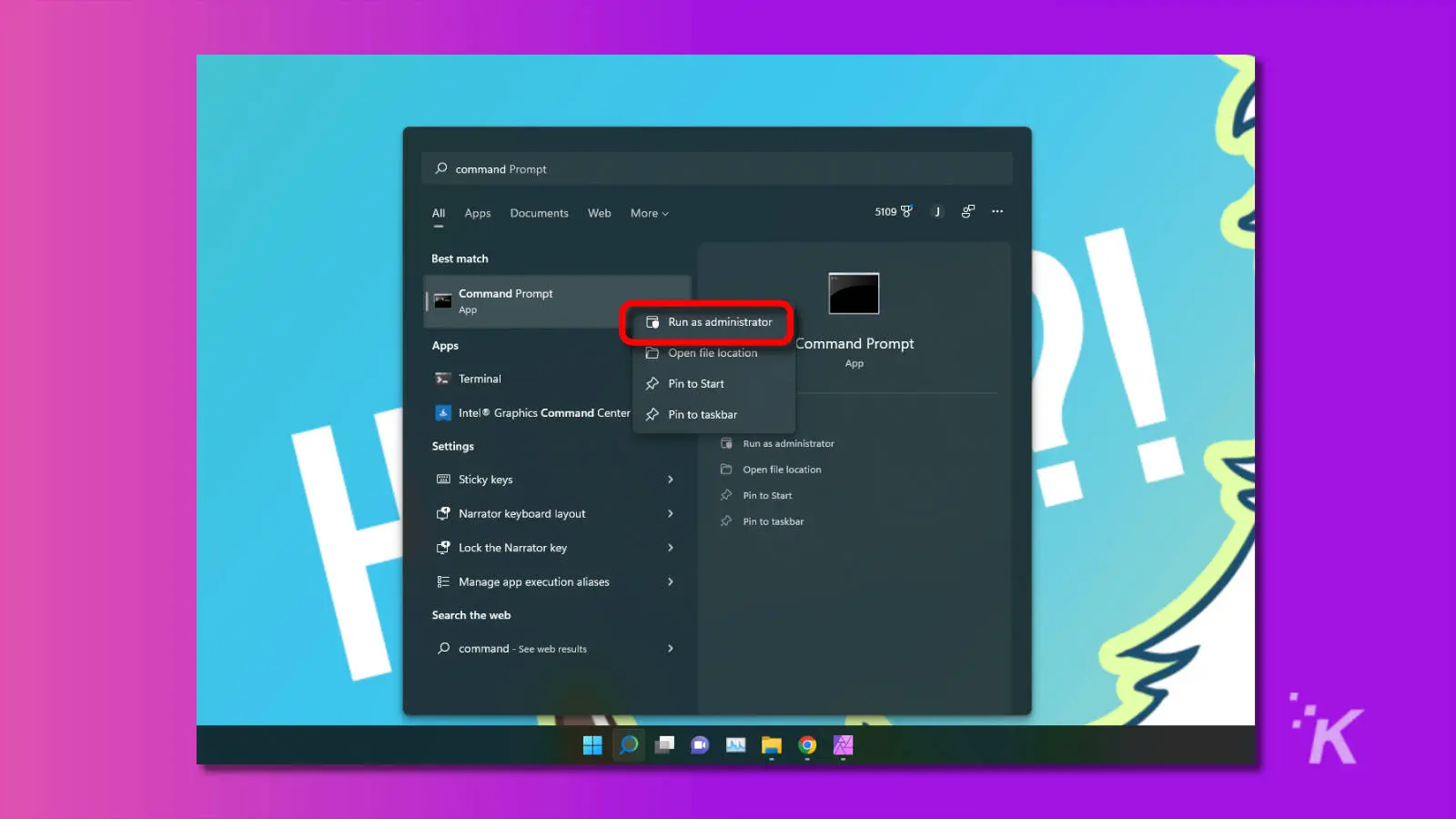
- Type or paste netsh wlan show profile and press Enter
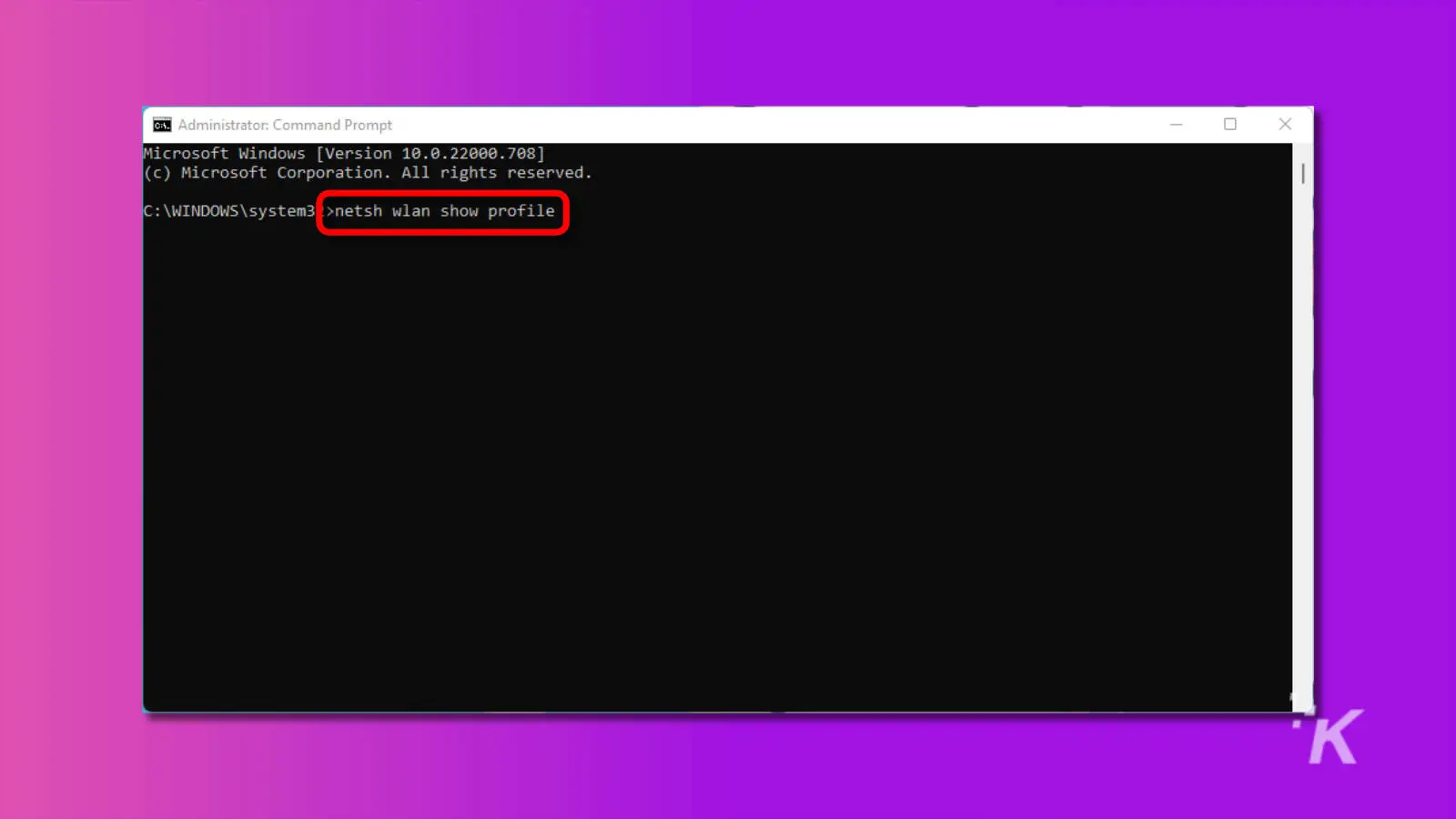
- Note the WiFi network profile you want to view
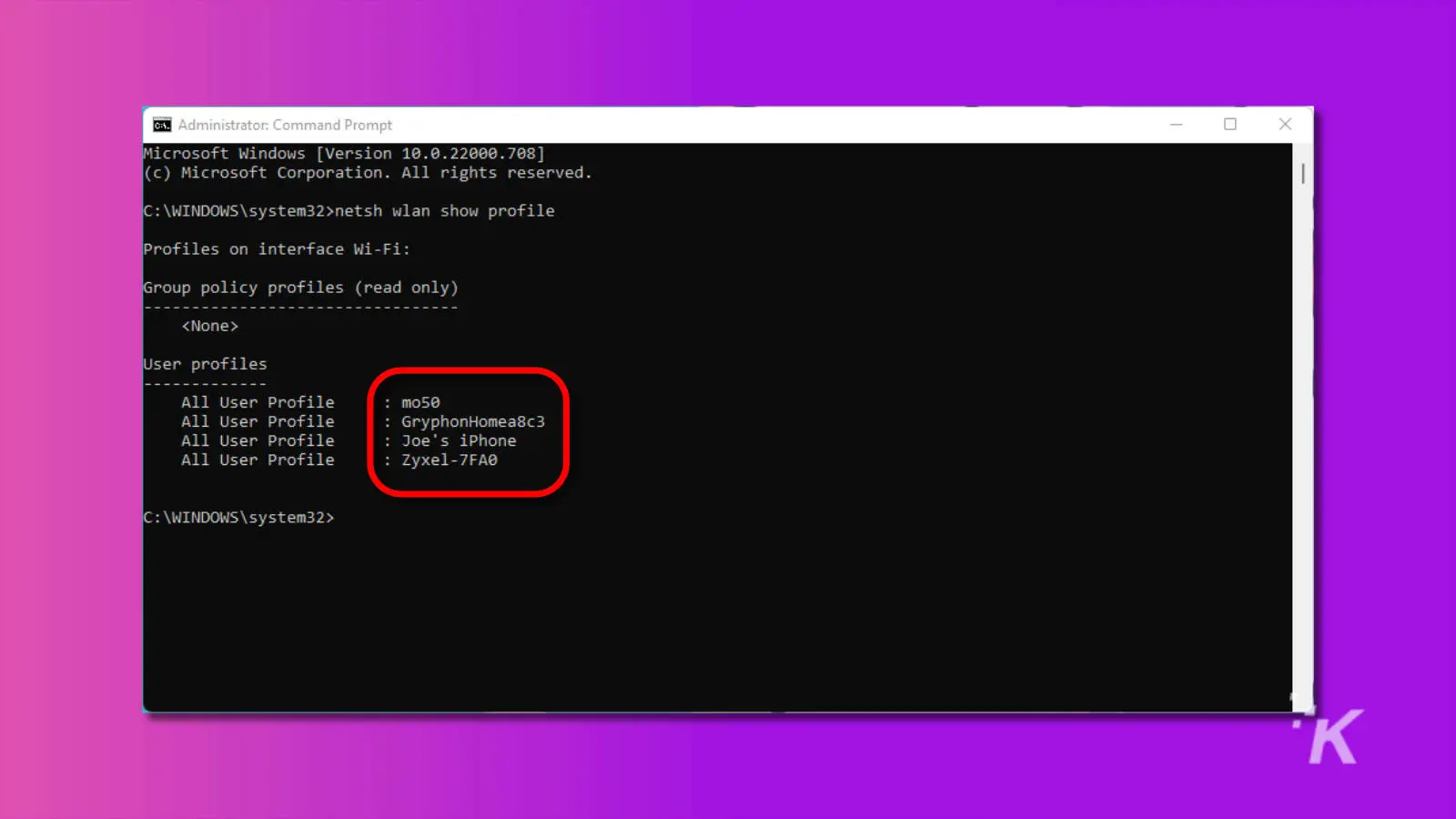
- Type or paste netsh wlan show profile name=“name” key=clear, replacing “name” with the correct network name and press Enter. For example, netsh wlan show profile name=Zyxel-7FA0 key=clear
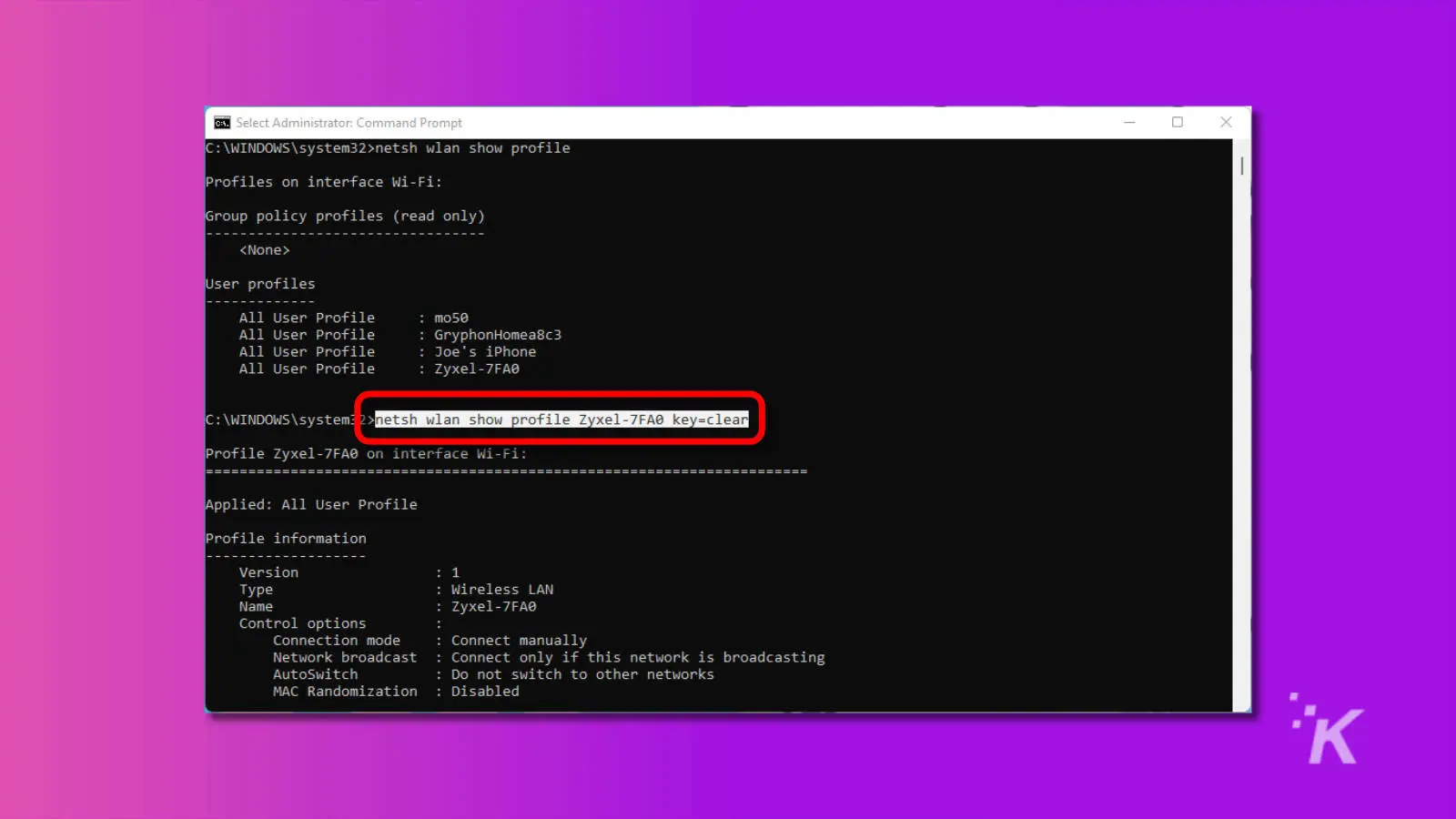
- View your WiFi password beside Key Content under Security settings
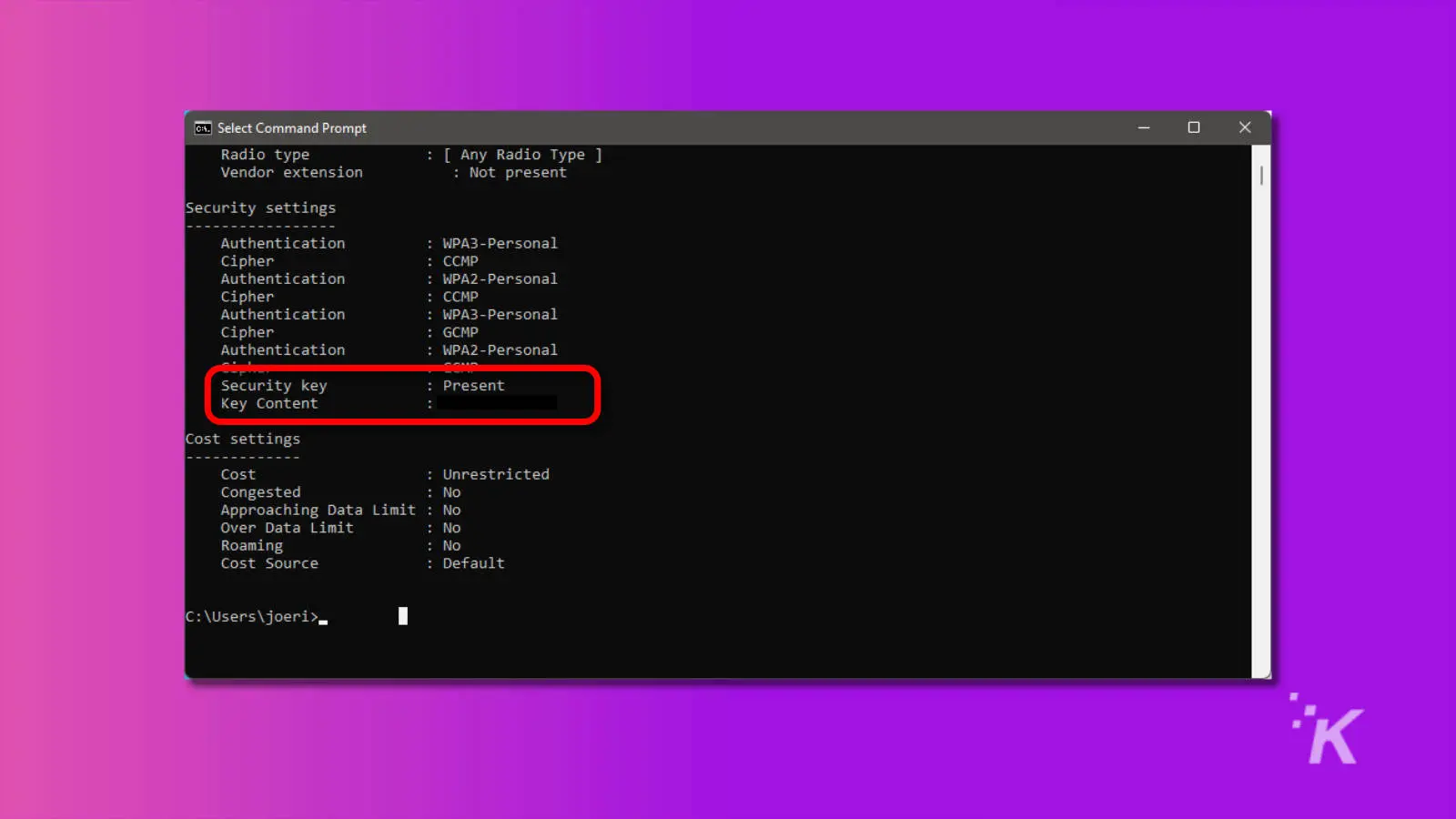
READ MORE: How to change the scroll direction in Windows 11
Now you know how to check the WiFi password for one of your saved networks. What if you want to see every WiFi password on your PC? We’ll show you.
Show WiFi password for multiple profiles
If you want to view the WiFi passwords for multiple wireless networks, you can use a slightly different command to export each profile.
You will, however, need to run Command Prompt in administrator mode before beginning. Here’s how to view all saved WiFi passwords using Windows 11’s Command Prompt:
- Run Command Prompt as an administrator by right-clicking the app and selecting Run as administrator
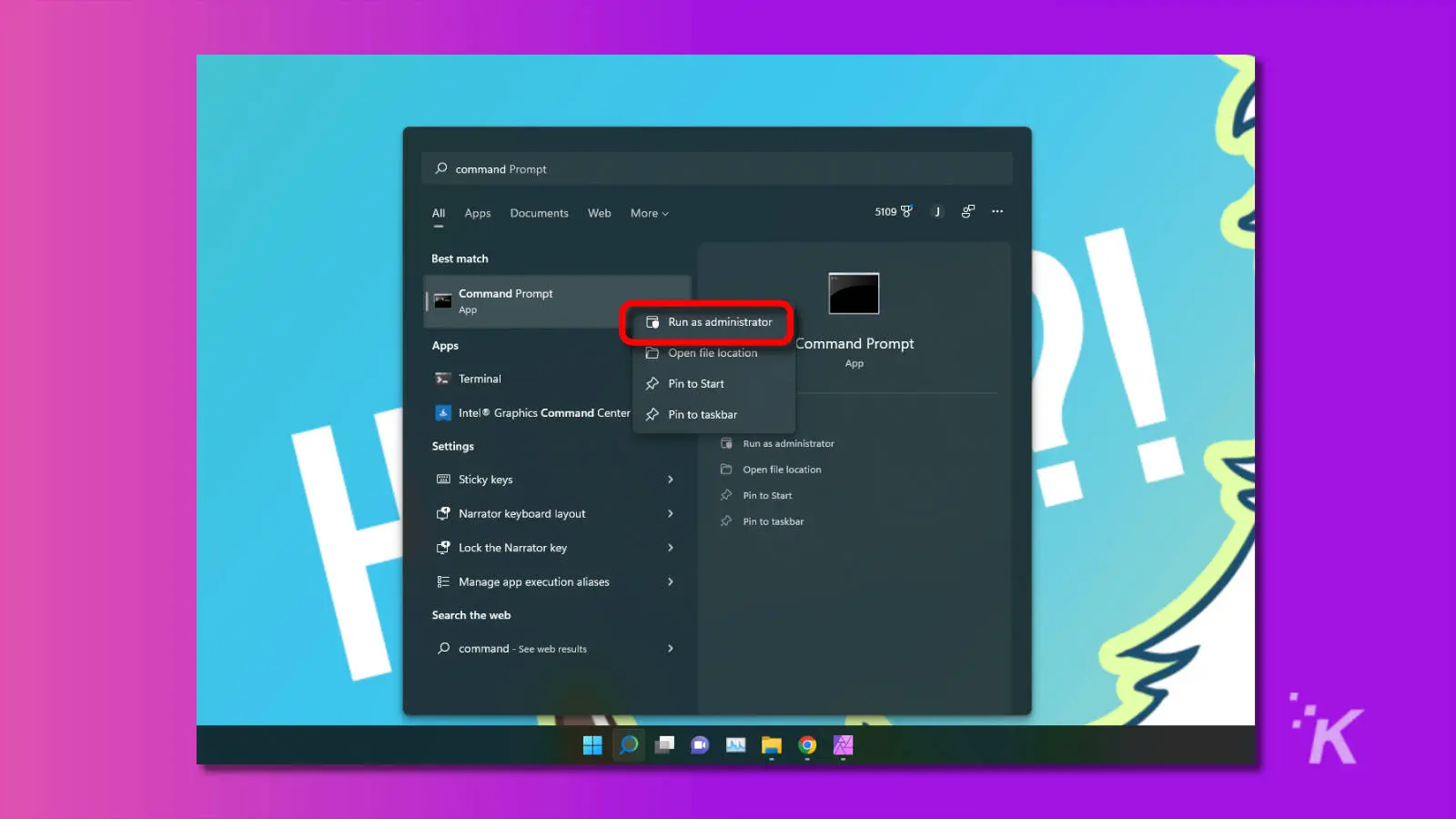
- Type or paste netsh wlan export profile folder=c: key=clear and press Enter. You can alter the folder location, if necessary, but it must be an existing folder on your computer.
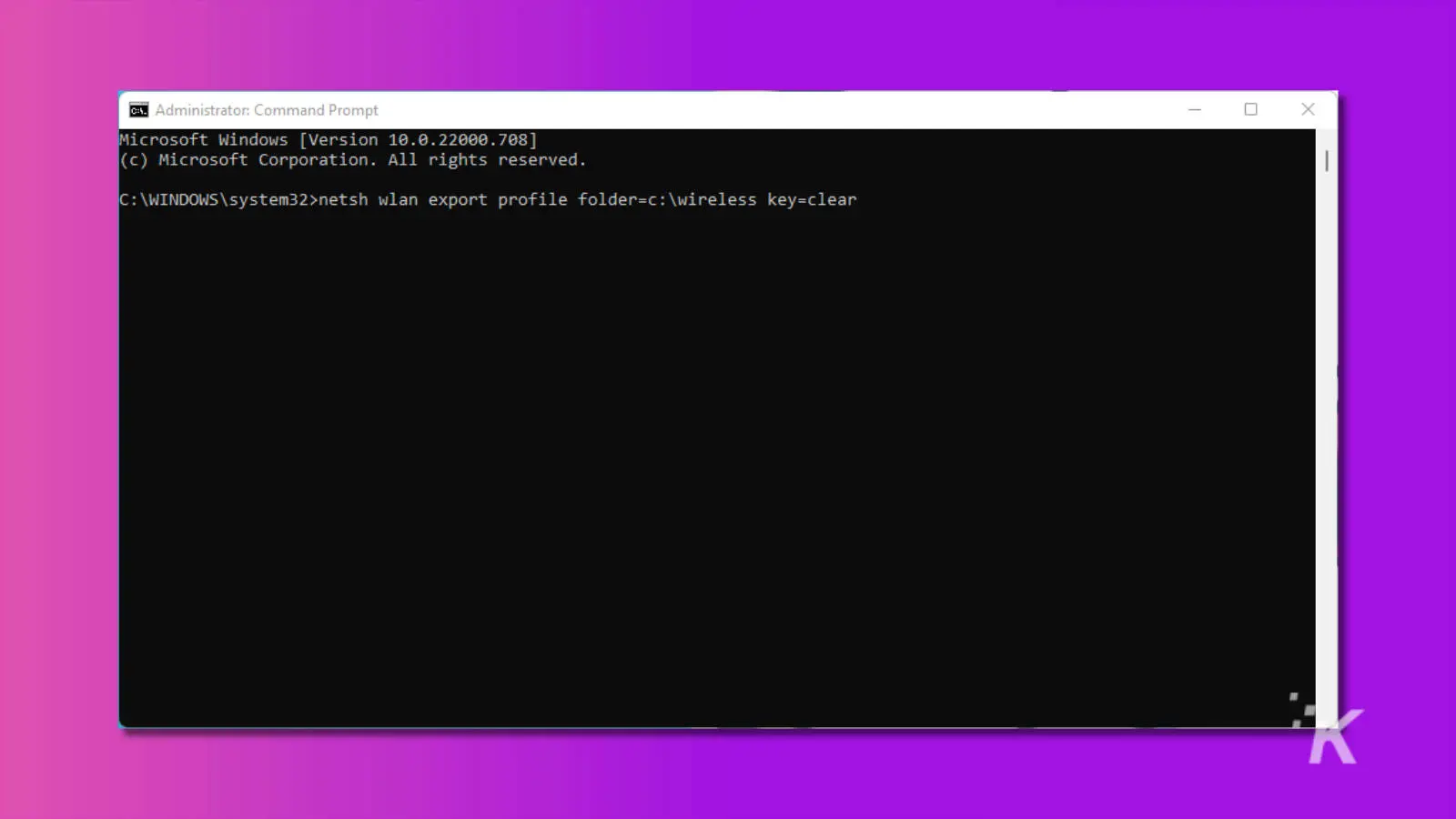
- You’ll see confirmation of each WiFi profile being saved successfully
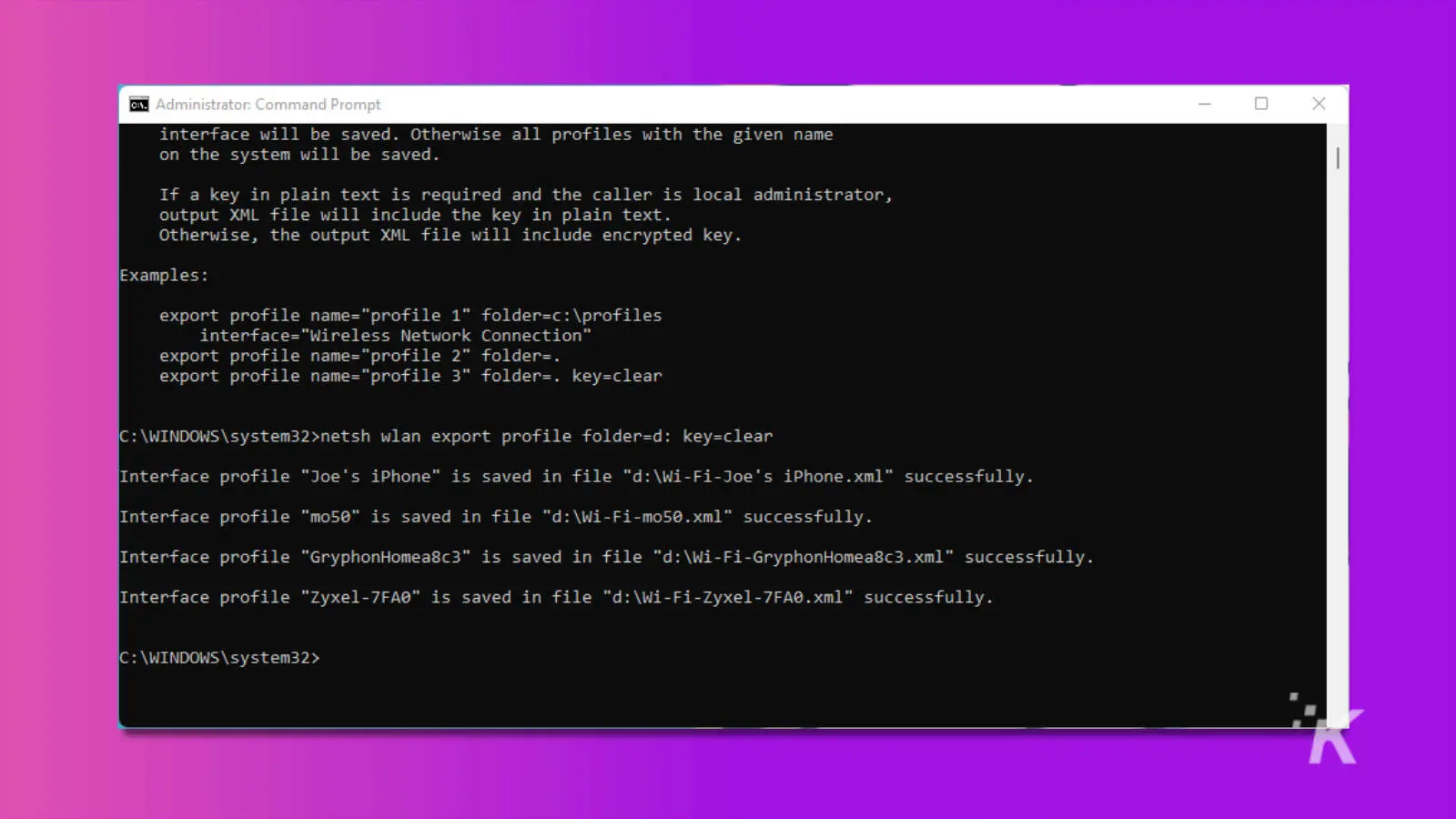
- Go to the specified folder, locate the profile you want to view. Note that they’ll be in the .XML file format
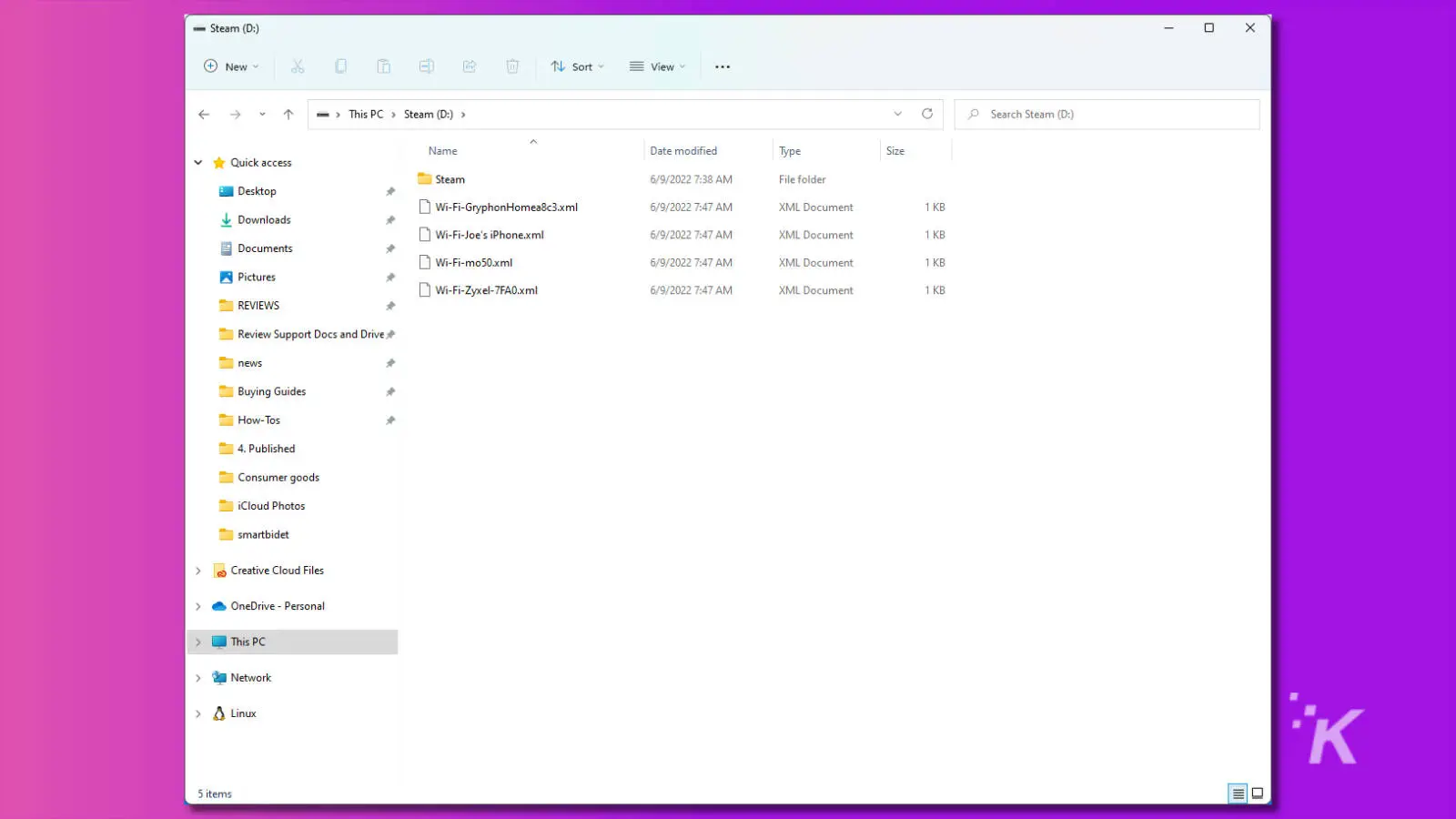
- Open with WordPad or another appropriate app
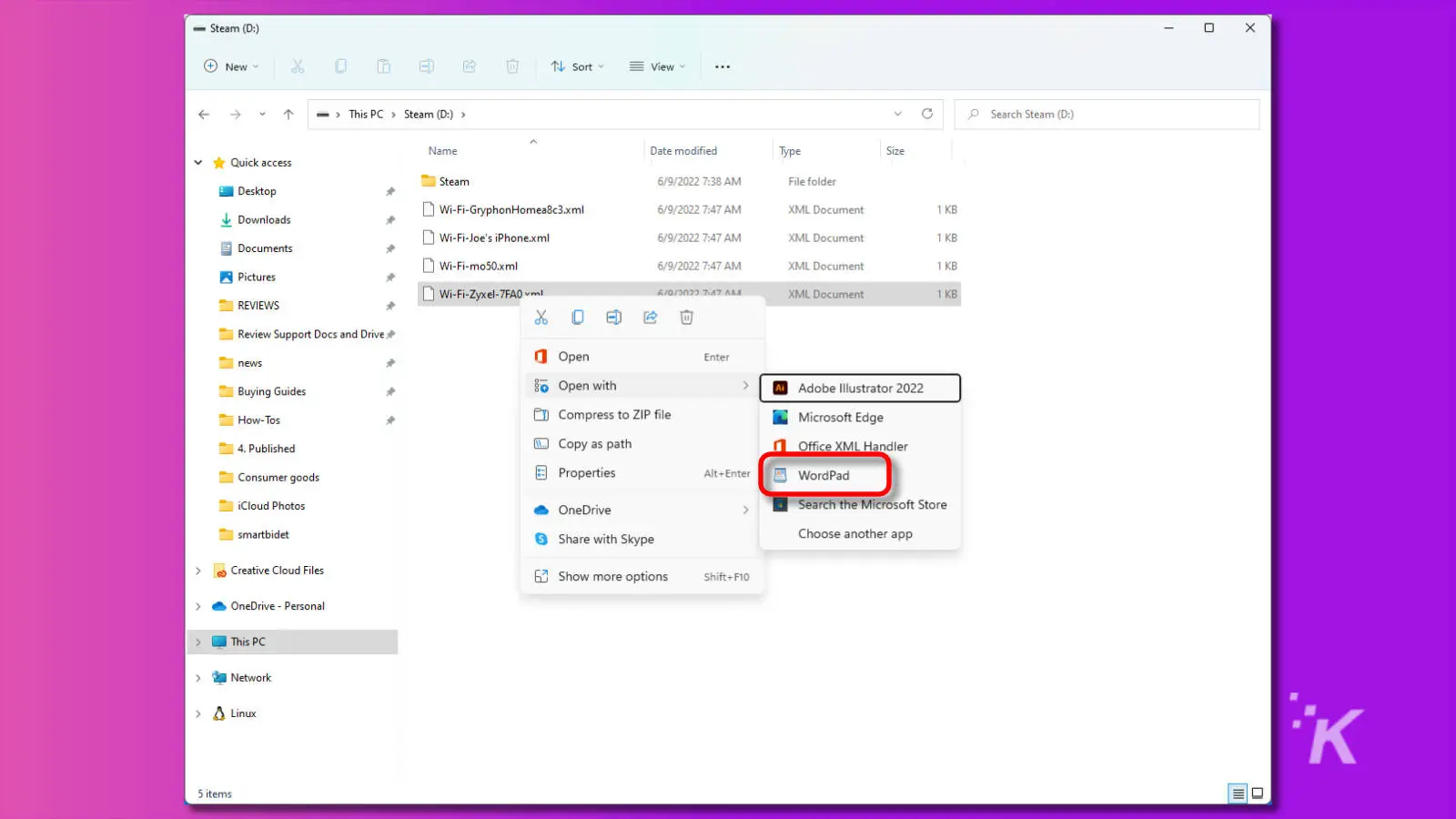
- View the WiFi password in the keyMaterial line
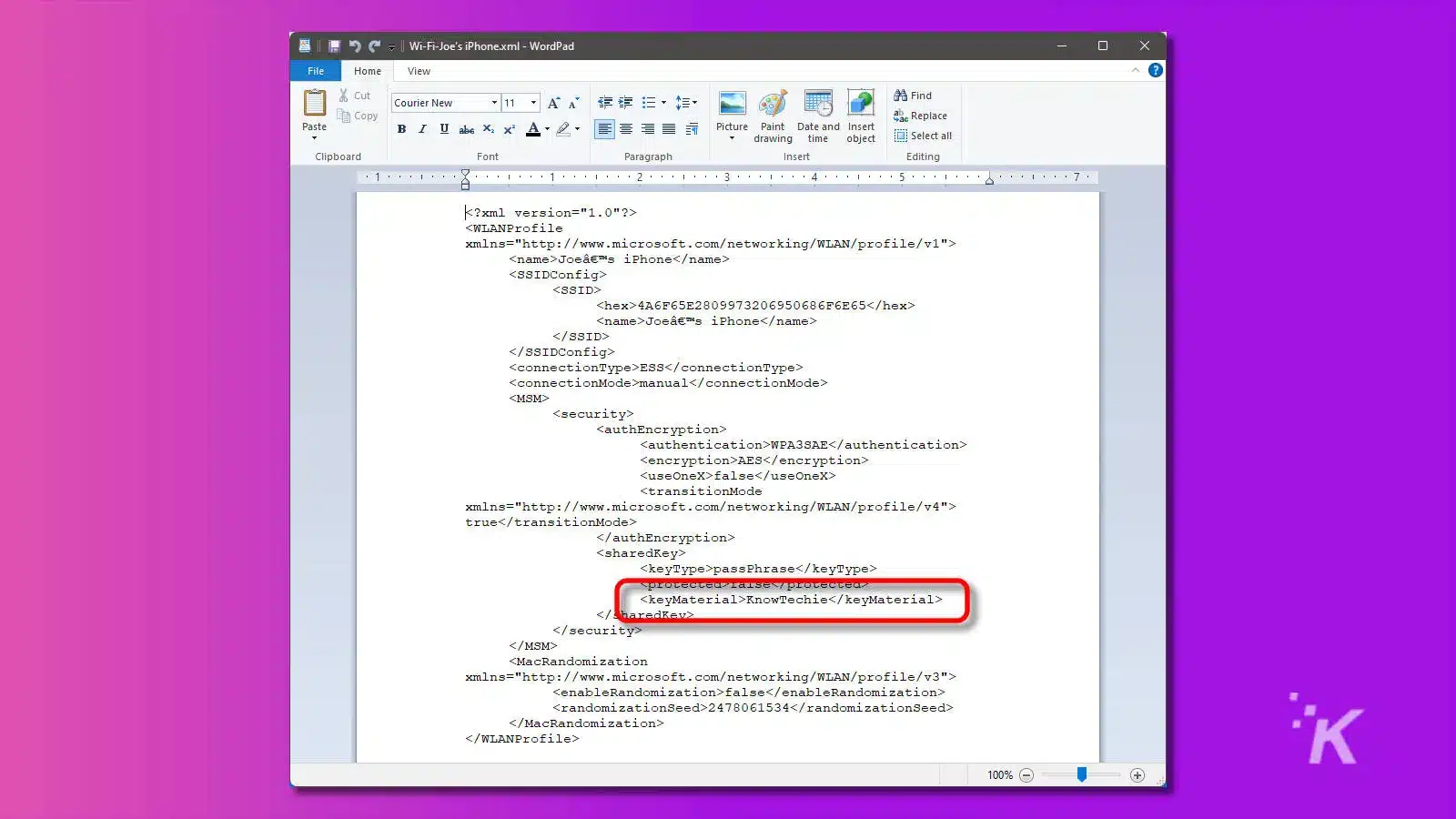
Now you should know how to use the command line to export all your WiFi profiles. You also know how to find the passwords from the files it exports.
Your computer remembers more than you
Modern technology has removed the need for us to remember anything. Evidently, Windows recalls all the essential information, including your WiFi password, so you can avoid the burden of maintaining memories.
As they say, an empty mind is a happy mind. But is that even a real saying? I can’t remember. Perhaps Windows knows.
Have any thoughts on this? Let us know down below in the comments or carry the discussion over to our Twitter or Facebook.
Editors’ Recommendations:
- You can now install Android apps from the Windows 11 Store – here’s how
- How to open multiple websites with a shortcut in Windows 11
- Here’s how to uninstall Windows 11 updates, but should you?
- How to create, customize, and delete Google Chrome profiles































