How-To
How to find saved WiFi passwords on Mac
If you need to know a forgotten saved password, you’re in luck.

Just a heads up, if you buy something through our links, we may get a small share of the sale. It’s one of the ways we keep the lights on here. Click here for more.
Quick Answer: To find a saved WiFi password on your Mac, you need to head to the Passwords section under Keychain Access. We’ll walk you through the process below.
When you attempt to join a new WiFi network, your Mac prompts you to enter a security key.
You only need to enter this password the first time you connect. But what happens when you eventually need to find your saved WiFi passwords on Mac?
Typically, macOS automatically joins known wireless networks using previously-stored keys. But occasionally, you might need to find that password.
If you need to know a forgotten saved password, you’re in luck. macOS stores security credentials in the keychain, which you can access at any time to extract the information you need.
Let’s discuss how to find and view saved WiFi passwords in macOS using Keychain Access and Terminal.
How to find saved WiFi passwords on Mac using Keychain Access
Here’s how to view saved WiFi passwords in the macOS keychain:
-
Launch Keychain Access via Applications > Utilities

-
Select System under System Keychains in the side menu

-
Click the Passwords tab to filter results

-
Locate and Double-click the appropriate wireless network name

-
Tick the Show password box and enter your admin username and password to reveal the security key

The above is going to be the best way to access your saved passwords on Mac, but you do have another, more complicated option.
How to find saved WiFi passwords in Terminal
If you simply can’t stand intuitive user interfaces, you can instead use Terminal to find WiFi passwords on Mac.
READ MORE: How to add a printer to Mac
To use this method, you’ll need to know the exact name of the wireless network whose security key you want to see.
Here’s how to view saved WiFi passwords in Terminal:
- Launch Terminal via Applications > Utilities
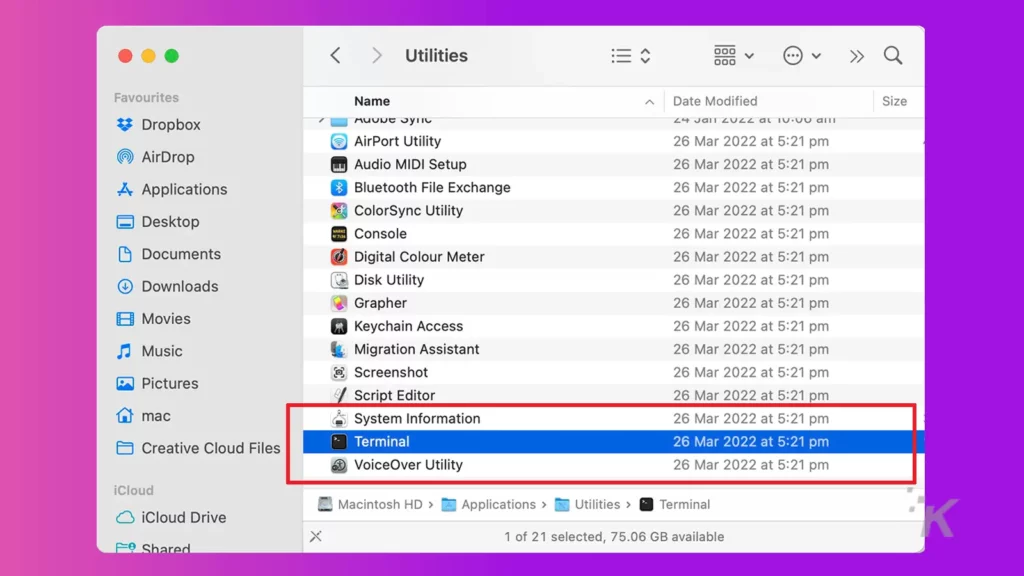
2. Enter the following command, replacing “SSID” with your wireless network name, and press Return:
security find-generic-password -ga “SSID” | grep “password:”
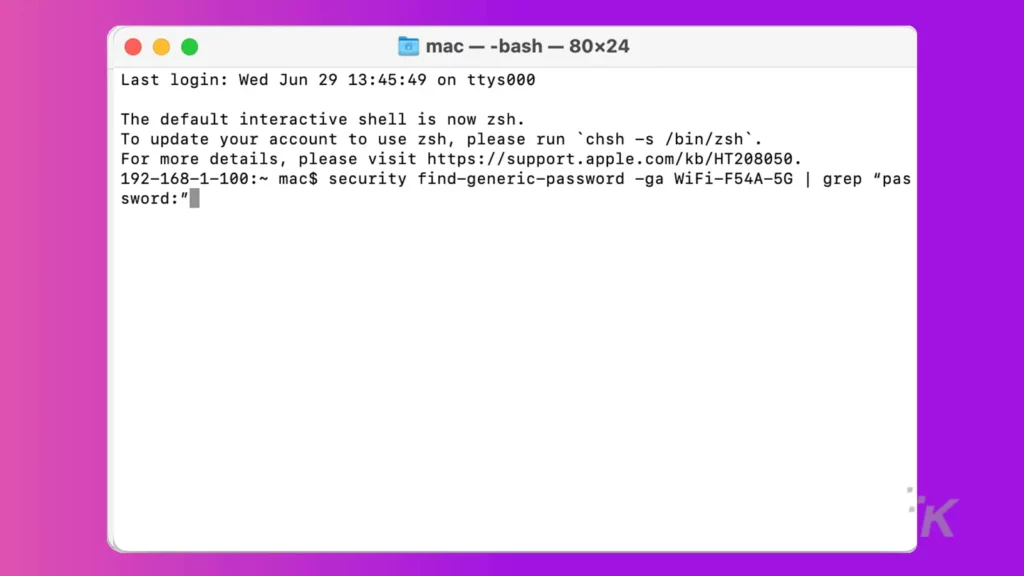
3. Enter your admin username and password when prompted to show the security key in Terminal
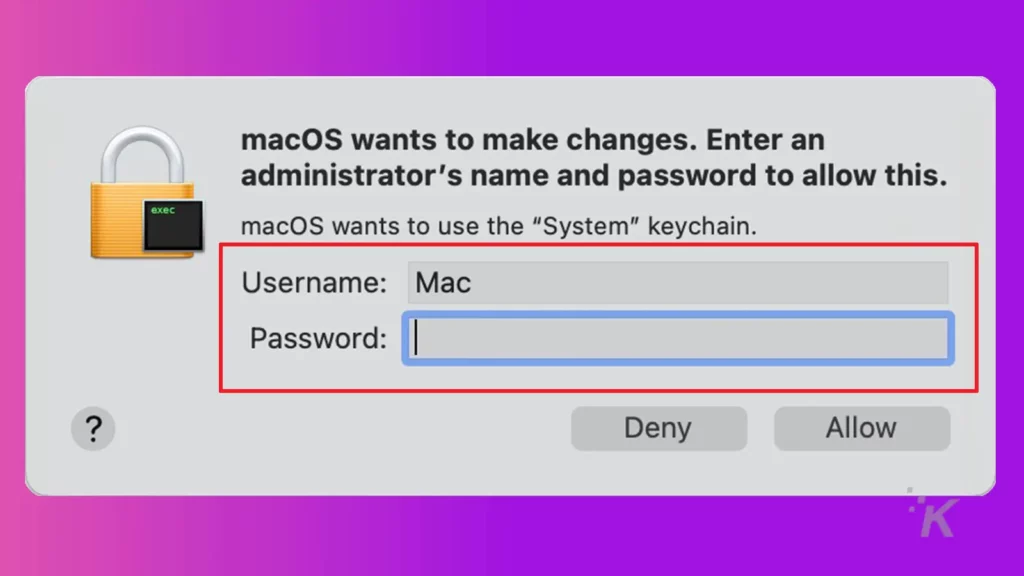
Use Keychain Access to find forgotten passwords
While Keychain Access is great for finding WiFi passwords on Mac, it can also reveal your other saved application passwords. You’ll find most of the relevant entries in your login keychain.
Having a repository of saved passwords is handy when you inevitably forget all of those rarely-used app logins you’ll undoubtedly need to use again.
READ MORE: How to find saved WiFi passwords in Windows 11
Who needs a functioning memory when our gadgets can remember things for us? Soon, our brains will be obsolete. In truth, some of ours already are.
Bonus Tip: Password managers
Apple may have some impressive safeguards, but there’s no harm in investing in a password manager to keep your online accounts secure.
The best part? You don’t necessarily have to spend a dime. In fact, some of the best password managers out there are totally free of charge.
Check out our roundup of the best free password managers to find one that works for you. Don’t feel like jumping pages? Honestly, we get it. Here’s one of our favorites from the list: NordPass.
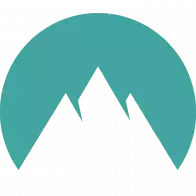 NordPass
NordPass
NordPass is our go-to choice for password management, it's sleek, user-friendly, and packs a punch when it comes to security.
- Zero-Knowledge Architecture: Ensures that your passwords and data are encrypted on your device before reaching their servers for ultimate privacy.
- User-Friendly Interface: Designed for ease of use, allowing quick access to stored passwords and personal information with minimal effort.
- Secure Password Sharing: Makes sharing passwords with family or colleagues safe and hassle-free, enhancing collaborative security practices.
- Data Breach Scanner: Regularly checks to see if your personal information has been exposed in a breach, offering proactive security measures.

Want to get the most out of your Mac?
You need to make sure your Mac is up-to-date to get the latest and greatest features.
Have any thoughts on this? Let us know down below in the comments or carry the discussion over to our Twitter or Facebook.
Editors’ Recommendations:
- How to add a business to Apple Maps
- Here’s how to take a screenshot on any iPhone
- How to change your username in Windows 11
- Here’s how to start a Mac in safe mode



































