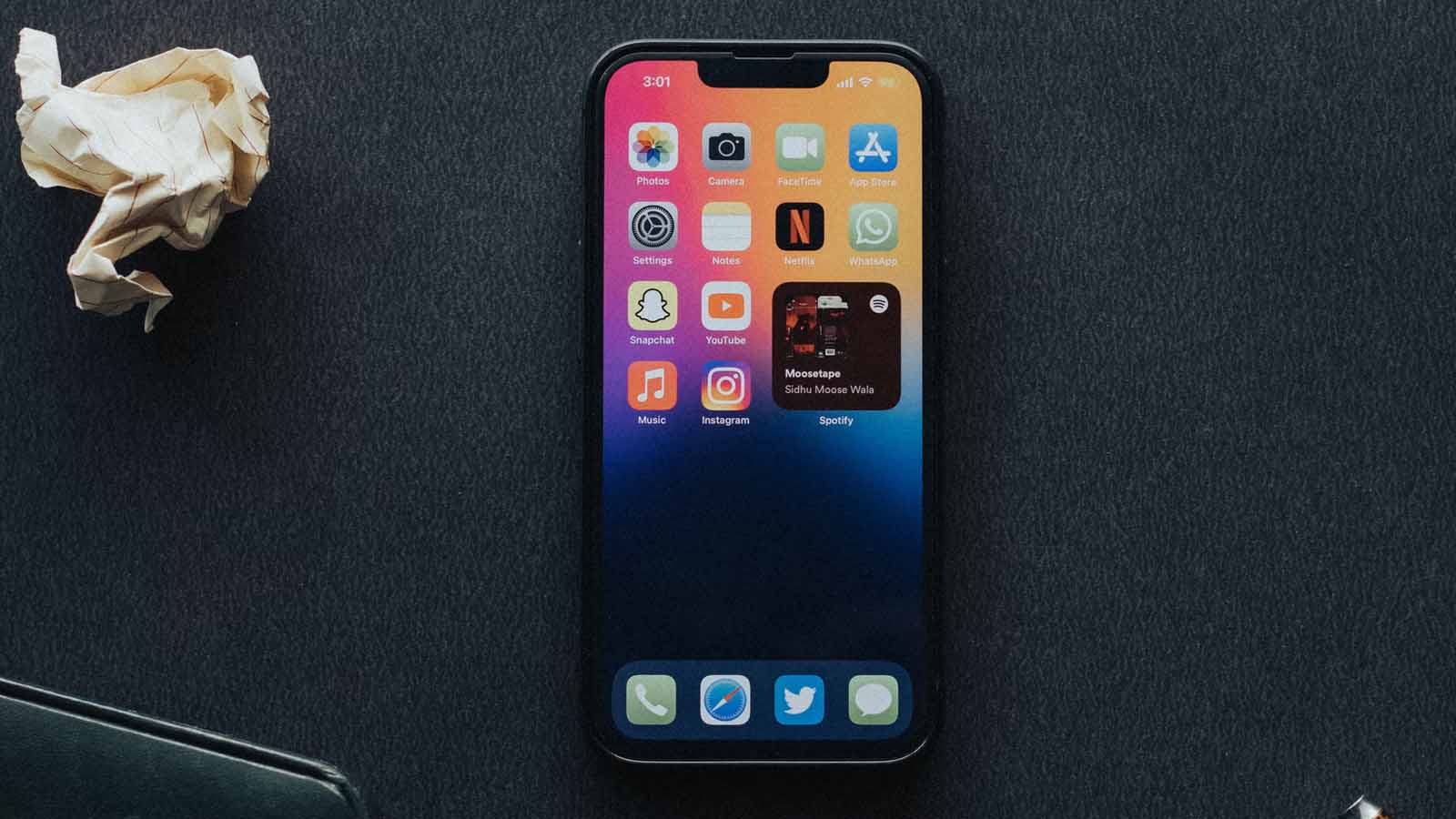
Just a heads up, if you buy something through our links, we may get a small share of the sale. It’s one of the ways we keep the lights on here. Click here for more.
Taking screenshots on your phone is a great way to share content to your social feeds or save something for later that you might want to remember. But you’ll need to know how to screenshot on iPhone.
Apple has changed the button layout on its iPhone range a couple of times, so you might not remember what the button combination is. Or maybe you’re a new iPhone owner, and the button combinations you were used to on Android don’t work anymore.
Whatever the reason, we’ll show you how to take screenshots on your iPhone, whether you have an iPhone 6, iPhone SE, or iPhone 13 Pro Max.
Here’s how to screenshot on iPhone

READ MORE: How to turn on your iPhone’s camera flash
Okay, to take a screenshot, it depends on which iPhone model you have. We’ll walk you through the process below.
If your iPhone has a Home button
This works for the iPhone 6, iPhone 6 Plus, iPhone 6S, iPhone 6S Plus, iPhone 7, iPhone 7 Plus, iPhone 8, and iPhone 8 Plus.
- Press the Home button and side button at the same time
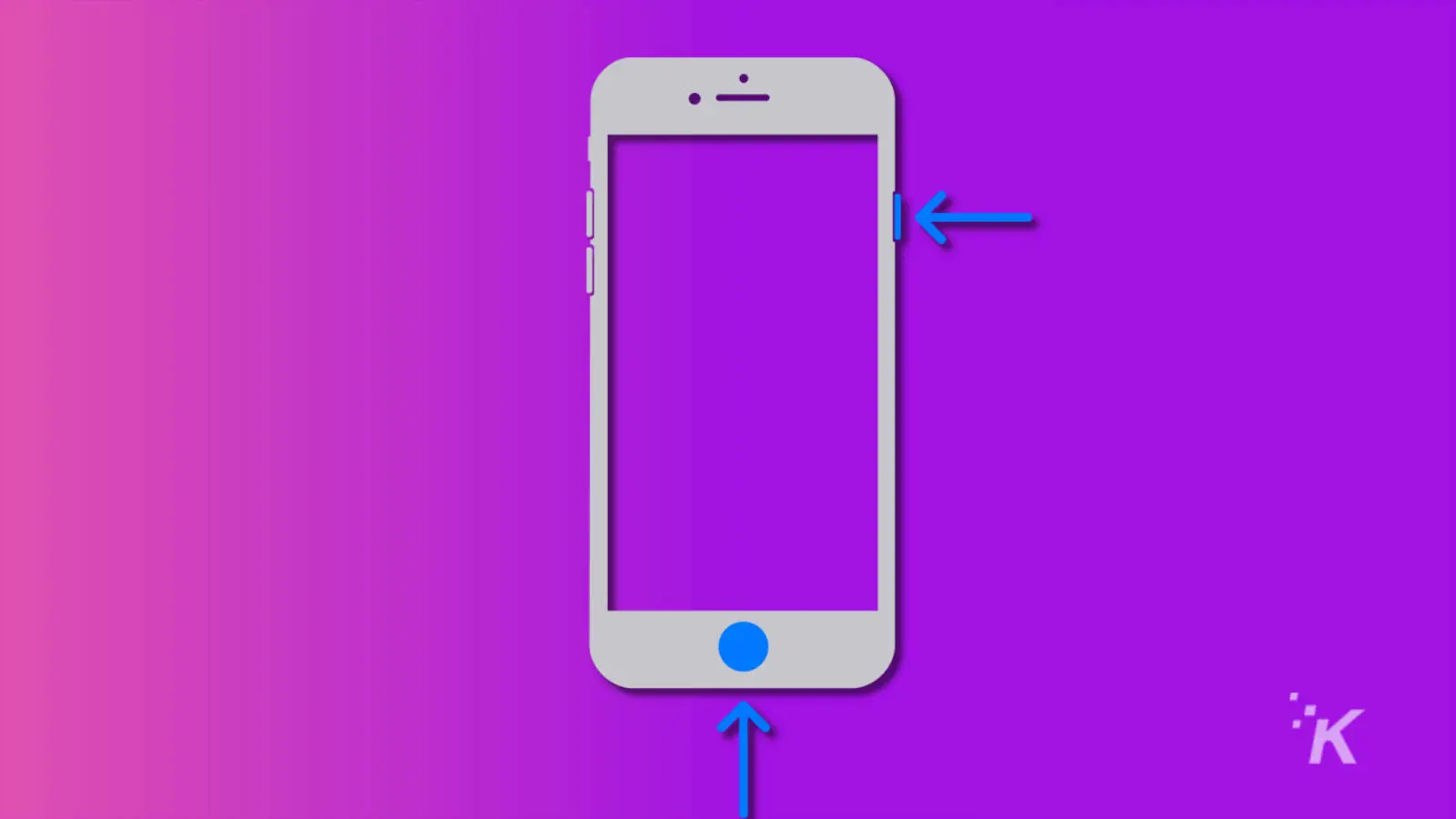
- Quickly release both buttons
You’ll get a thumbnail appearing at the lower-left corner of your screen. Tap on it to edit, or swipe left to get rid of it.
If your iPhone has a Home button and a top button
The iPhone 5S and iPhone SE (1st gen) have a button on the top instead of the side.
- Press the Home button and the top button at the same time
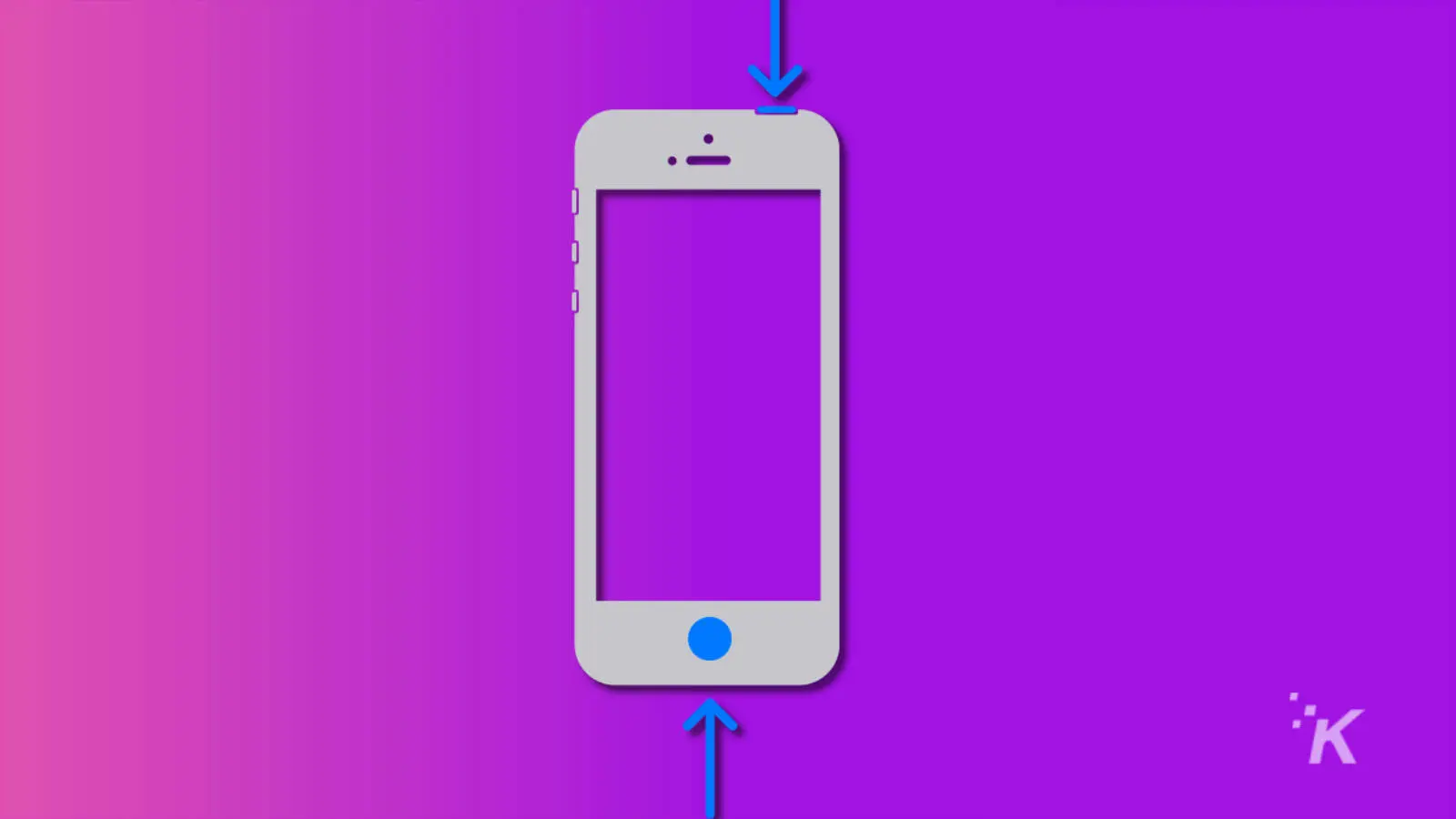
- Let go of both buttons quickly
You’ll get a thumbnail appearing at the lower-left corner of your screen. Tap on it to edit, or swipe left to get rid of it.
If your iPhone has FaceID and no Home button
This works on every iPhone since the iPhone X, including the newest iPhones, the 13 and 13 Pro.
- Press the Side button and Volume Up button at the same time
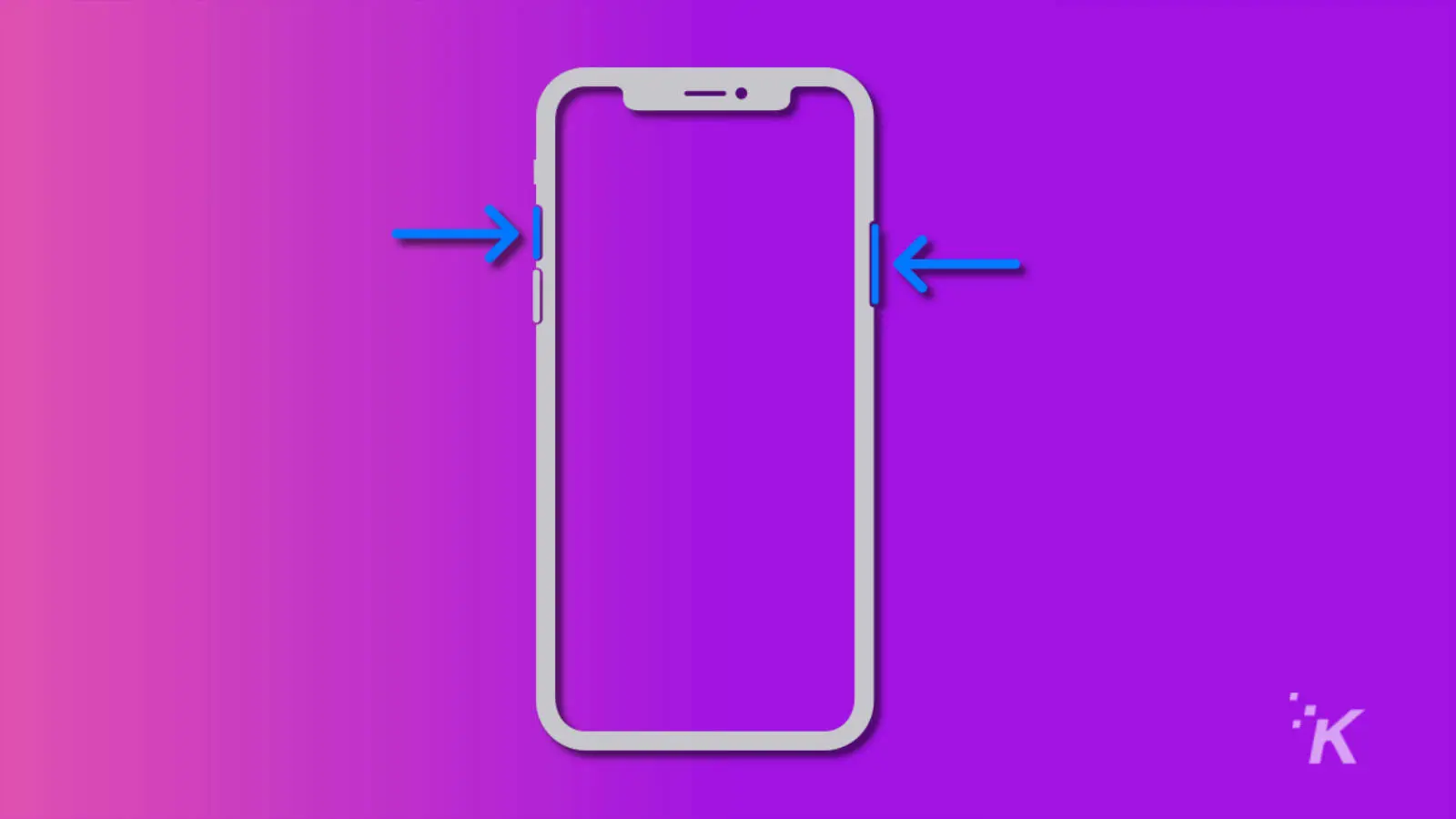
READ MORE: How to change app icons on iPhone
- Quickly release both buttons
You’ll get a thumbnail appearing at the lower-left corner of your screen. Tap on it to edit, or swipe left to get rid of it.
How to use Siri and back-tap to take screenshots on iPhone

Maybe you don’t want to press two buttons, or maybe your physical range of motion is limited. Thankfully, you can get Siri to take screenshots for you on iPhone.
To do this, simply hold either the Side button or Home button and say Hey Siri, take a screenshot.
You’ll get a thumbnail appearing at the lower-left corner of your screen. Tap on it to edit, or swipe left to get rid of it.
Finally, you can also set up back-tap to take a screenshot. To do this, your iPhone will need to be on iOS 14 or higher.
Use the iPhone screenshot feature to remember almost anything
Now you know how to take a screenshot on any iPhone, and a few ways that don’t require timing button presses.
Screenshotting on iPhone is a great way to remember things or share things with friends and family. As an added bonus, you can also make edits to your screenshot, allowing you to add notes and more.
Have any thoughts on this? Let us know down below in the comments or carry the discussion over to our Twitter or Facebook.
Editors’ Recommendations:
- How to take screenshots on an iPad
- Here’s how to turn off Sleep Focus on iPhone
- How to clear your cache if your iPhone is slowing down
- Facebook is still tracking your iPhone – here’s how to stop it
































