Just a heads up, if you buy something through our links, we may get a small share of the sale. It’s one of the ways we keep the lights on here. Click here for more.
Quick Answer: The easiest way to change app icons on iPhone is via the Shortcuts app. You can easily change icons for any app, but it’s time-consuming if you have a lot to customize. Either way, we’ll show you how below.
The iPhone is one of the most popular smartphones in the world. That’s despite Apple not letting you change your iPhone app icons.
Changing app icons is something I imagine would be easy for Apple to figure out, development-wise.
And maybe they did and have a good reason why they never let folks swap out their app icons. But, regardless, iPhone owners with iOS 14 or above now have the option to update app icons.
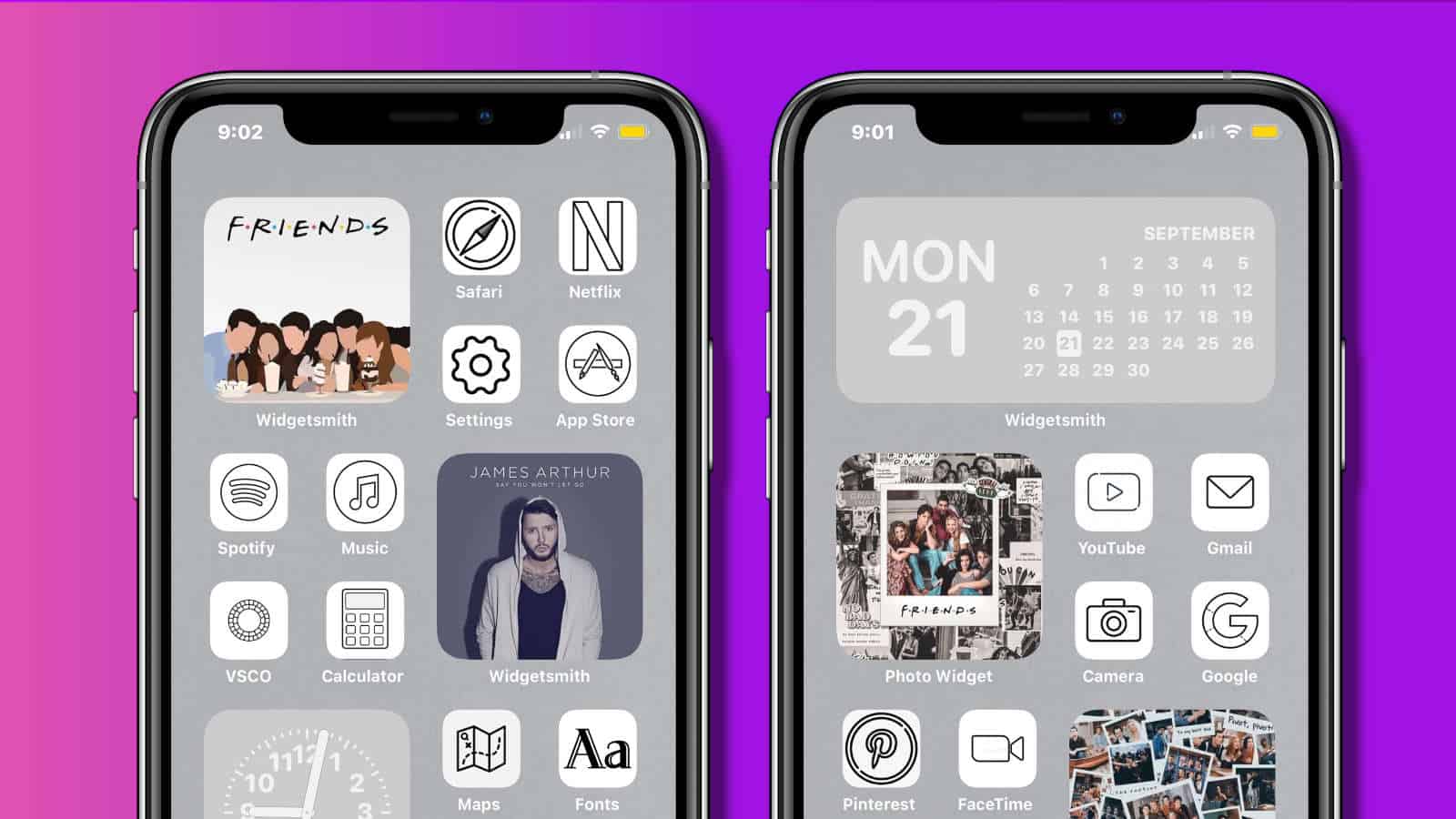
Why would someone need to change their iPhone’s app icons?
Perhaps you don’t like the look of one particular icon. Maybe there are a few that deserve changing.
Or perhaps all of the default icons sicken you to your core. Whatever your level of loathing, Apple’s Shortcuts app is the solution.
This article will show you everything you need to know to customize iPhone app icons on iOS.
How to change or customize app icons on iPhone
If you are ready to make your iPhone your own, it’s time to dive in.
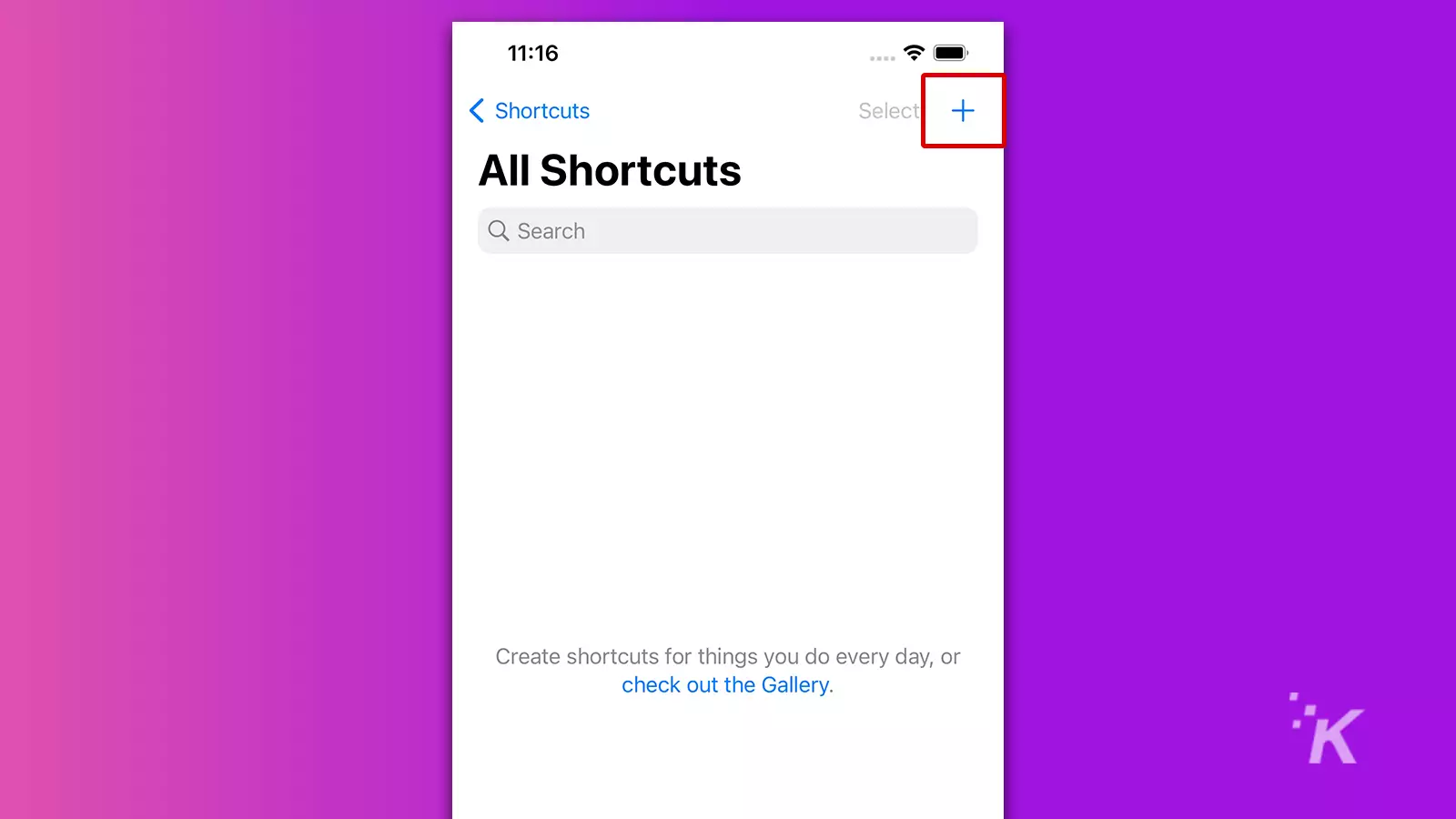
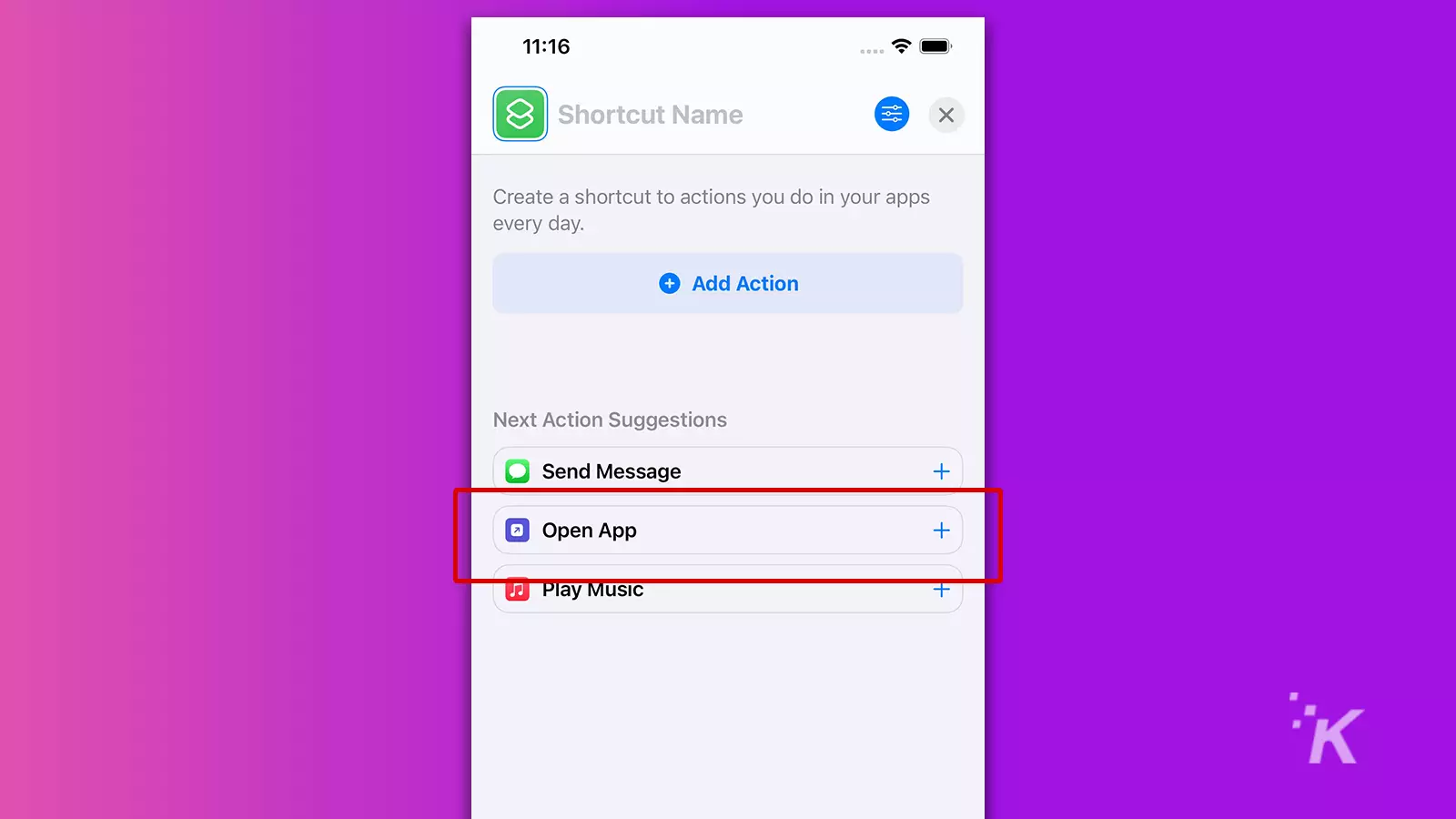
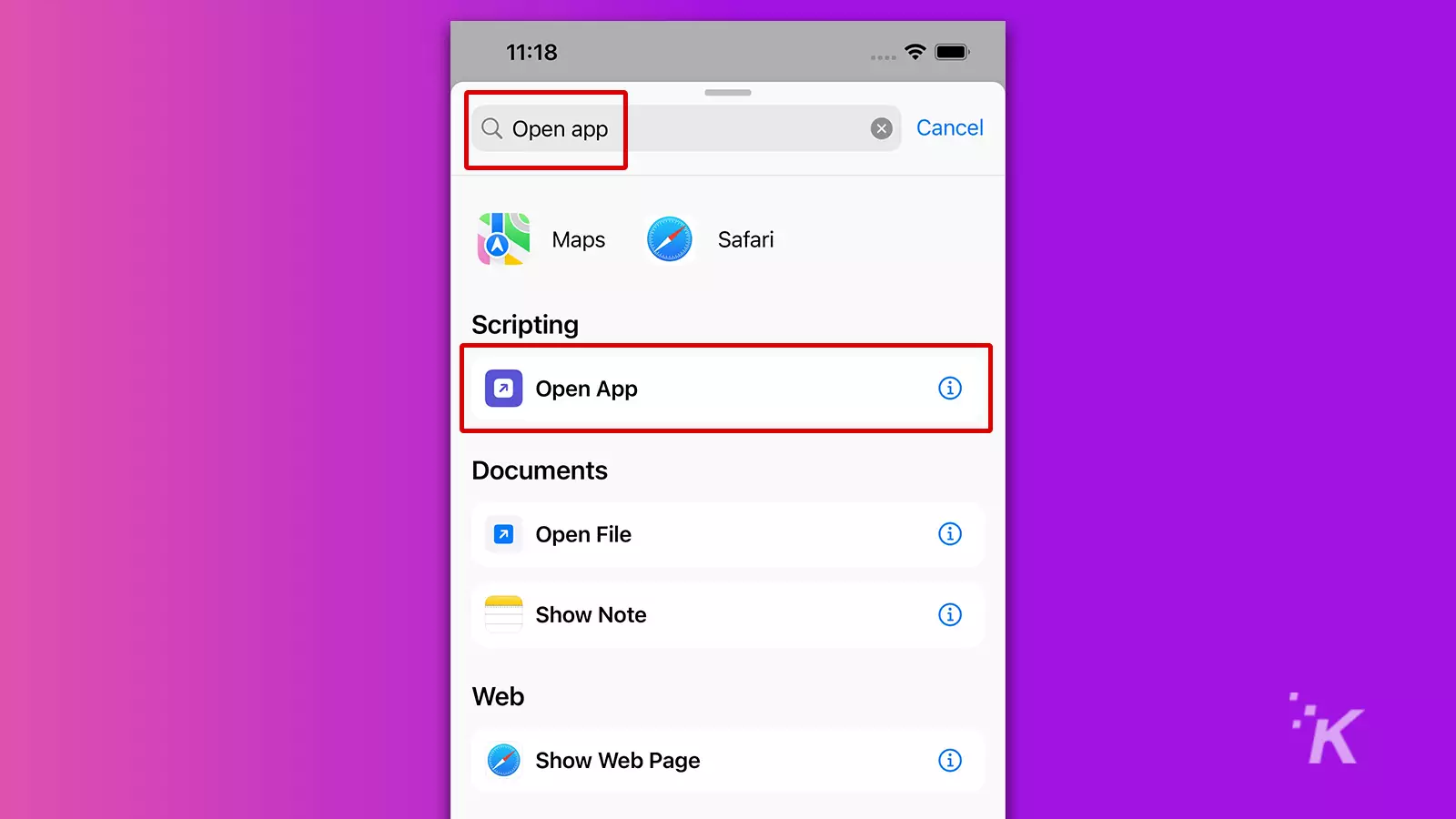
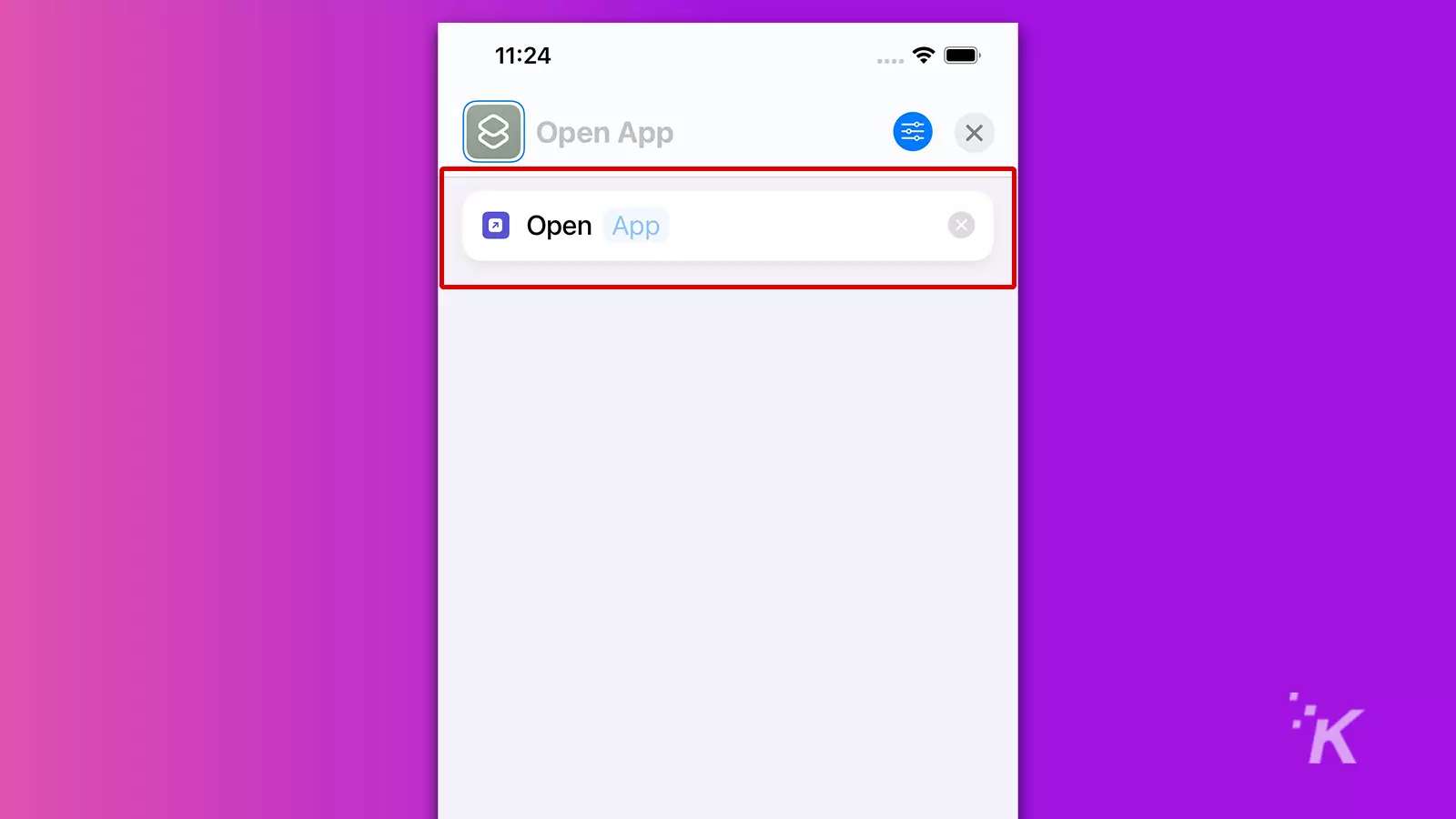
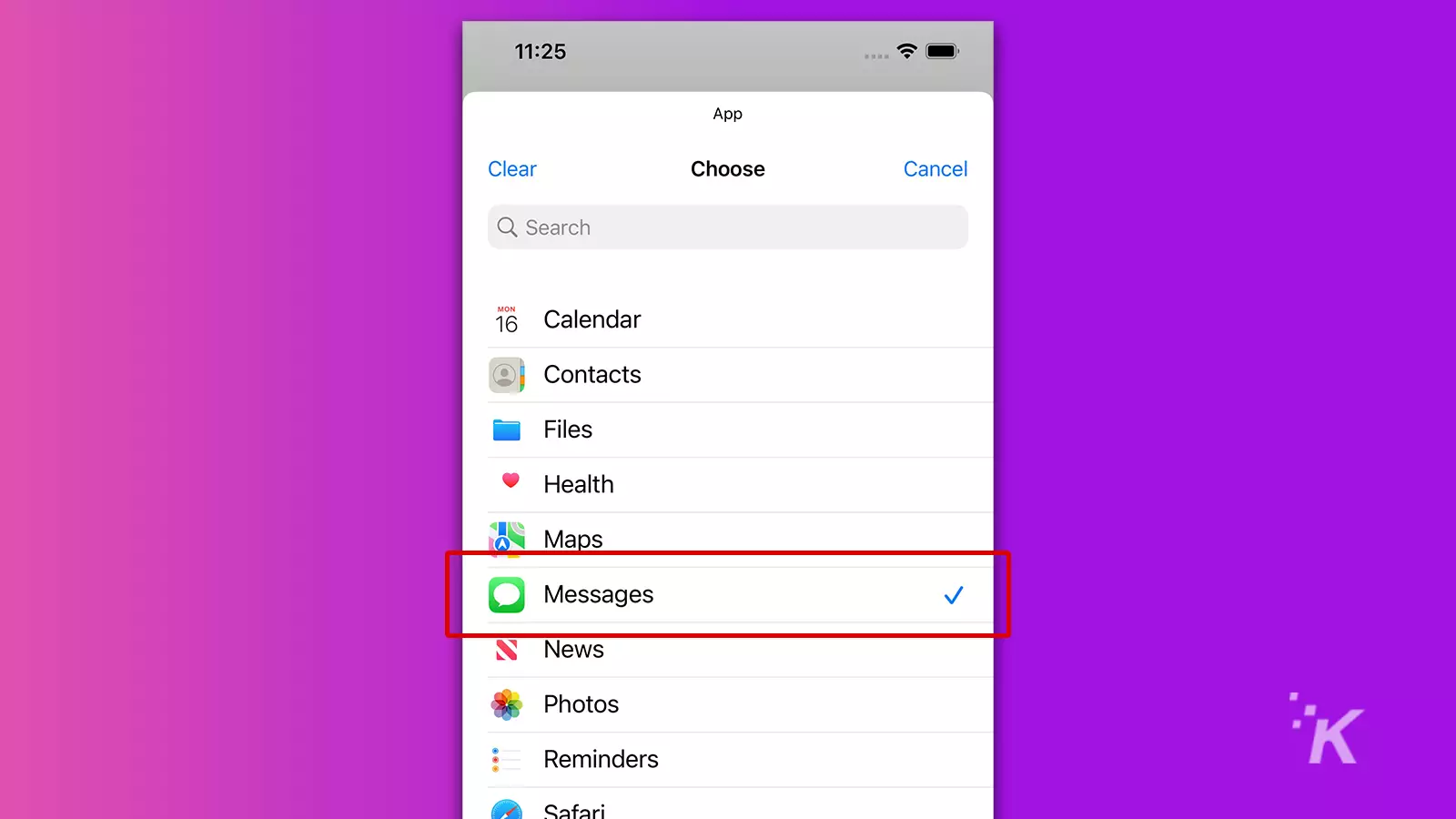
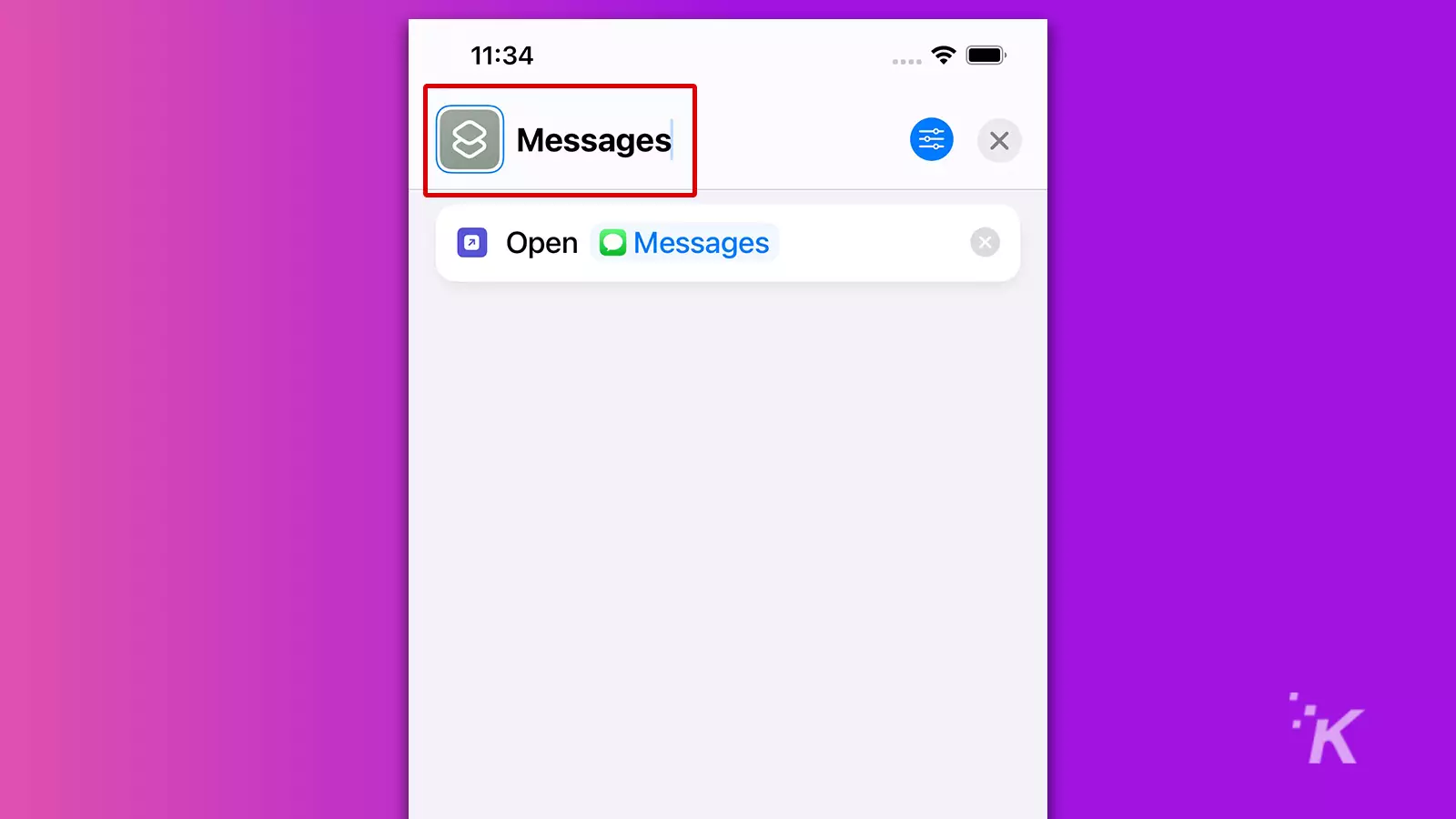
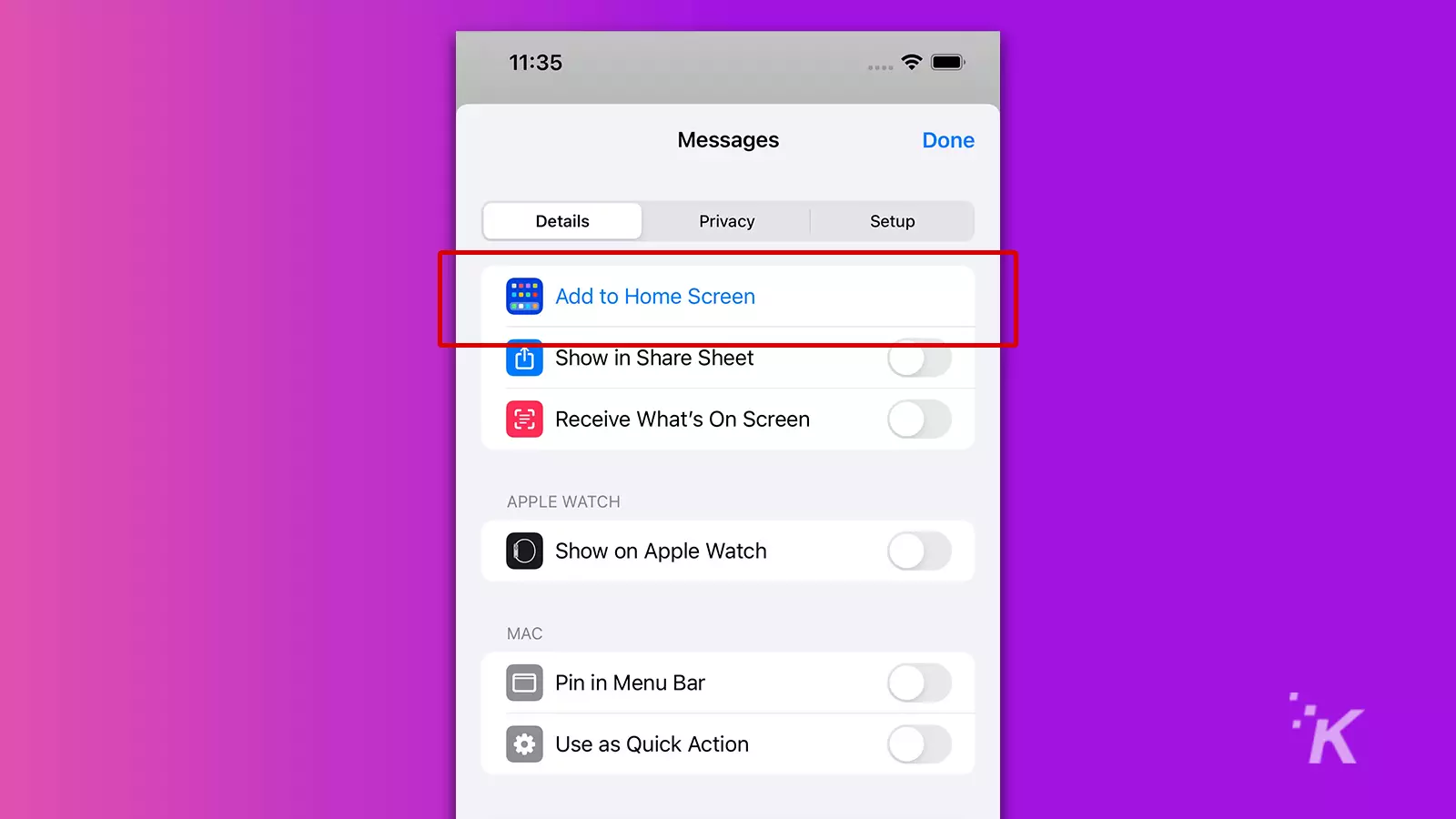
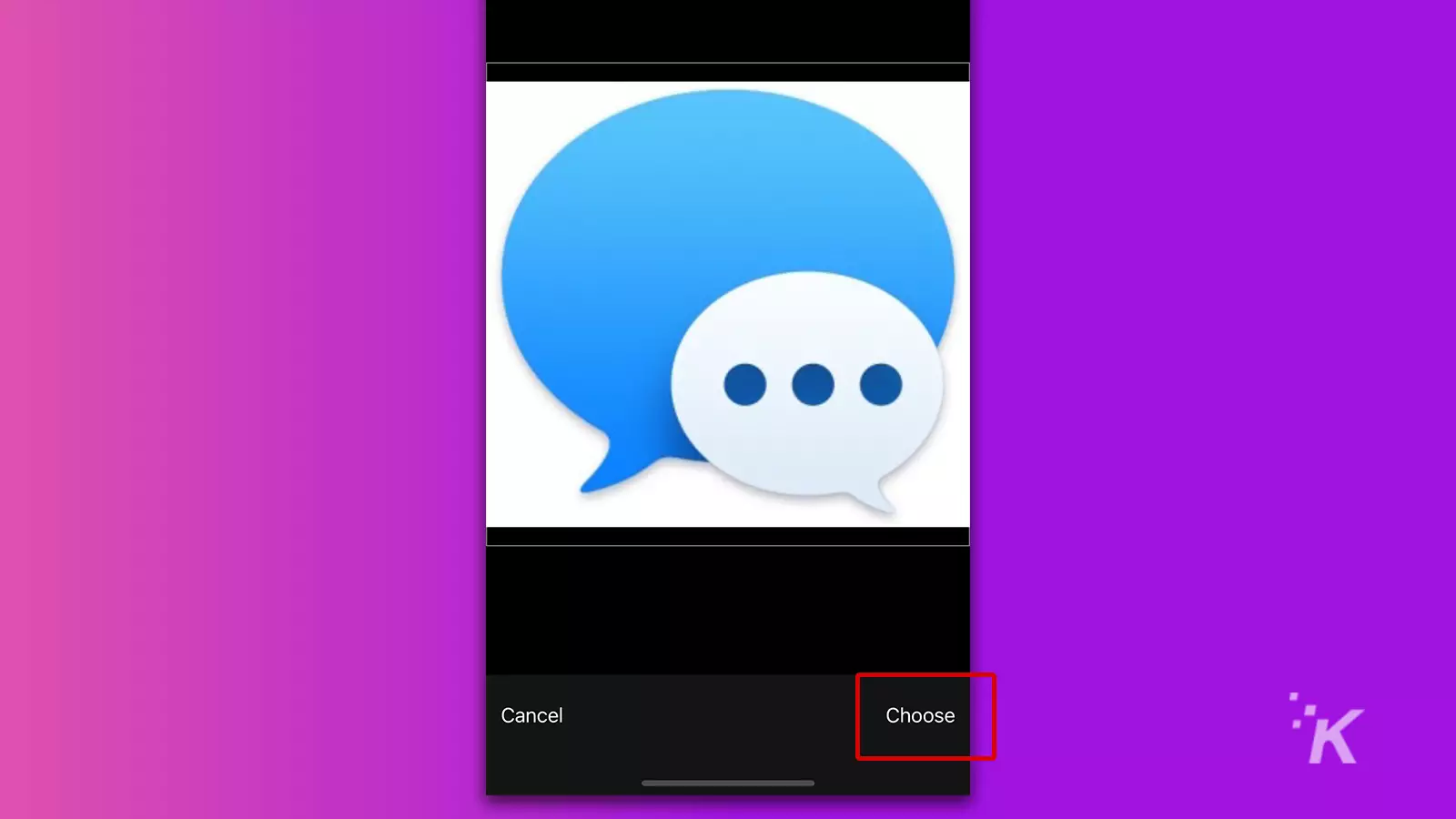
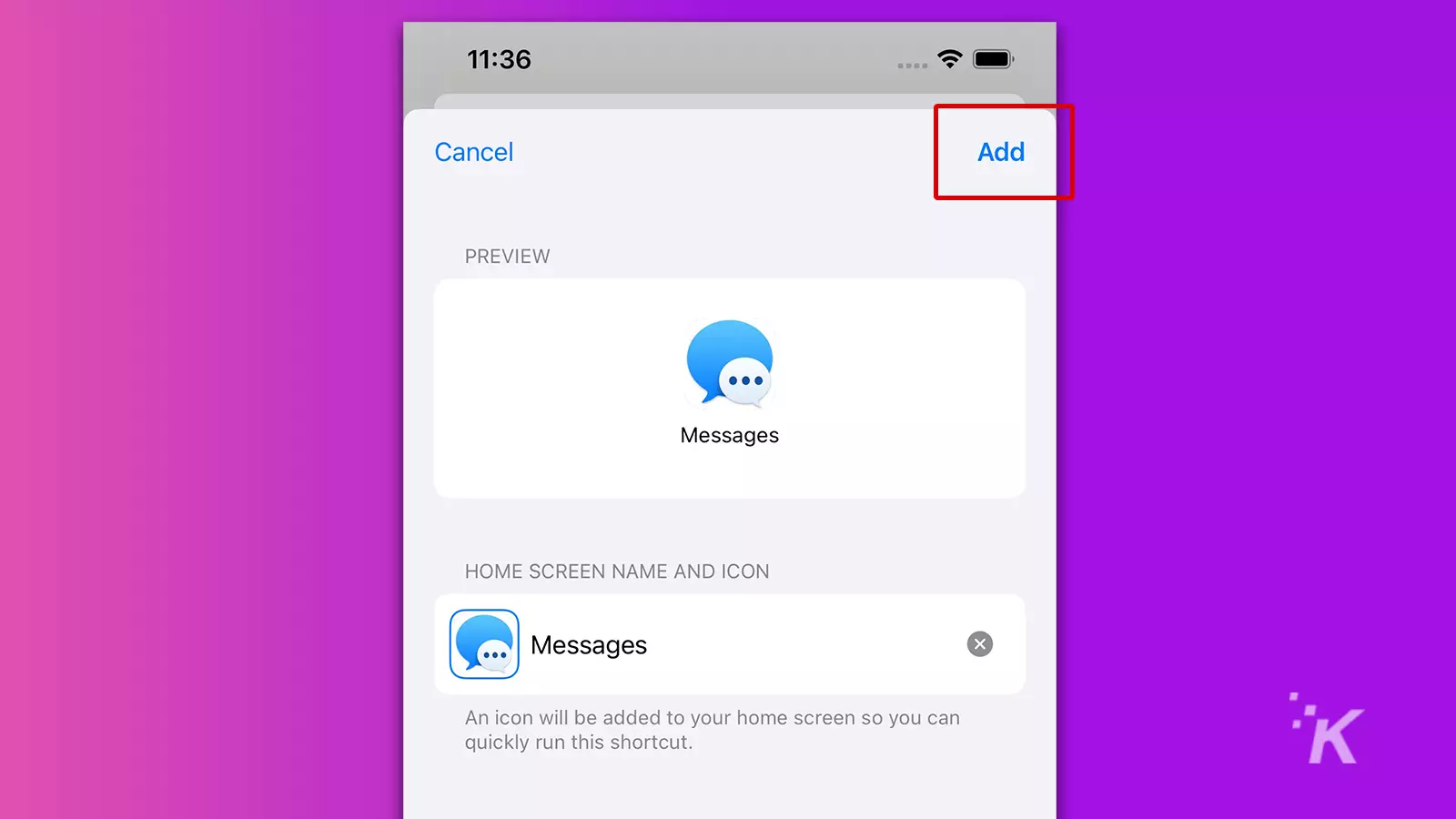
Once you hit Add, the Shortcuts app will close automatically and take you to your home screen, where the new icon should appear.
From here, you’re free to move the shortcut to wherever you want it to be.
READ MORE: How to turn on your iPhone’s camera flash
To avoid confusion, remove the original app from the Home Screen so it’ll only be in the App Library.
To do that, long-press on the app icon, tap Remove App, then Remove from Home Screen. Now you’ve got a Home Screen full of customized app icons.
Other things to know about changing app icons
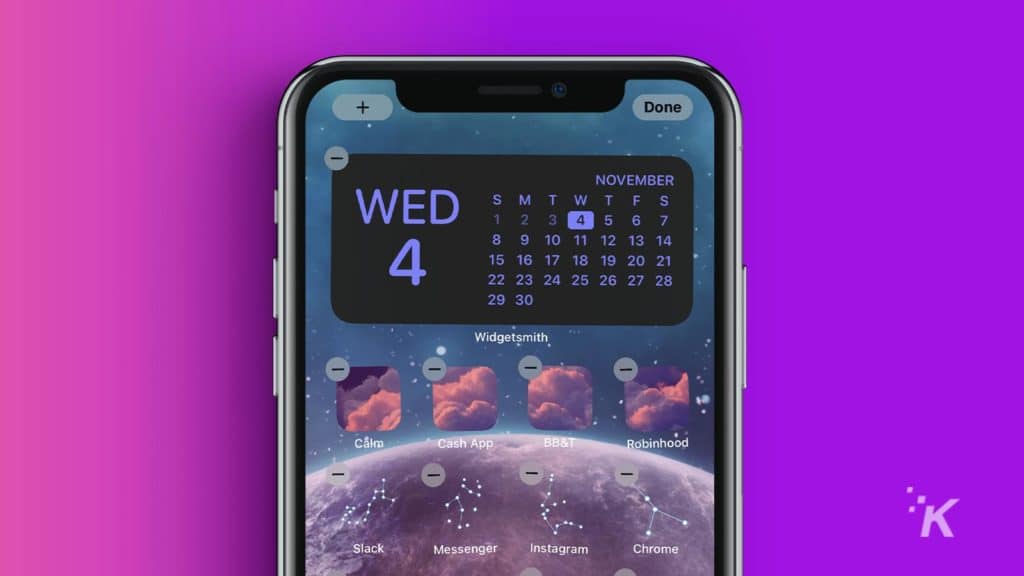
Besides how long it takes to create Shortcuts for every app, there are a few things you should know.
You’ll lose any interactivity features if you replace all your app icons.
READ MORE: How to fix an iPhone not receiving texts from Android phones
That includes the notification bubble that shows unread messages or emails. It also includes any additional menu options you see when you long-press an app icon.
The other thing is that because you’re replacing them with Shortcuts, you’ll see the Shortcuts app open every time you open an app.
You can reduce this annoyance slightly by going into the Accessibility menu and selecting the reduce motion option.
Where can I get free app icons?
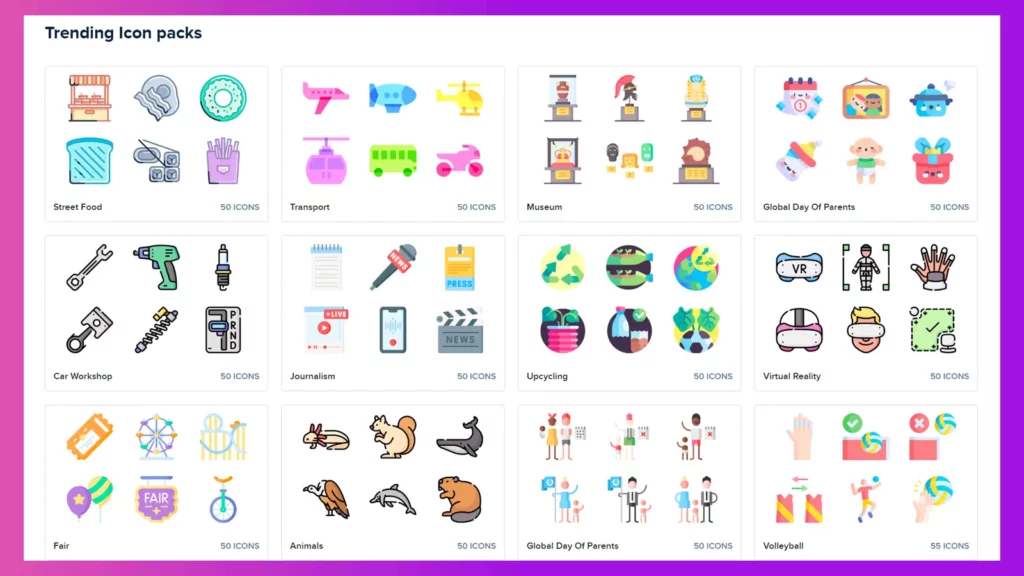
You might have seen links advertising iOS app icon packs before.
Etsy is full of them, as are many other websites. Did you know those are just collections of images, usually PNG files?
That means you can make your custom app icons if inclined to.
However, we won’t stop you from downloading icon packs or even paying for them if you like the artist’s work.
READ MORE: How to stop accidentally turning on your iPhone flashlight
Many websites let you download free icons, such as Flaticon or icons8.
Finding a collection that has enough of the apps you use might take a while, and that alone could be worth the price of buying a ready-made collection.
Use new app icons to personalize your iPhone
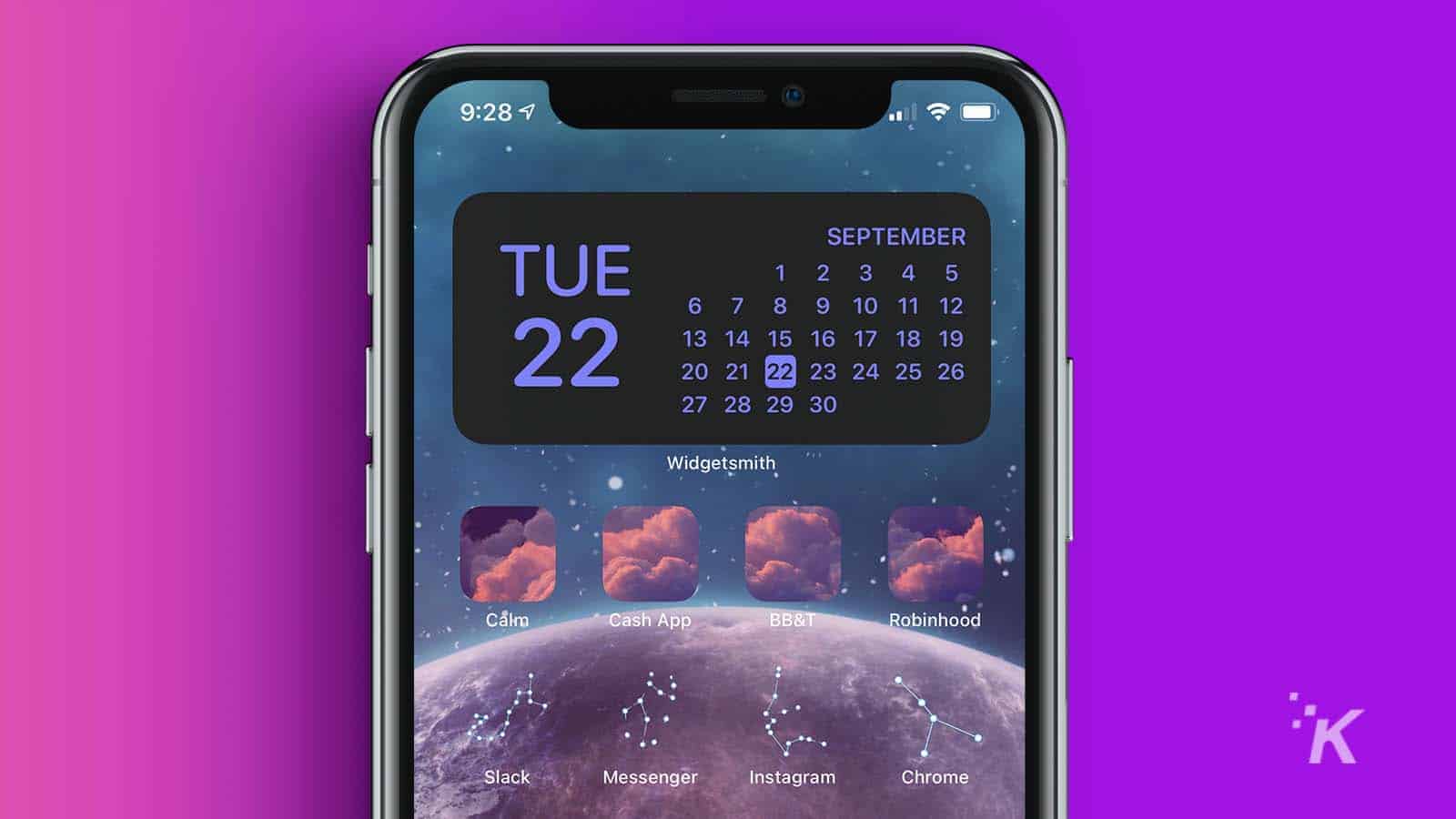
Once you know how to change your iOS app icons, you can use pretty much any image as a replacement.
If you want something slick, you can find professionally-designed icons online or create your own.
If you want something more personalized, you could snap photos of your friends and attach their mug shots to the apps that best represent them.
Have any thoughts on this? Carry the discussion over to our Twitter or Facebook.
Editors’ Recommendations:
- How to take a screenshot on any iPhone
- Here’s how to update iPhone apps
- How to record an outgoing or incoming call with the iPhone
- Here’s how to print documents and photos from your iPhone and iPad






























BlackScreen
June 24, 2023 at 10:45 am
Thank you so much admin for the great post