Apple
How to convert screenshots from PNG to JPEG on iPhone
If you prefer the smaller file sizes of JPEG images, you’ll want to check out this guide.

Just a heads up, if you buy something through our links, we may get a small share of the sale. It’s one of the ways we keep the lights on here. Click here for more.
When you take a screenshot on your iPhone, the image saves as a PNG. However, in some cases, you may prefer to convert screenshots from PNG into JPEG on iPhone, which sacrifices some quality for better compression.
Although you can change the format of snapped photos in your camera settings, a similar option for screenshots doesn’t exist. Luckily, some nifty workarounds can help with the conversion.
Let’s discuss how to save screenshots as JPEGs on an iPhone or any other iOS device.
Crop a screenshot to convert it from PNG to JPEG on iPhone
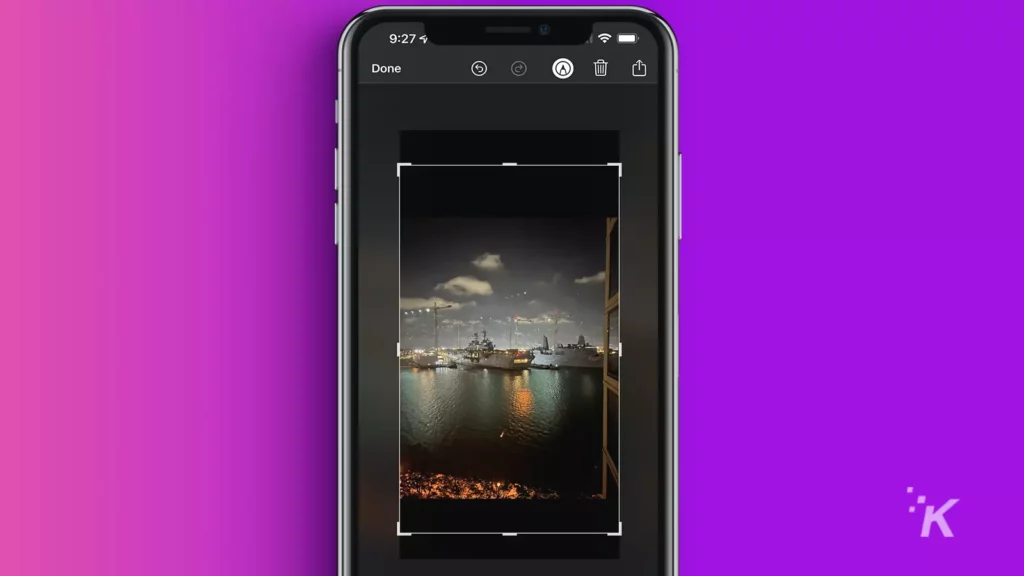
When you crop a screenshot on your iOS device, the edited version saves in JPEG format instead of PNG. Therefore, cropping an image is one of the quickest ways to perform a conversion.
To convert the file, you don’t need to cut out a major chunk. Simply cropping a small amount of the image and saving the changes is enough to create a JPEG. Once you’ve used crop to convert, you’re free to send or share the file wherever you please.
AirDrop a screenshot to convert it to JPEG
Generally, using AirDrop to send an image doesn’t change the file’s format. However, if you perform the action immediately after taking a screenshot, the sent item will convert to JPEG. The trick is to perform the action at the first possible opportunity.
Here’s how to convert a PNG screenshot to JPEG using AirDrop on iOS:
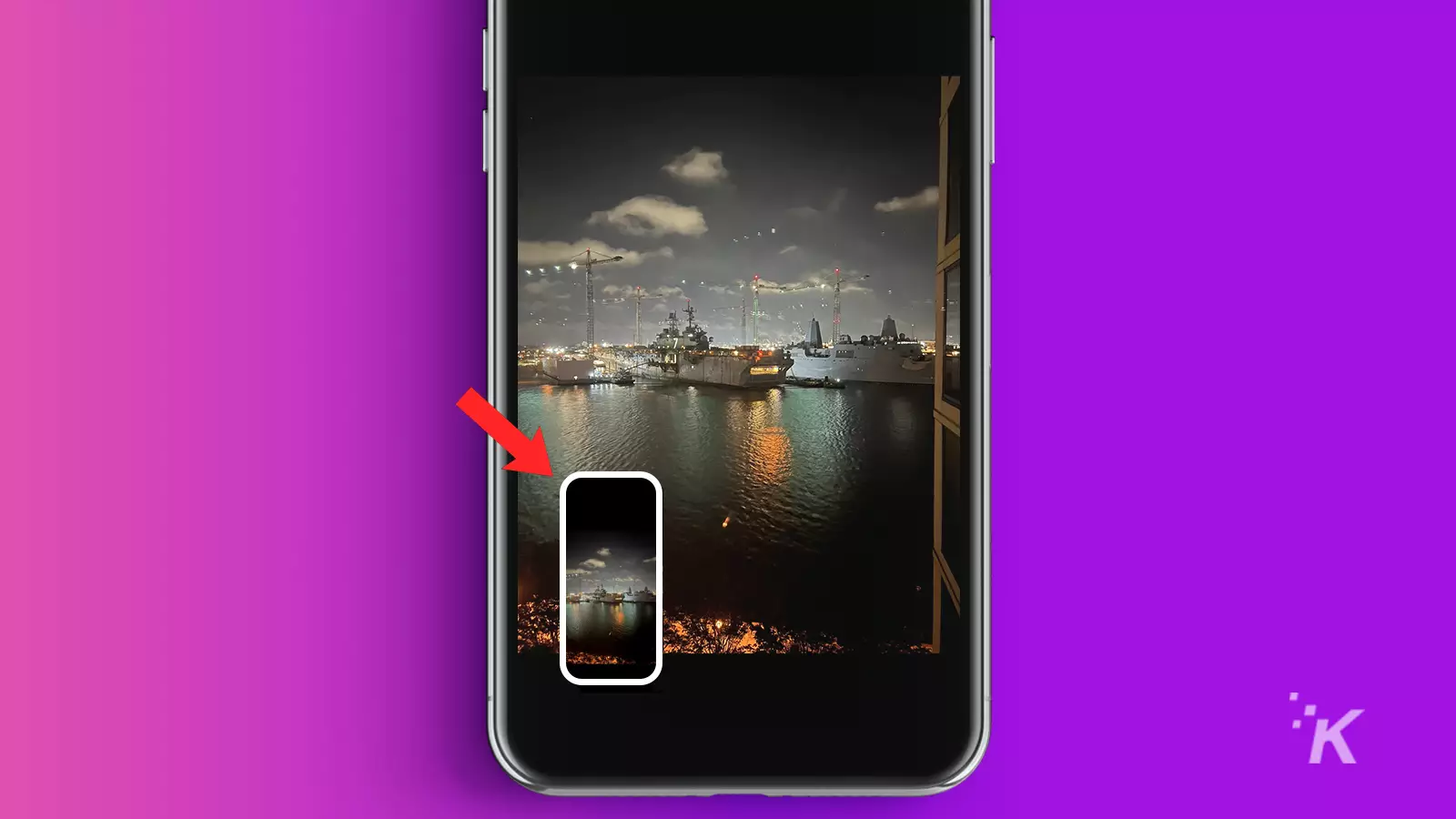
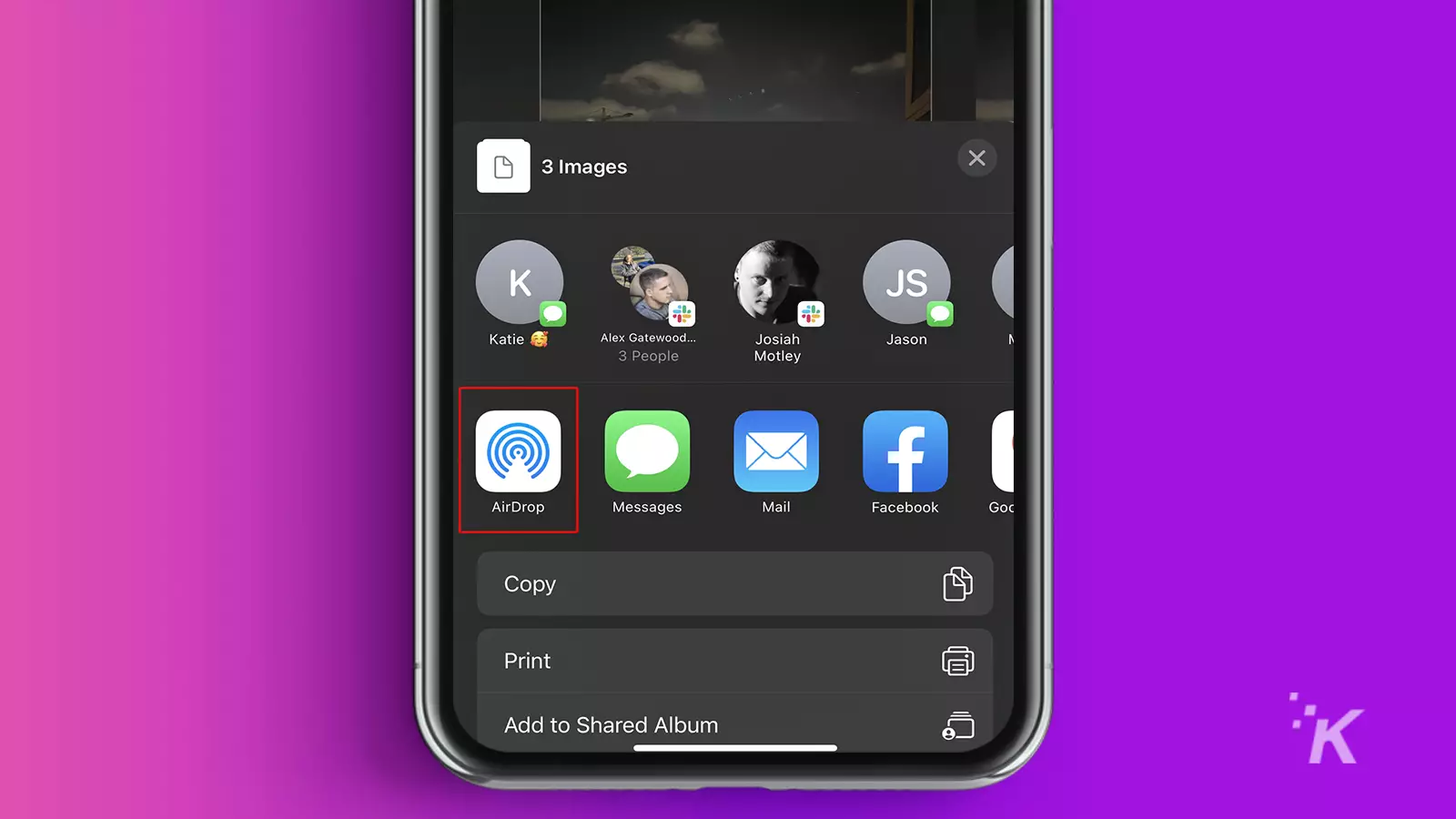
When the item arrives at its destination, the image will shed its old identity as a PNG and become a proud JPEG.
READ MORE: How to use AirDrop on iPhone, iPad, and Mac
If you accidentally hit Done before using AirDrop, you’ll have missed your chance to convert the file. In this case, you may want to use one of the other methods mentioned.
Use an online app to convert a screenshot from PNG to JPEG
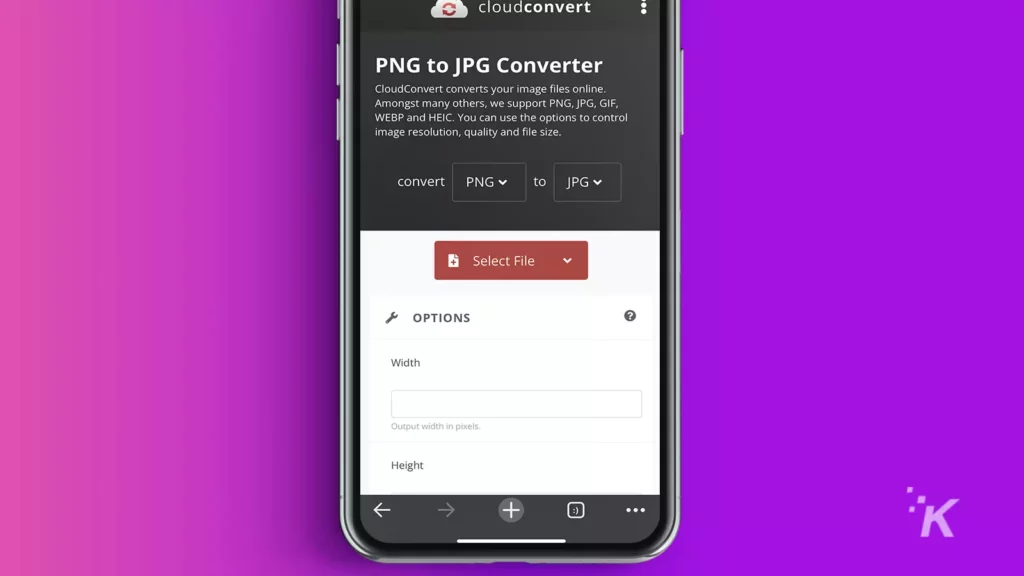
If you’d prefer to perform a clean conversion without relying on cropping tricks and instant AirDrops, a third-party app may be the best solution.
While several options exist, CloudConvert is a worthy web tool when it comes to converting files. Whether you’re working with images, audio, spreadsheets, or other common items, the online interface works well in most common browsers.
Use an online app to convert a screenshot from PNG to JPEG
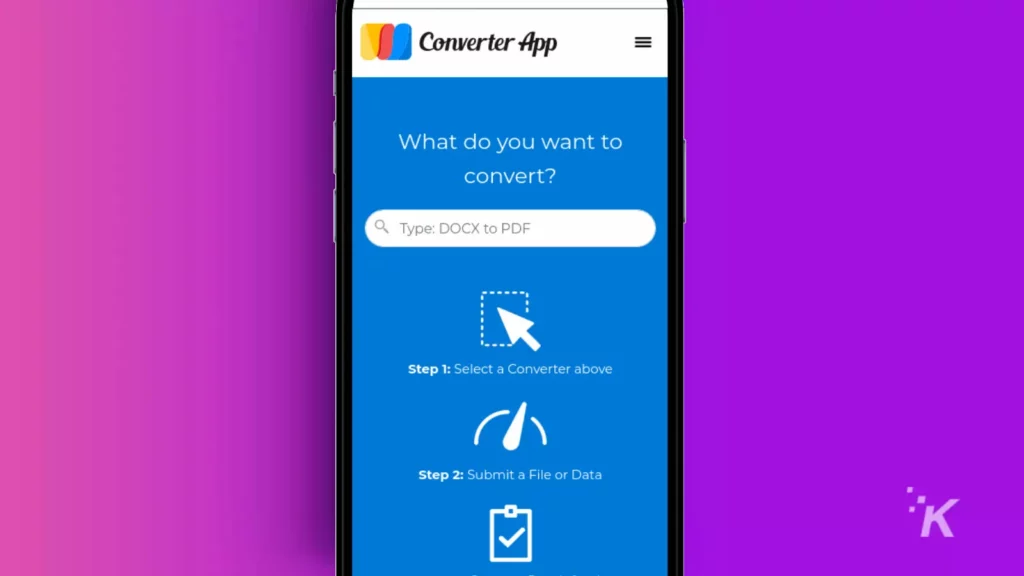
Another good choice for converting PNG to JPG is Converter App. Unlike many other services, this online data conversion platform allows you to perform an unlimited number of image conversions. The usage is simple:
All you need to do is open the website with a web browser. On your iPhone, you can either use Safari or install Google Chrome. Select the PNG to JPG converter in the navigation box.
You will see a file uploader in the Center of the page. Click on it to submit the screenshot you want to convert. It will only take only a few seconds until the result is ready for download.
Choosing the best screenshot format for iPhone
If you’re sharing images online and quality isn’t a concern, converting to JPEG makes sense. Better compression reduces file sizes, which speeds up the sending process, consumes less data, and demands less storage.
If, however, size isn’t an issue and you want to preserve quality, PNG is the superior choice. But perhaps neither of the formats discussed is exactly what you’re looking for.
In which case, an online—or even a downloadable—image conversion app can help you convert those files into a more exotic format.
Have any thoughts on this? Let us know down below in the comments or carry the discussion over to our Twitter or Facebook.
Editors’ Recommendations:
- How to enable Siri’s gender-neutral voice on iPhone and Mac
- Here’s how to change your iPhone passcode
- How to factory reset your iPhone
- Here’s how to take a screenshot on any iPhone






























