Apple
How to automatically send text messages from your iPhone
Need to send out a reminder? Automate it.

Just a heads up, if you buy something through our links, we may get a small share of the sale. It’s one of the ways we keep the lights on here. Click here for more.
Eventually, we’ll likely achieve the goal of automating everything in our lives. But you don’t need to wait to begin living an automated life. You can start automatically sending text messages from your iPhone today.
If you’ve ever wanted to automatically send messages triggered by certain events, Apple has the solution.
Once you create the appropriate iOS shortcut, you can effortlessly shoot off pre-loaded texts in whatever direction you please.
READ MORE: How to use iMessage on Windows PC
Whether you want to persistently remind, spam, or harass your recipients, automating your messages can be a real productivity booster.
Let’s discuss how you can use the iOS Shortcuts app to automatically send texts.
How to send automatic texts iPhone
Here’s how to automate text messages from your iPhone:
-
Open the Shortcuts app and select Automation

-
Select Create Personal Automation

-
Choose an appropriate trigger, such as Time of Day

-
Configure the trigger and tap Next

-
Select Send Message as the action

-
Enter a message, add recipients, and tap Next

-
Confirm the shortcut details and tap Done

If you want the shortcut to run automatically without your consent, you should switch off Ask Before Running. When you do so, you’ll see an extra Notify When Run option, which may be useful in some situations.
READ MORE: This trick lets you share photos between iPhone, iPad, and Mac faster than AirDrop
Some triggers, such as Leave, are great for notifying people when you’re on your way home from work or another location.
Additionally, you can use the Message action to automate text messages to certain people or groups, which is great for avoiding unwanted conversations.
READ MORE: How to quickly call emergency services on iPhone
If you need to delete your creation, you can go back to Automations in the Shortcuts app, swipe left on the appropriate entry, and hit Delete.
Are automated texts useful?
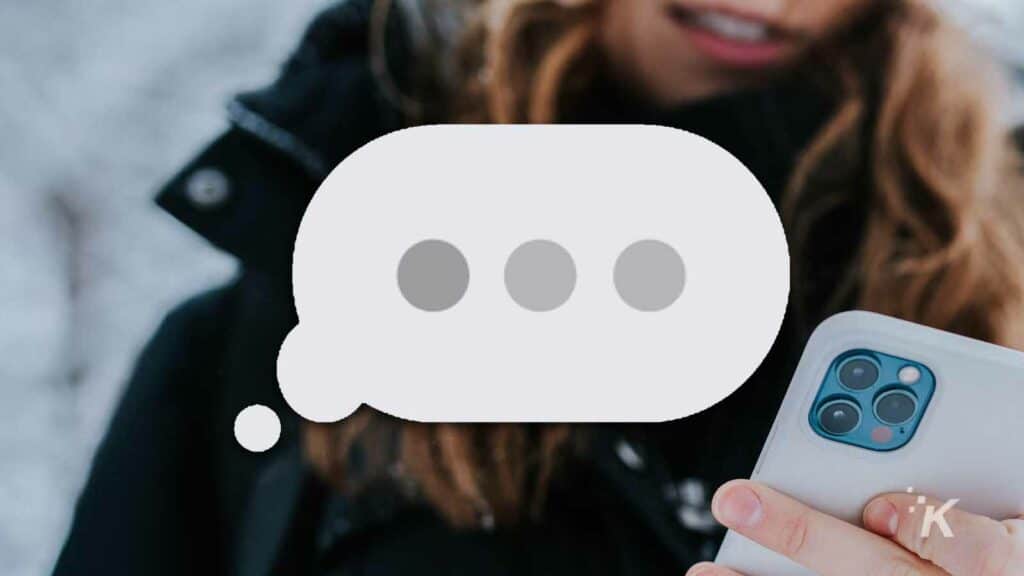
Sending automated texts from an iPhone is a great way to remind your contacts of scheduled events and commitments they may have forgotten.
As everyone knows, many of us feel that we don’t receive enough spam, and automatically sending messages to people is a great way to address this issue.
READ MORE: 5 ways to send text messages from your computer
.stk-29fab69{padding-top:8px !important;padding-right:32px !important;padding-bottom:8px !important;padding-left:32px !important}
Absolutely, you can schedule a text on Android. The exact steps might vary depending on the messaging app you’re using, but if we take Google Messages as an example:
- Type out your message.
- Instead of hitting send right away, press and hold the send button until a ‘schedule message’ option pops up.
- You can then select the date and time for your message to be sent.
Note that this feature may not be available in all regions or with all carrier networks. If it’s not working for you, there are also third-party apps like Pulse SMS or Textra that offer scheduling features too!
.stk-95a0f0f{padding-top:8px !important;padding-right:32px !important;padding-bottom:8px !important;padding-left:32px !important}
.stk-9610183{padding-top:8px !important;padding-right:32px !important;padding-bottom:8px !important;padding-left:32px !important}
- There are several reasons why someone might need to automate sending text messages. Some common reasons include:
- Marketing campaigns: Businesses often use automated text messaging to reach a large number of customers with promotional offers or updates.
- Appointment reminders: Automated texts can be sent as reminders for upcoming appointments, reducing the chances of no-shows.
- Notifications and alerts: Organizations may use automation to send important notifications or alerts to their members or employees.
- Customer support: Automated texts can provide quick responses and support for customer inquiries, improving efficiency and response times.
- Personal productivity: Individuals may automate text messages for personal tasks like scheduling reminders, sending regular updates, or managing group communications efficiently.
Have any thoughts on this? Carry the discussion over to our Twitter or Facebook.
Editors’ Recommendations:
- How to eject water from a wet iPhone with a simple shortcut
- How to turn off autocorrect on iPhone
- Here’s how to take a screenshot on any iPhone
- How to scan documents as PDFs on iPhone and iPad







































