
Just a heads up, if you buy something through our links, we may get a small share of the sale. It’s one of the ways we keep the lights on here. Click here for more.
The Camera app on your iPhone has gained more features over the years, but one of the earliest “features” is the camera flash. With so many features, you might not know where to turn for such a basic thing, so we’ll show you how to turn on your iPhone’s camera flash.
The flash is set to auto mode when you first get an iPhone. That said, you might want to override that default setting so that the flash is always triggered. Usually, that’ll be for video use as a fill light, but it also works in some situations for taking photos.
READ MORE: How to stop accidentally turning on your iPhone flashlight
Many photographers turn it off entirely, as the light being right next to the lens can create unwanted effects. Plus, Night Sight is magical and the flash doesn’t work with it.
We’ll show you how to turn on your camera flash. The same settings menu is also used to set it to off, or to auto, where the iPhone decides if there is enough light or if it needs the LED flash.
How to turn on the camera flash for newer iPhones
Every iPhone since the iPhone 11 uses this method to change the flash settings:
- Open the Camera app
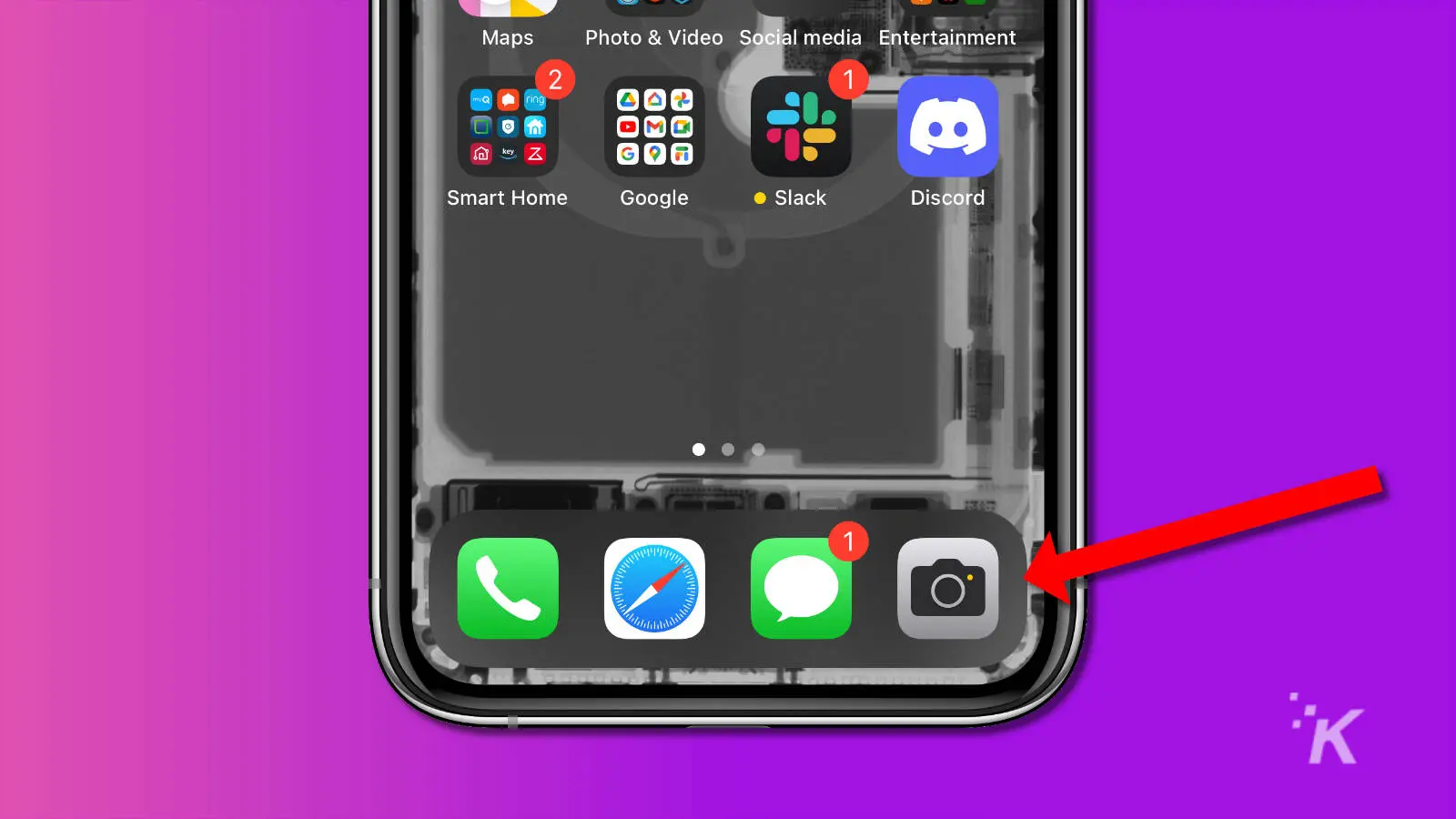
- Swipe away from the shutter button
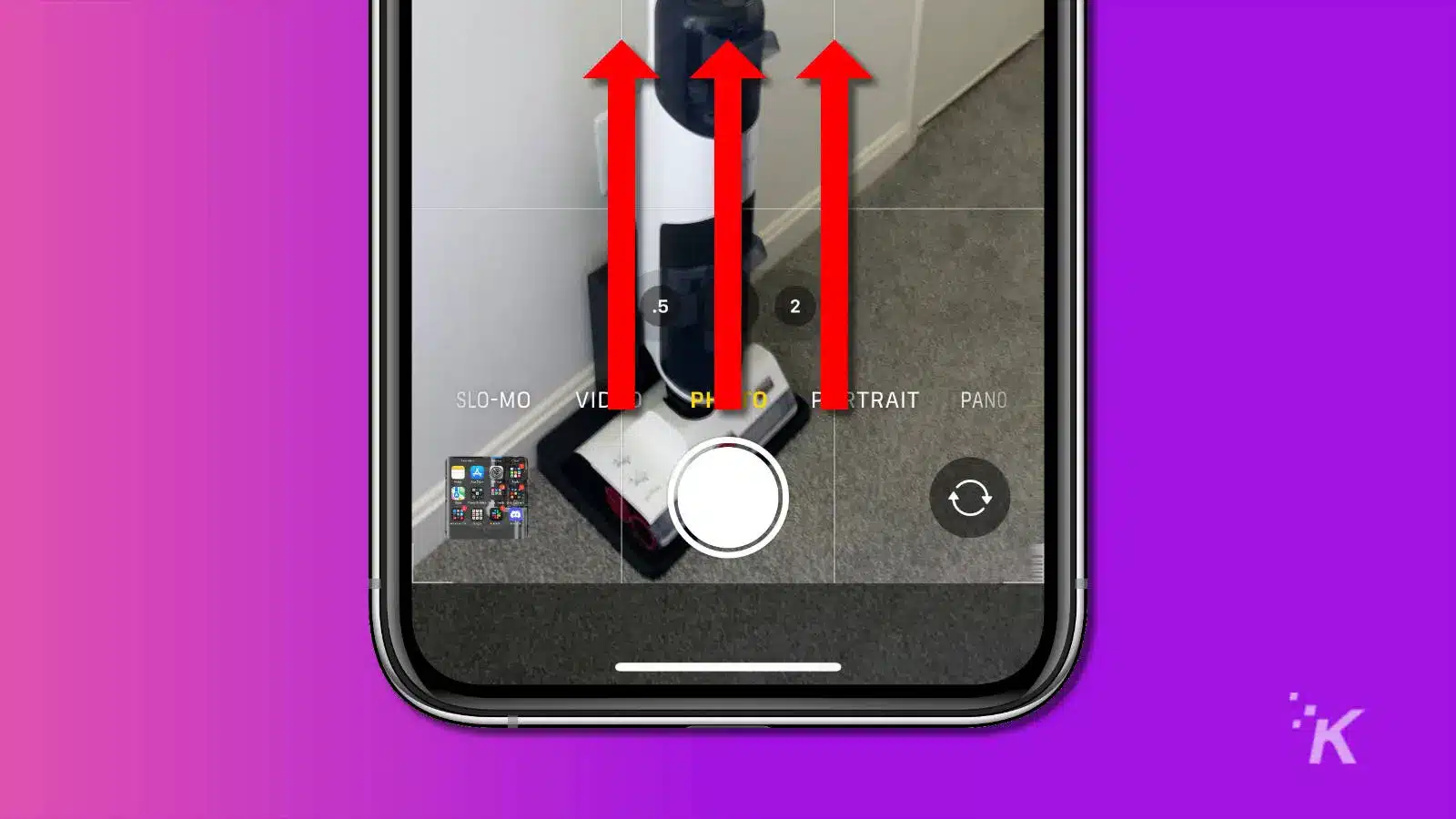
- You can also tap the arrow icon on the other side of the screen
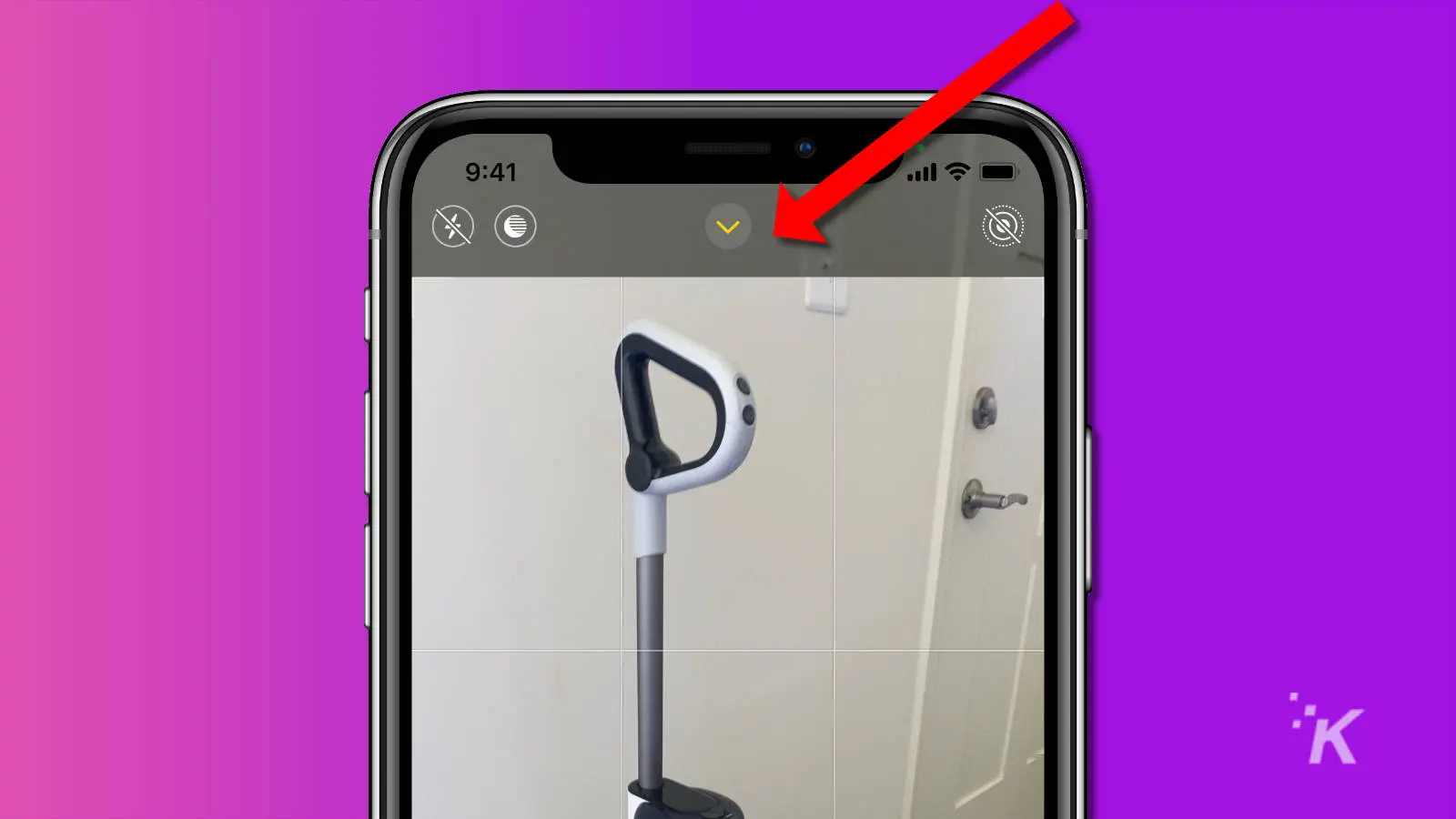
- Tap the Flash icon
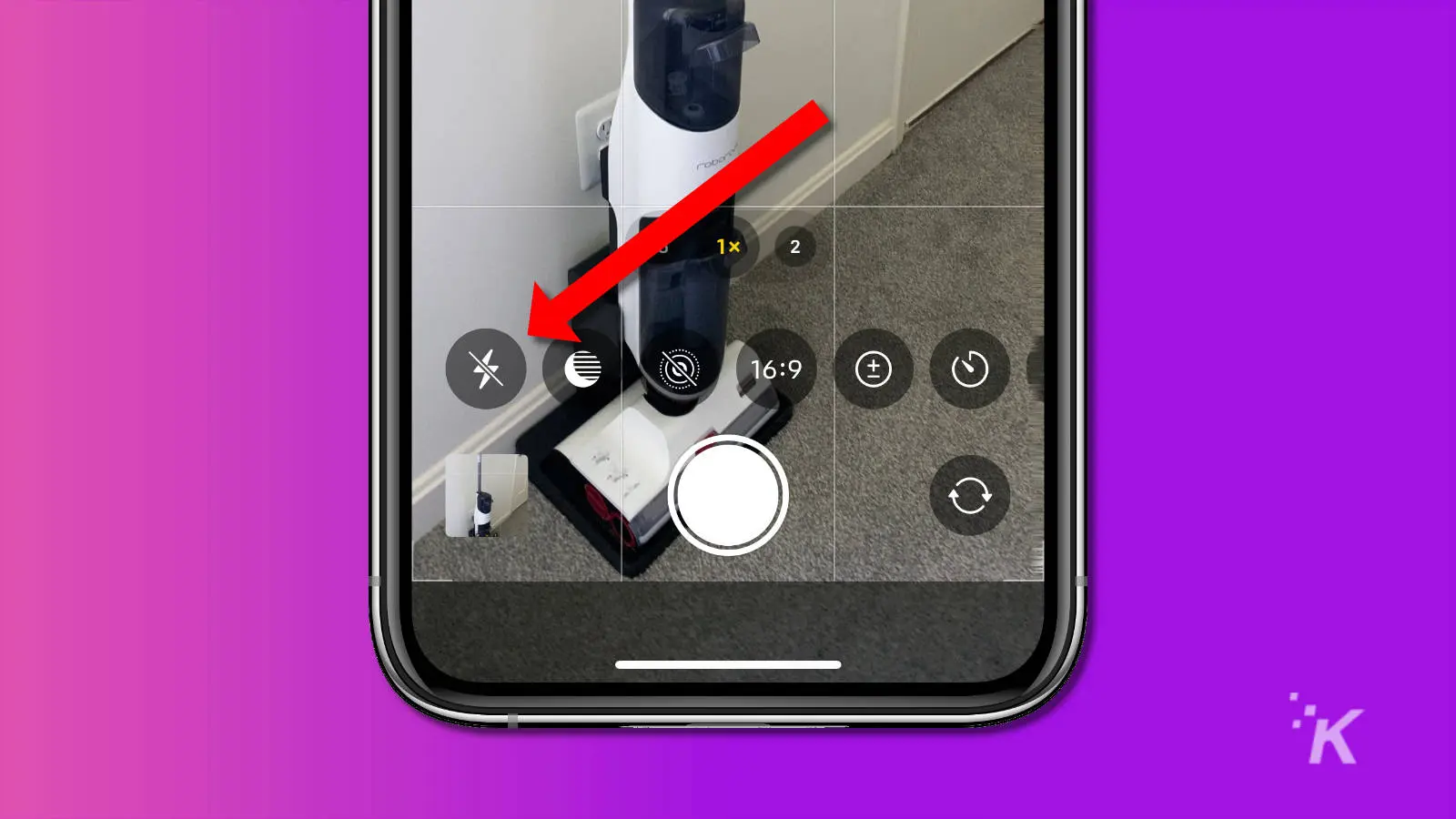
- Tap the On button to make your iPhone always use the LED flash
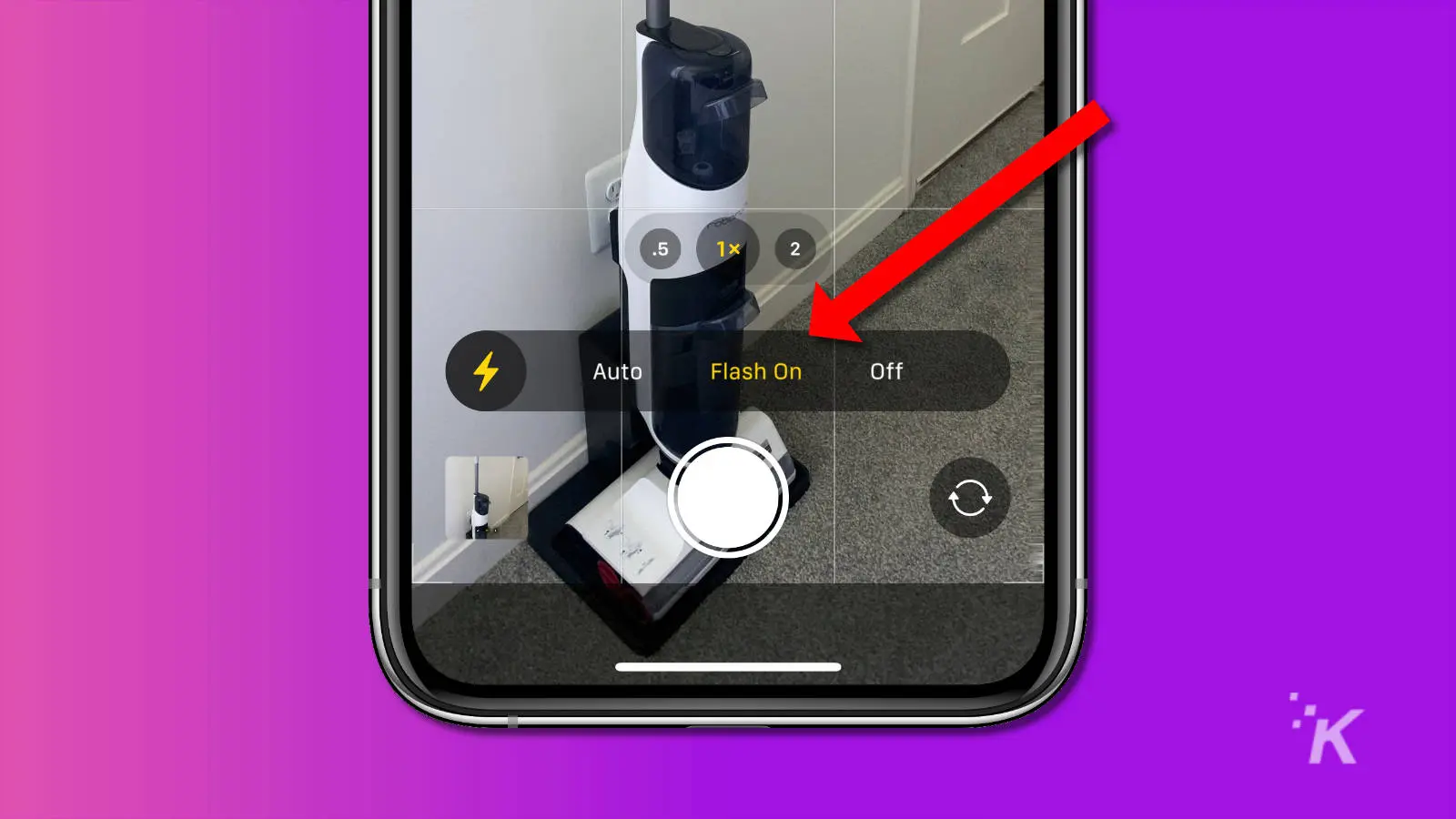
READ MORE: How to change iPhone alert sounds and ringtones
This will make it so your iPhone will always use the flash. Depending on your level of ambient light, it might be better to use the built-in Night Mode but that’s a decision you’ll have to make before taking the shot.
This setting will persist if you close the camera app. Turning flash to always-on will also enable the front screen flash when taking selfies with the front camera.
Enable flash as a fill light for video recording
While you’re recording video in either the Video, Slo-Mo, or Cinematic modes, you can use the flash as an always-on fill light. Here’s how:
- Swipe away from the record button to show the flash icon
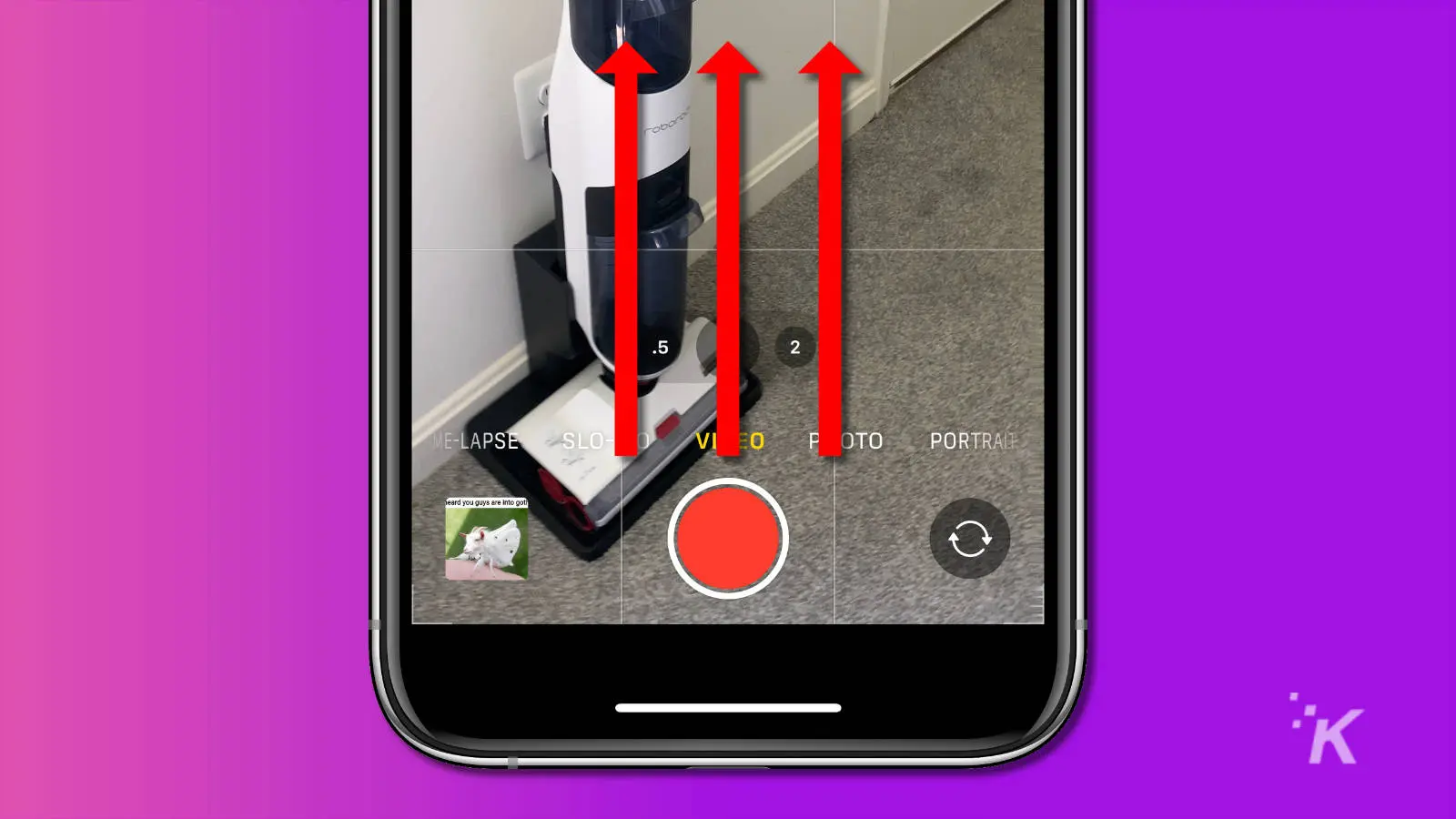
- Tap on the flash icon
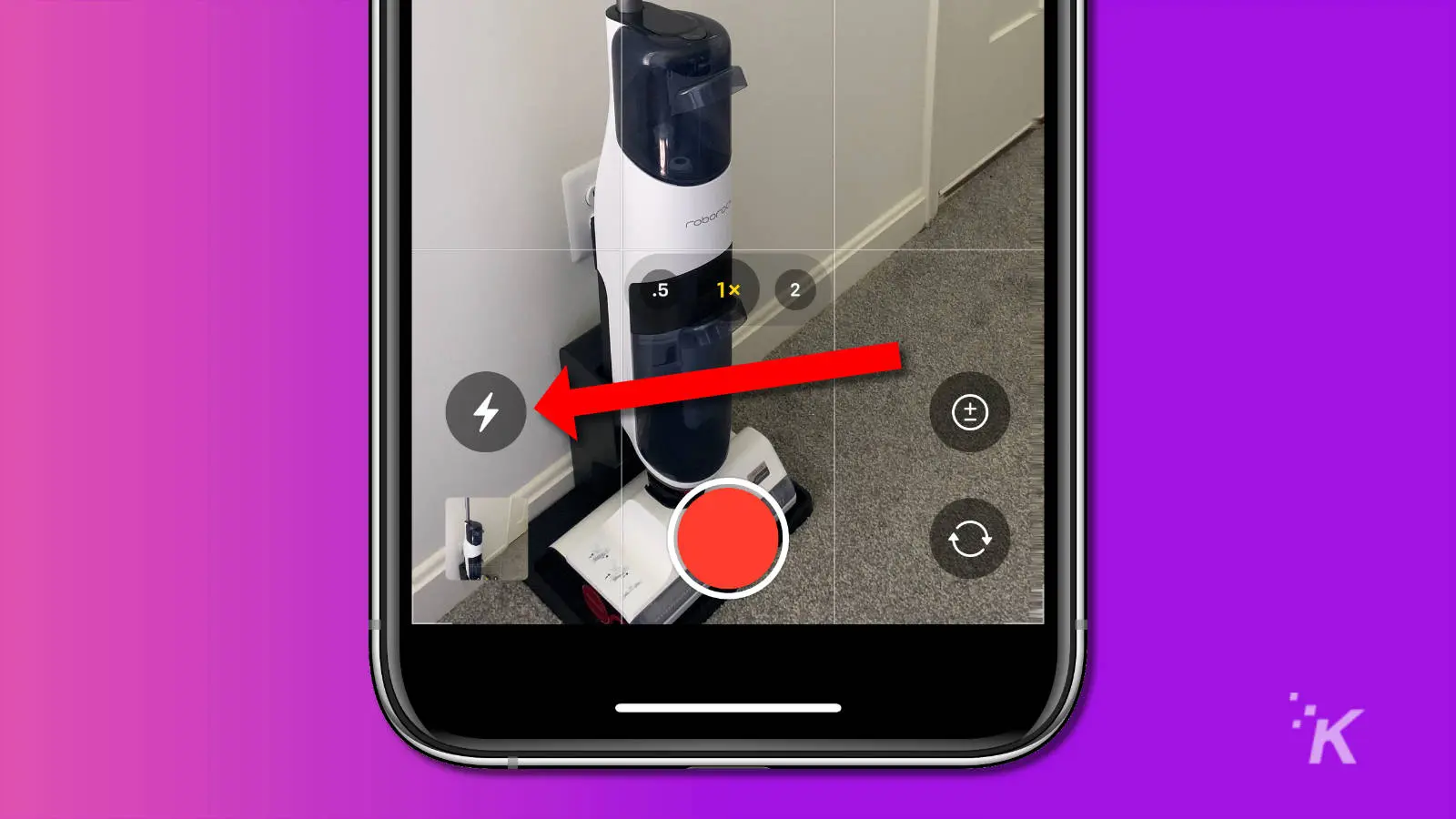
- Pick Flash On to set it to always-on
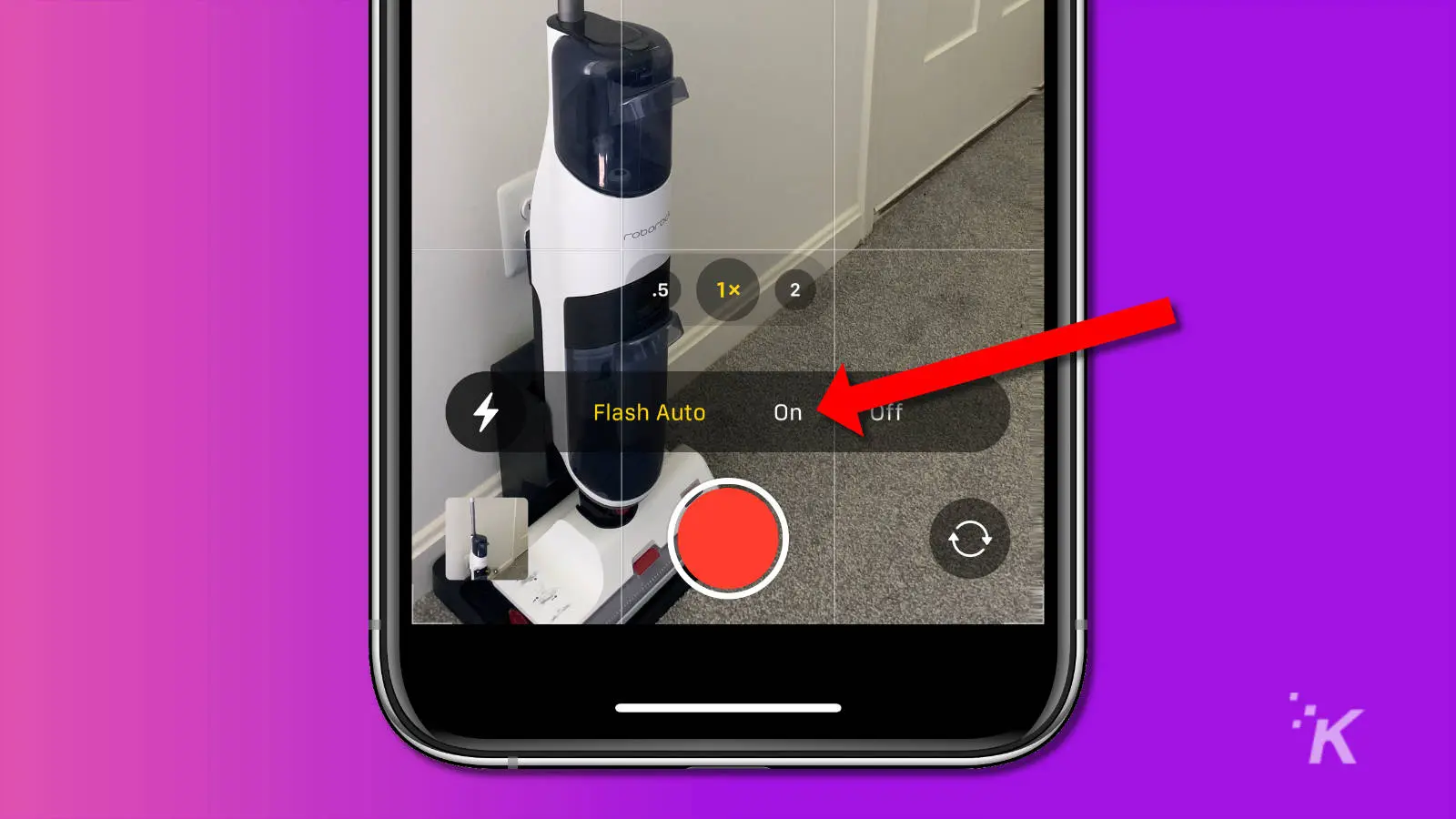
It’ll turn on straight away, even if you’re not actively recording. The LED flash will turn off if you swipe away from the Camera app, so you’ll have to enable it again if you still need it.
The iPhone camera flash won’t work in Pano (Panorama) and Time-Lapse modes.
Enable flash on an older iPhone

Older iPhones with a Home button have a separate set of steps to enable the flash.
- Open the Camera app
- Tap the flash icon at the top-left
- Tap the On icon
That’s the same sequence if you’re in the Photo, Video, or Slo-Mo modes.
If your iPhone is a 6S or later, this also makes your screen flash white when you take selfies with the front camera.
Just what do those flash icons mean on my iPhone?
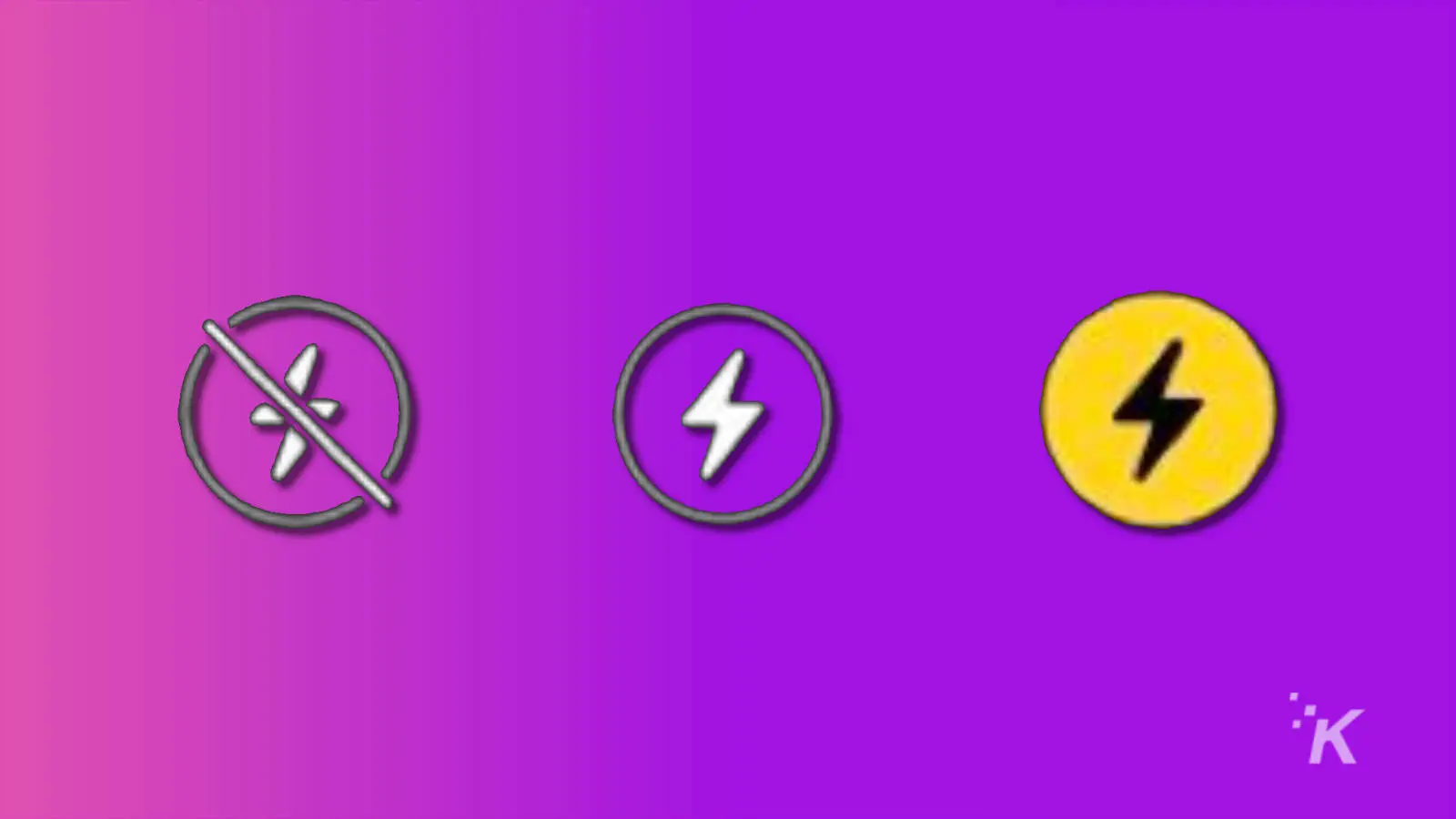
Your iPhone’s Camera app will show the current state of the flash at the top left corner. Those states are:
- Off: When the flash is set to never, the flash icon has a slash through and is white
- Auto: When the flash is set to auto, it has no slash, and the icon is white
- Always: When the flash is set to Always, the flash icon will be filled-in yellow
Now you know how to find the flash settings on your iPhone. You can also turn the flash off, or set it to Auto and let your iPhone manage things.
We’ve found that since Night Mode came to the iPhone, we’ve not had to use our LED flash. Not even once. Maybe that will change if we do more video work, but it’s nice to know that the option is still there.
Have any thoughts on this? Let us know down below in the comments or carry the discussion over to our Twitter or Facebook.
Editors’ Recommendations:
- How to easily transfer photos from an iPhone to Mac
- Here’s how to change app icons on iPhone
- How to take a screenshot on any iPhone
- Here’s how to update iPhone apps





























