Apple
How to change iPhone notification sounds and ringtones
Need a better way to separate your different alerts on iPhone. We’ve got you covered.

Just a heads up, if you buy something through our links, we may get a small share of the sale. It’s one of the ways we keep the lights on here. Click here for more.
Quick Answer: To change iPhone notification sounds and ringtones, head to the Sounds & Haptics menu from Settings. We walk you through the process below.
Apple changed the face of mobile phones in 2007 with the release of the OG iPhone. Sixteen years later, however, it’s still not quite straightforward to change iPhone notification sounds and ringtones.
Back in 2007, everyone was using custom ringtones, but is that still even possible?
Sure, you can change to one that Apple has available by default, or even change to an alert sound if you prefer. You can also set different alerts for texts, voicemail, mail, and a few other things.
If you are tired of the standard Apple alerts and ringtones, we’ll show you where you need to go to change the ringtone and alerts on your iPhone.
How to change iPhone notification sounds and ringtones
Most of the alert tones on iOS are handled by one menu, Sounds & Haptics. Here’s how to find it, and what to do once you get there.
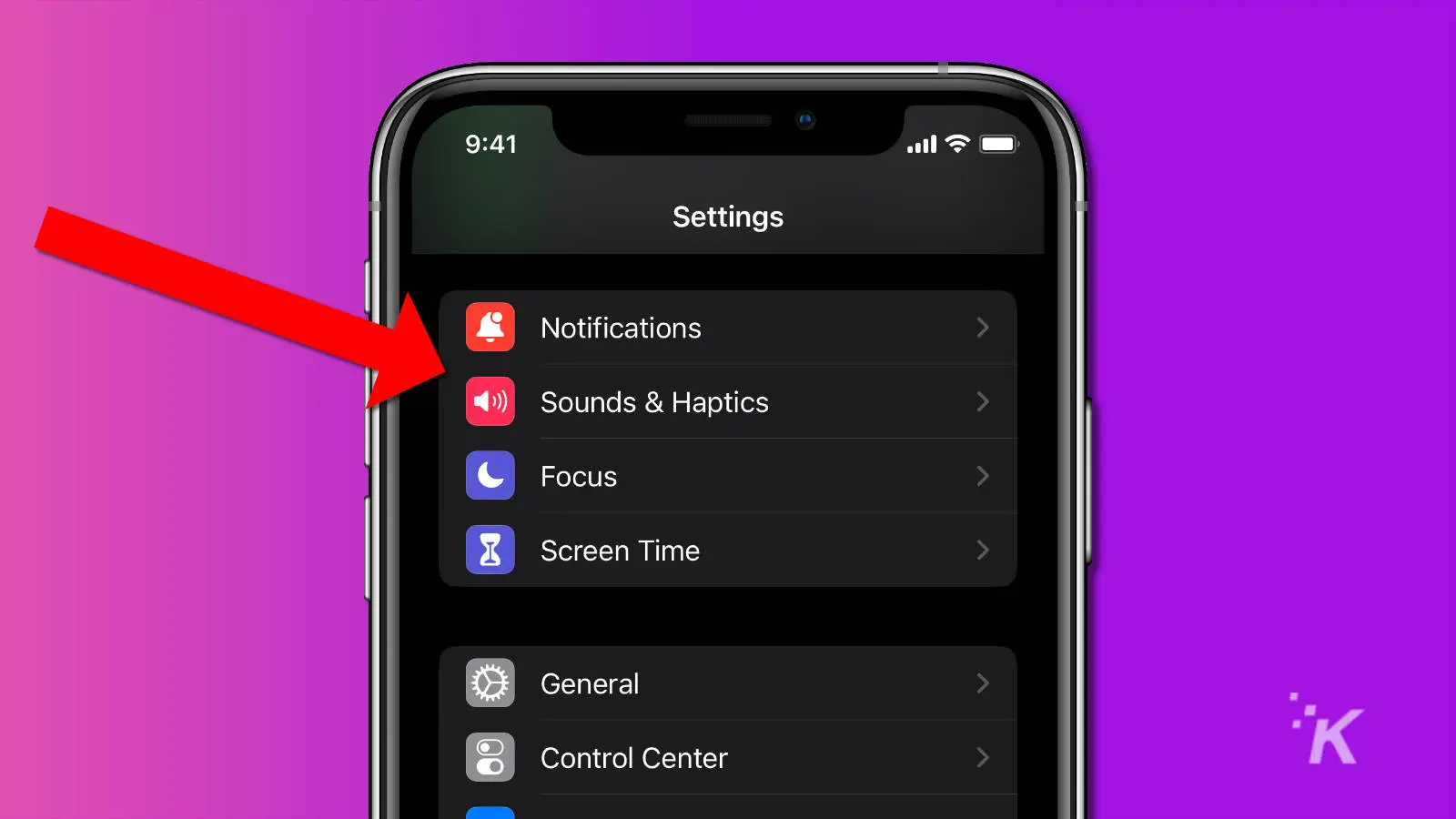
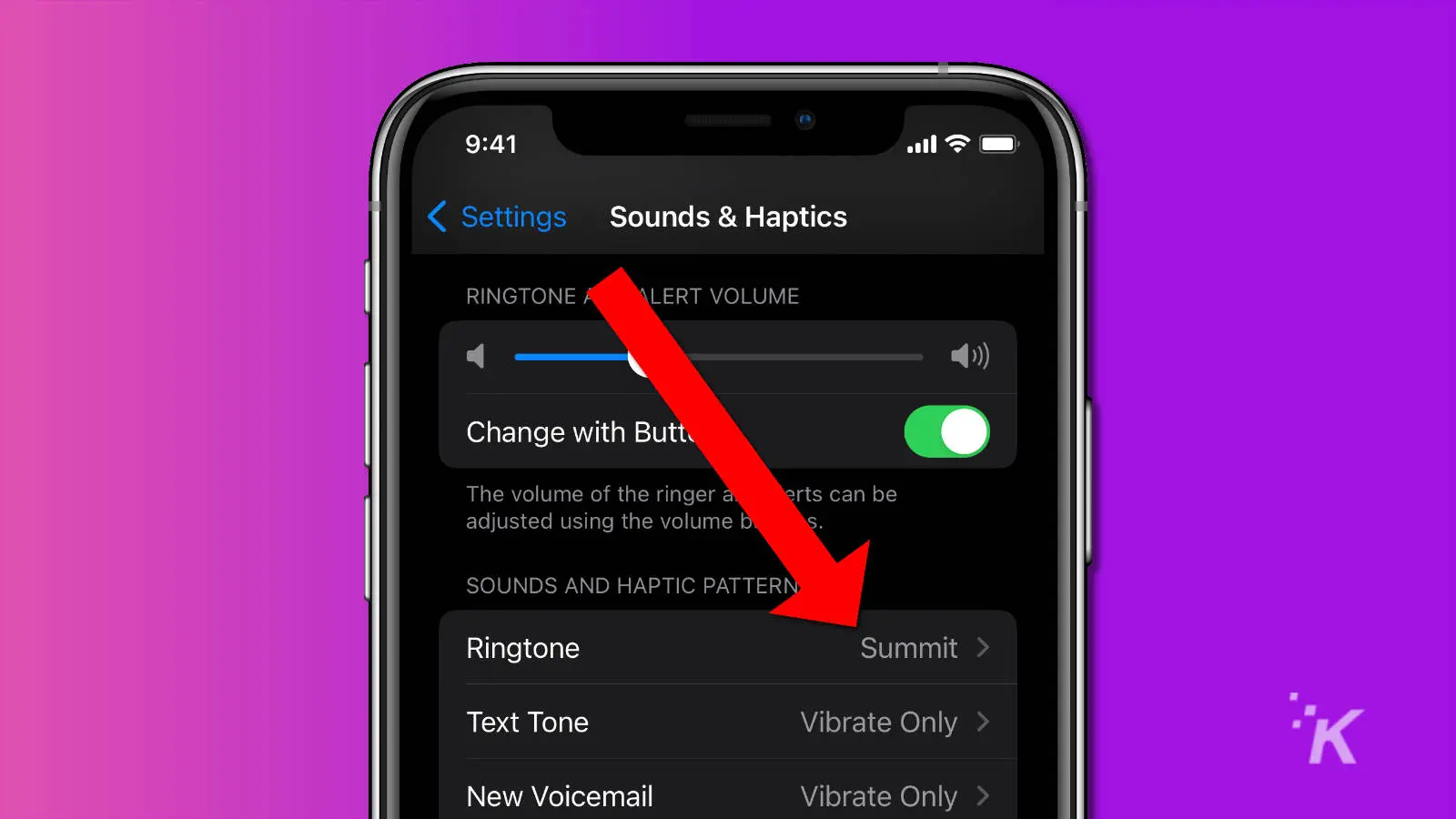
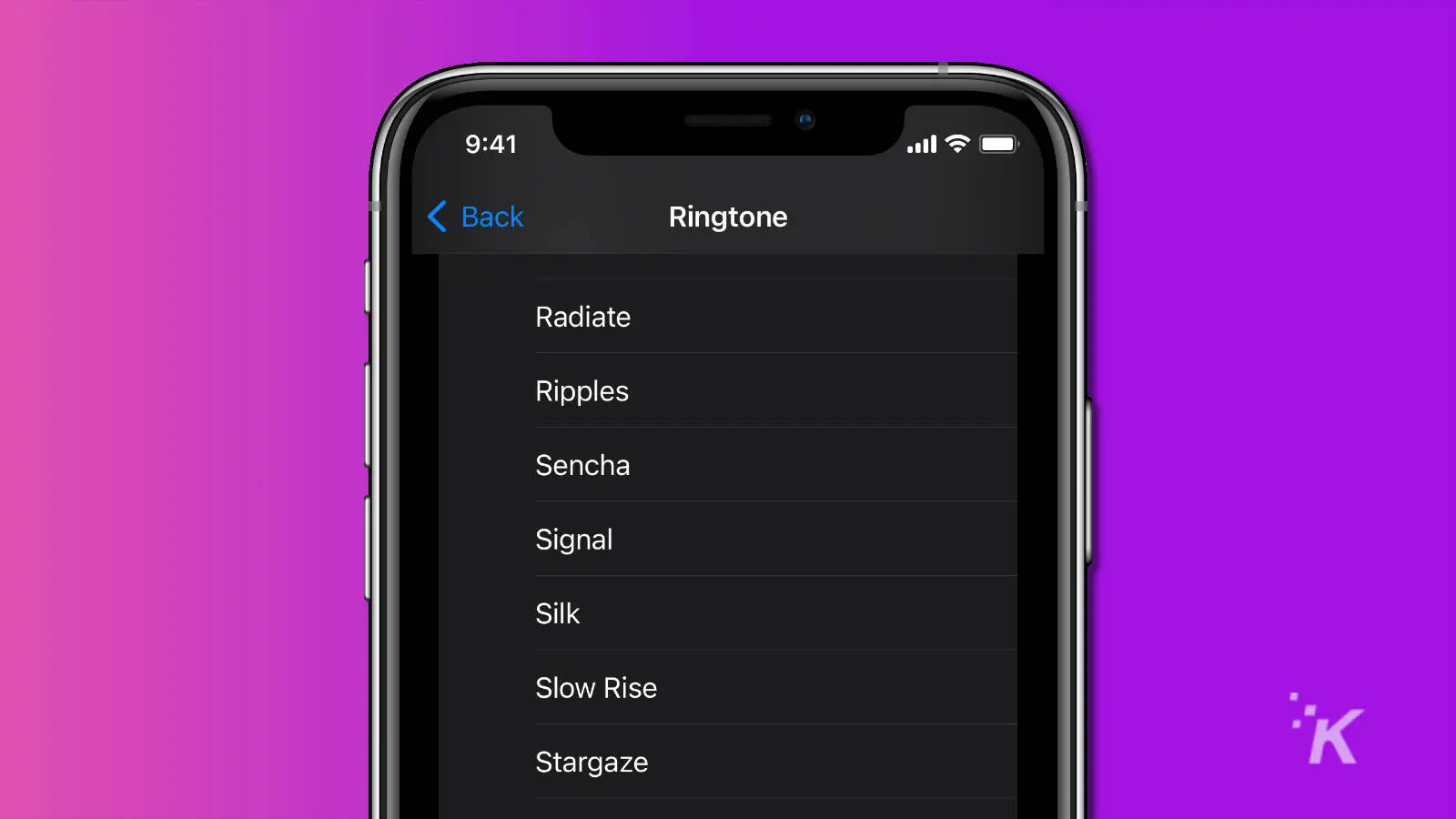
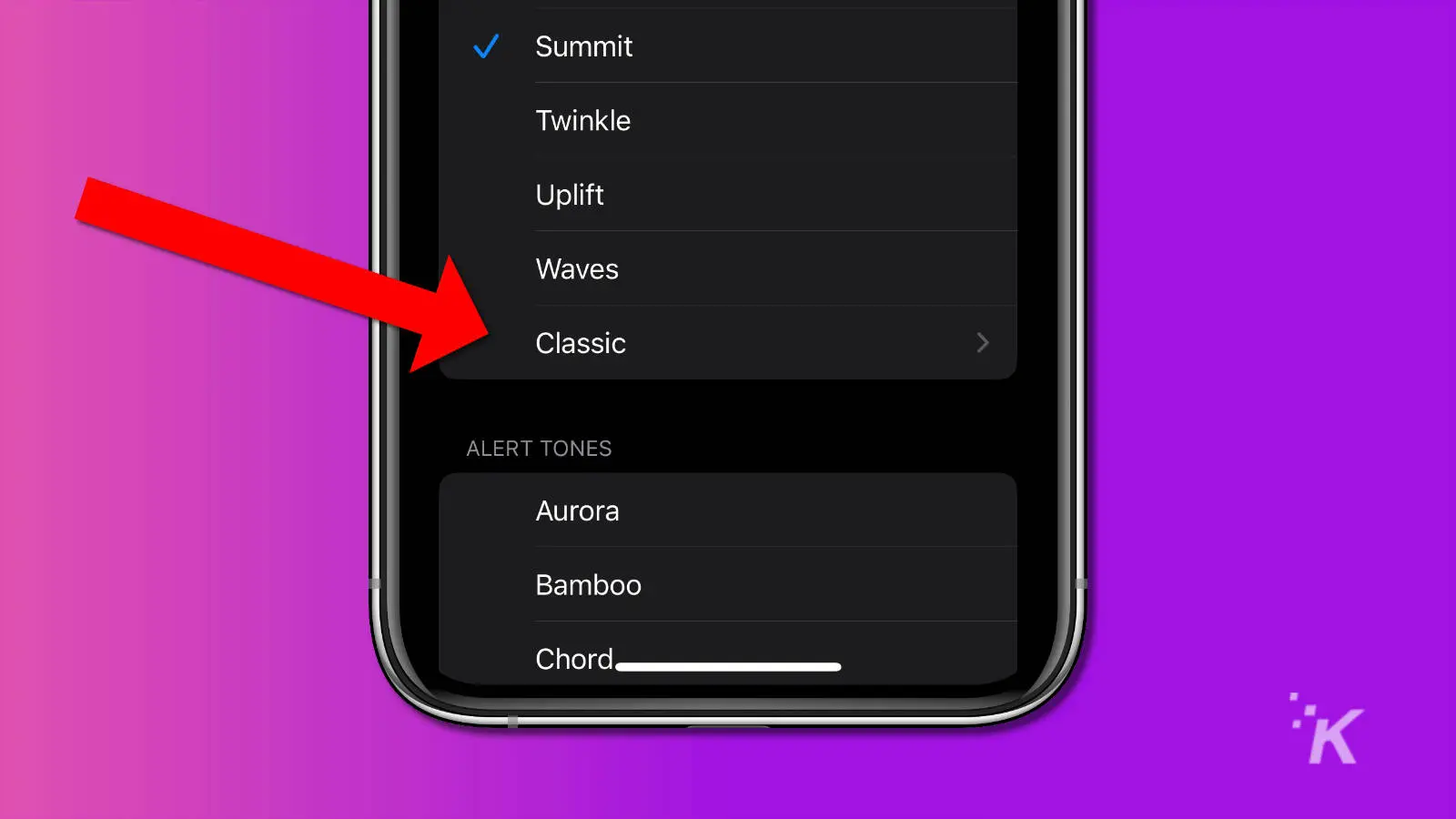
READ MORE: How to edit iMessages in iOS 16
Now you know how to change the alert tones for almost everything on your iPhone, except one. To change the clock alarm sound, you need to head into the Clock app.
Change the clock alarm sounds on iPhone and iPad
The only sound on your iPhone you can’t edit from the menu we just showed you is that of the alarm. For that, you’ll have to open up the Clock app.
- Open the Clock app
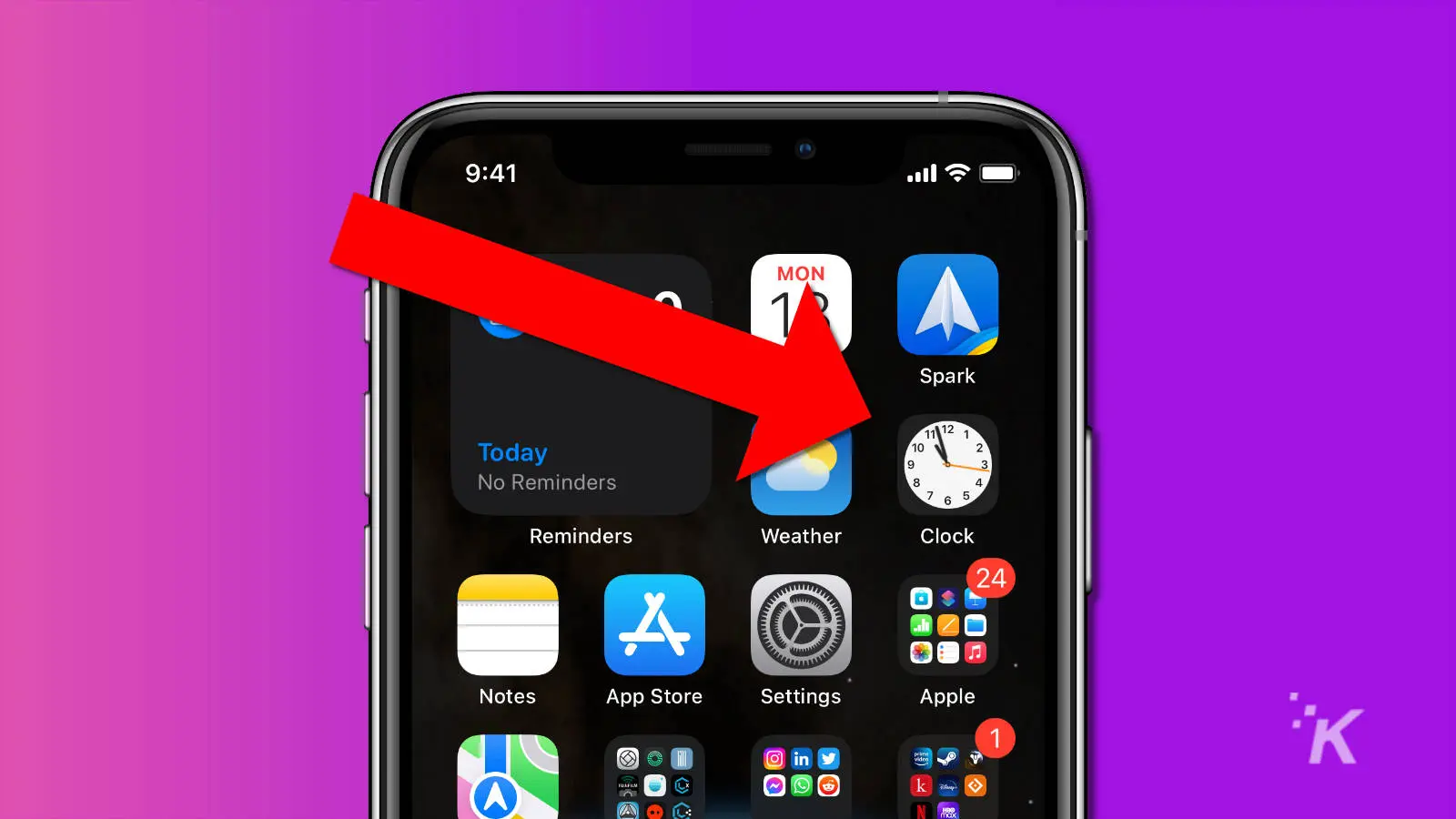
- Tap on the alarm you want to edit or create a new alarm
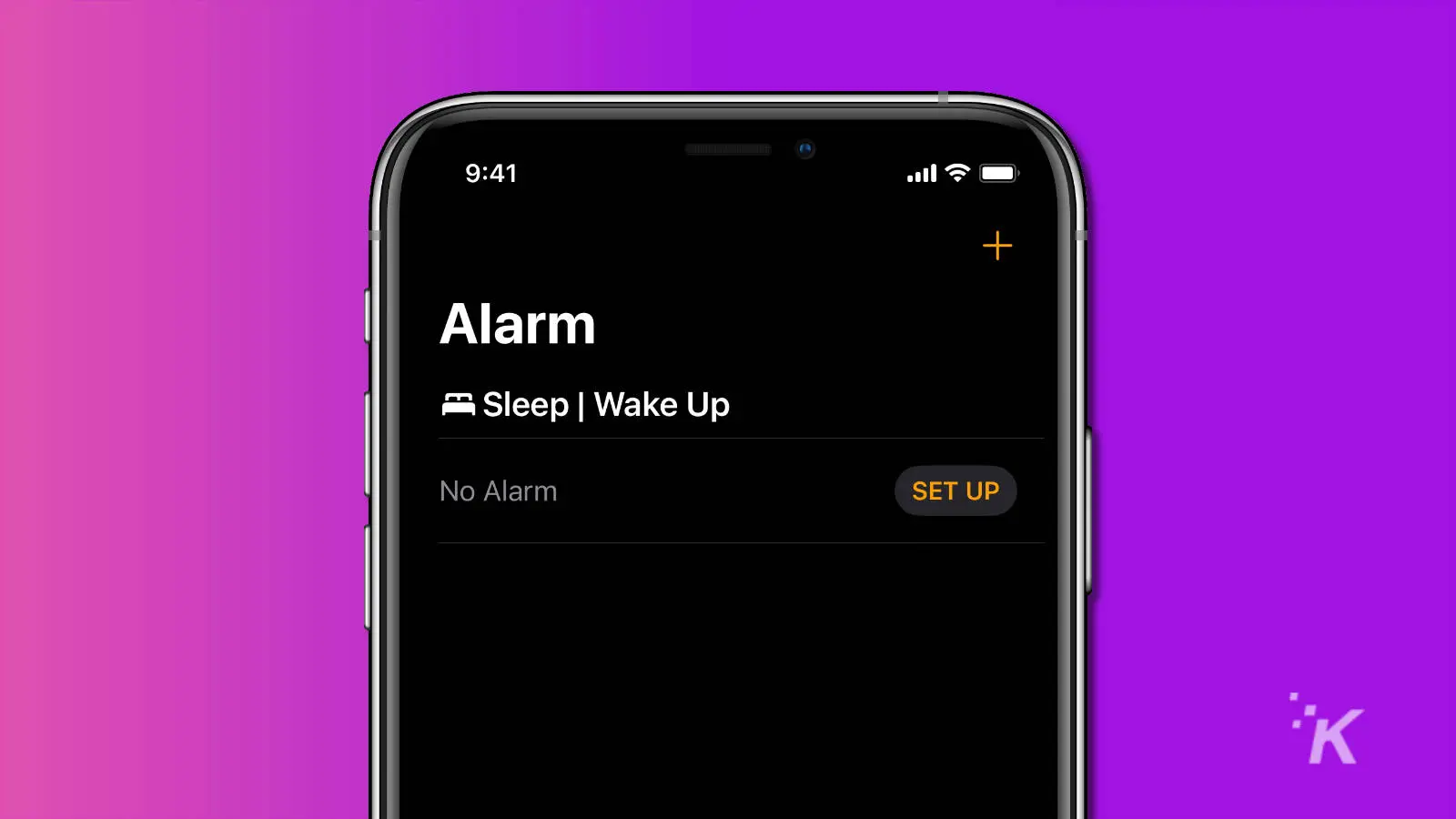
- Tap on Sounds & Haptics (some iOS versions might say Sound instead)
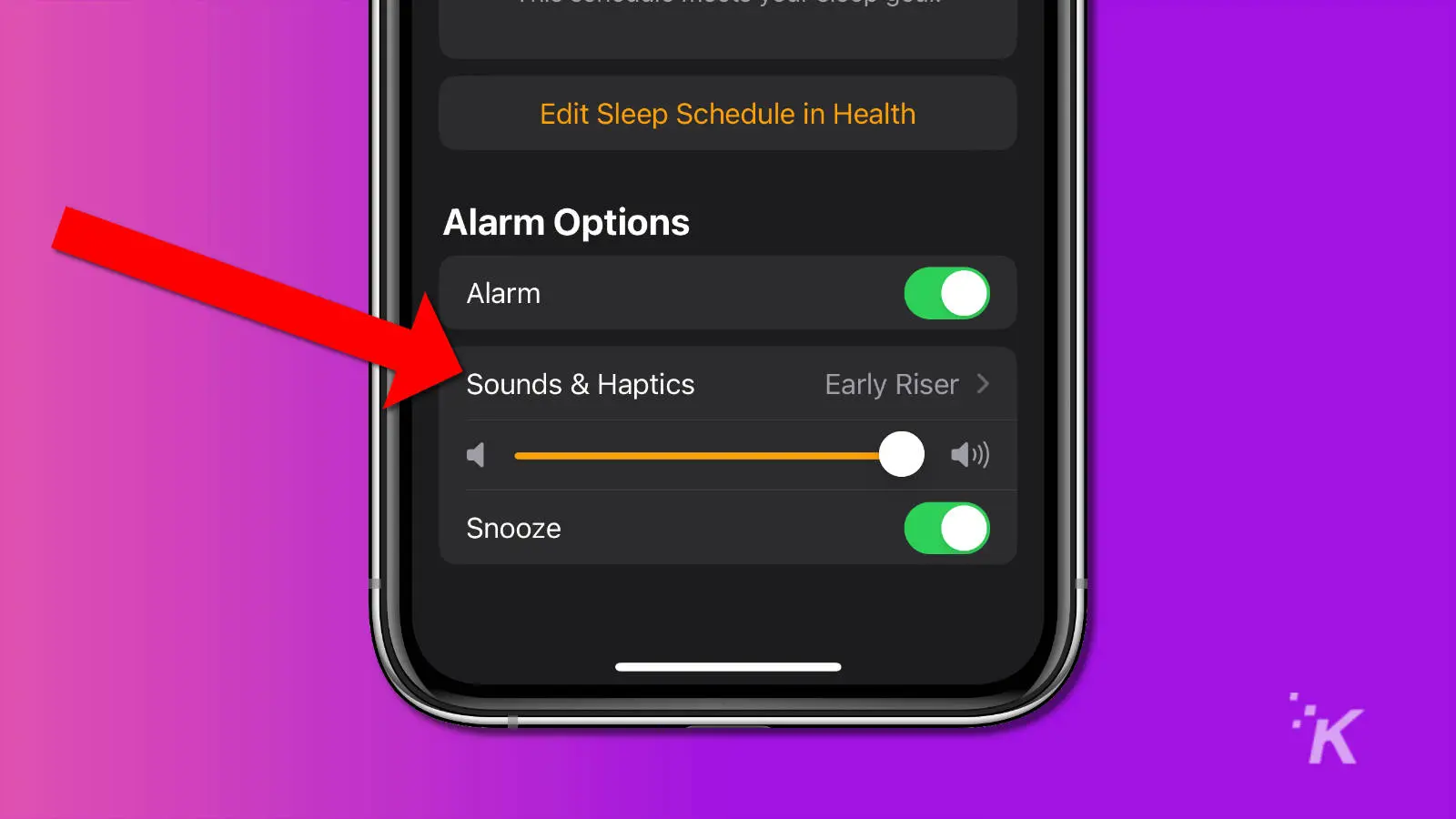
- Choose your preferred alarm tone
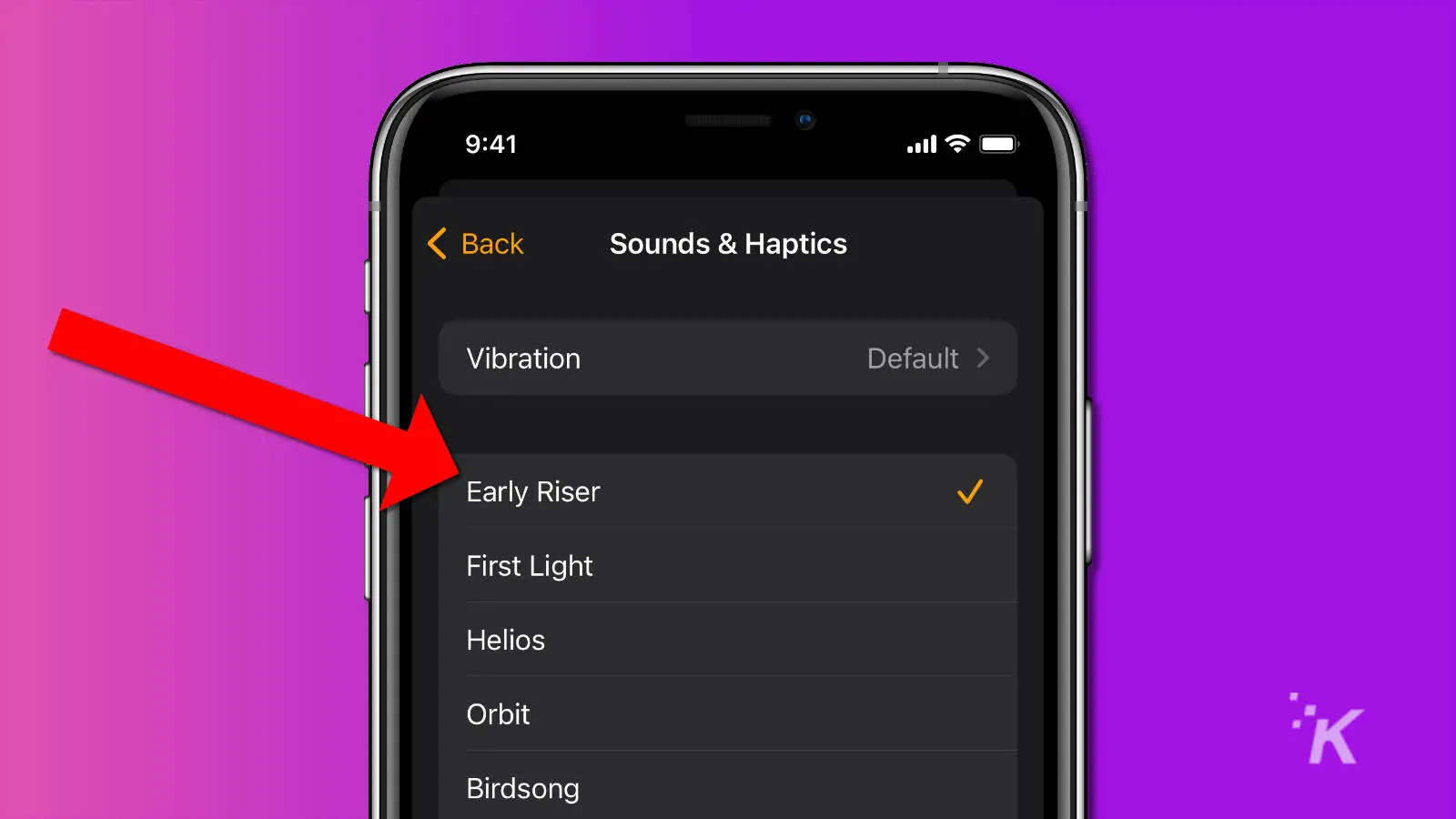
You can also choose to Pick a song to play in Apple Music. That assumes you’ve got an Apple Music subscription, of course.
READ MORE: How to fix an iPhone not receiving texts from Android phones
Now you know how to change all of the built-in ringtones, but what if you want a custom snippet of your favorite track?
Custom iPhone ringtones are a thing still (but you’ll have to pay)

Apple hasn’t forgotten about how popular custom ringtones were back in the day. You can still add them to your iPhone, so you can have your tune of choice play when someone calls you.
We had Mario Piu’s Communication as ours back in the pre-smartphone days, but it’s not in the Tone Store, so we had to pick another classic.
To find your perfect custom ringtone:
- Go to either Settings > Sounds & Haptics or the sound options in the Clock app, as before
- Tap on Tone Store at the top of the list
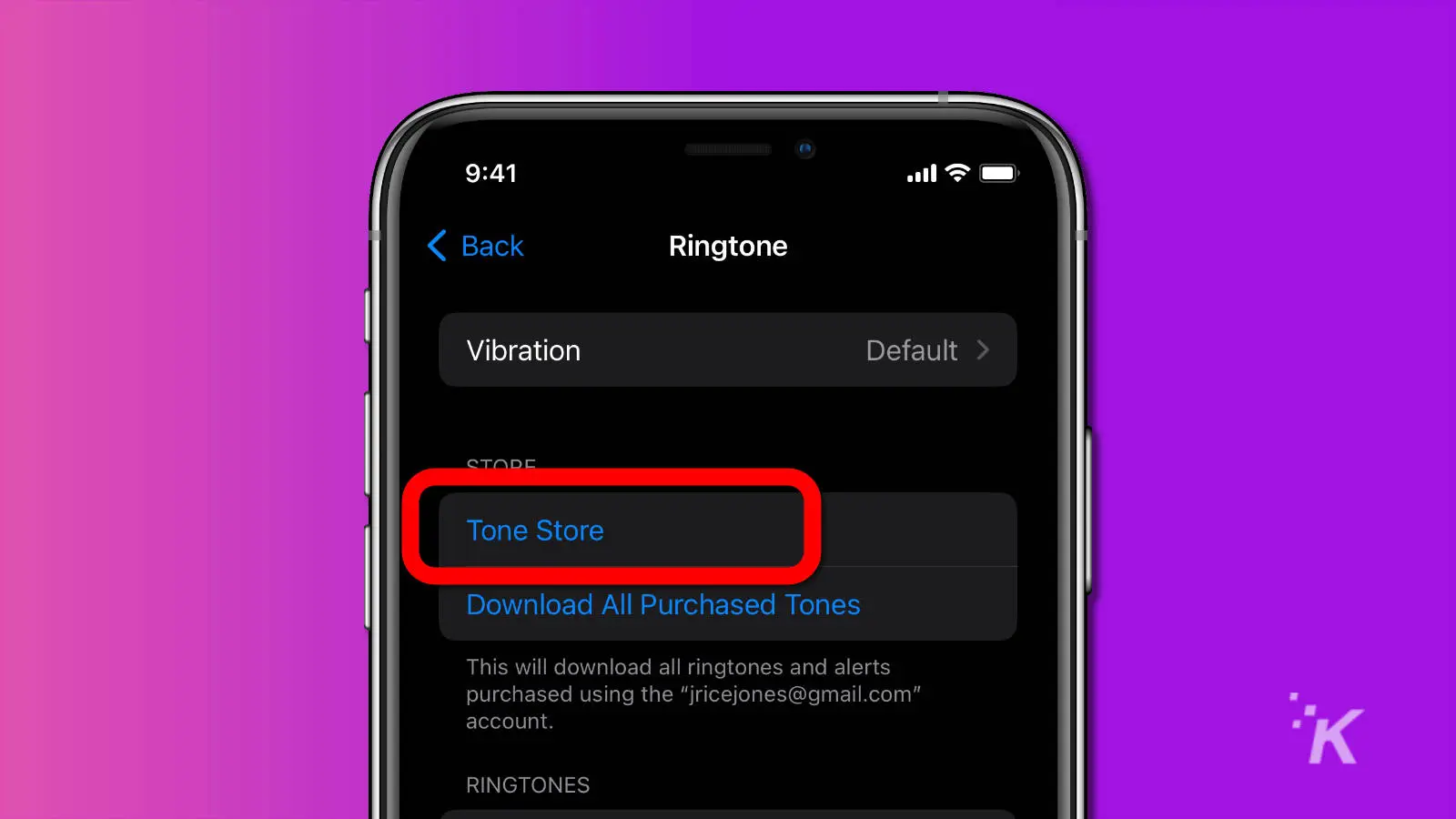
- Choose Tones and look for one you want to buy
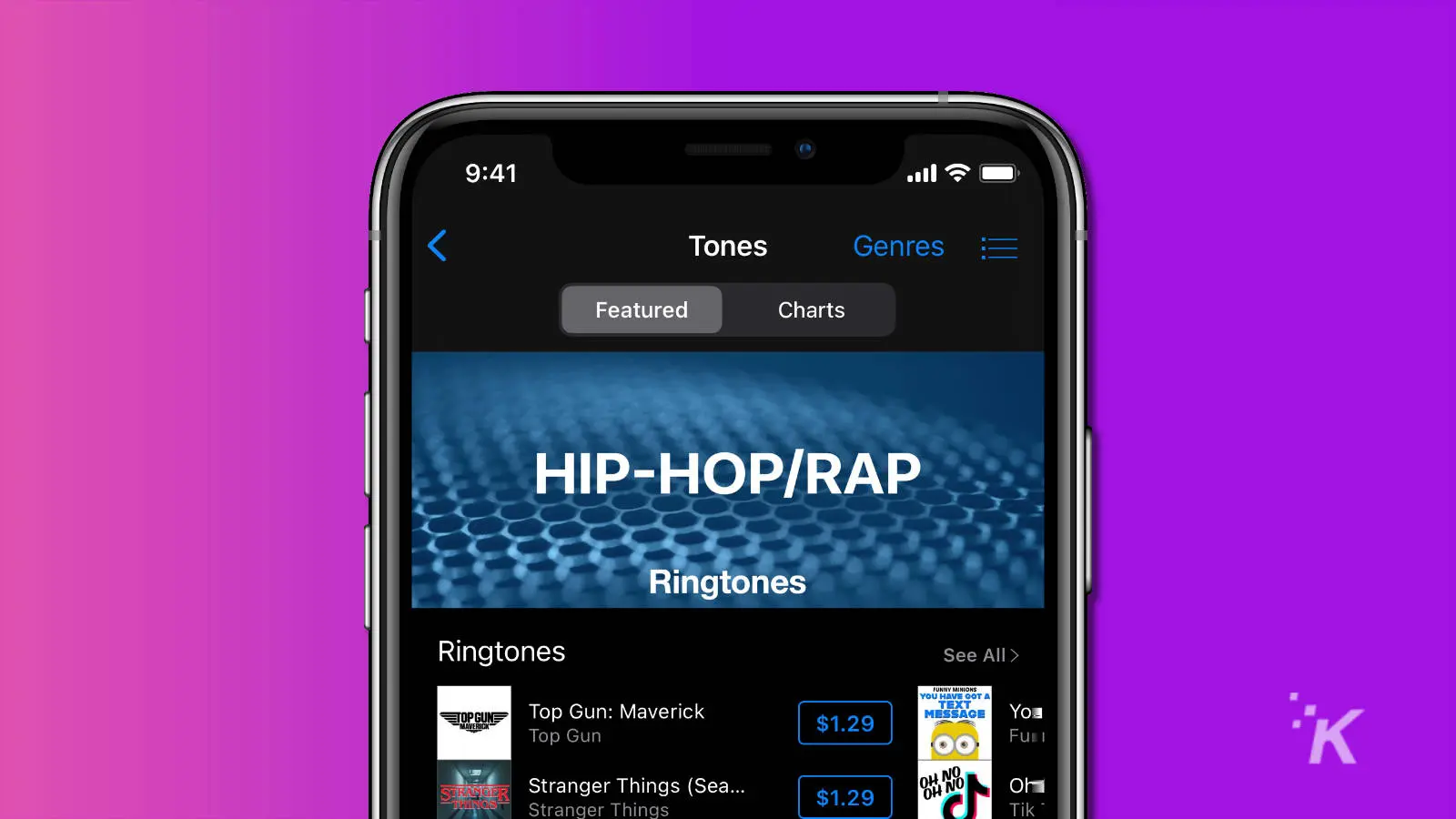
- Tap on the thumbnail to hear a preview, and tap the price to pay with your Apple account
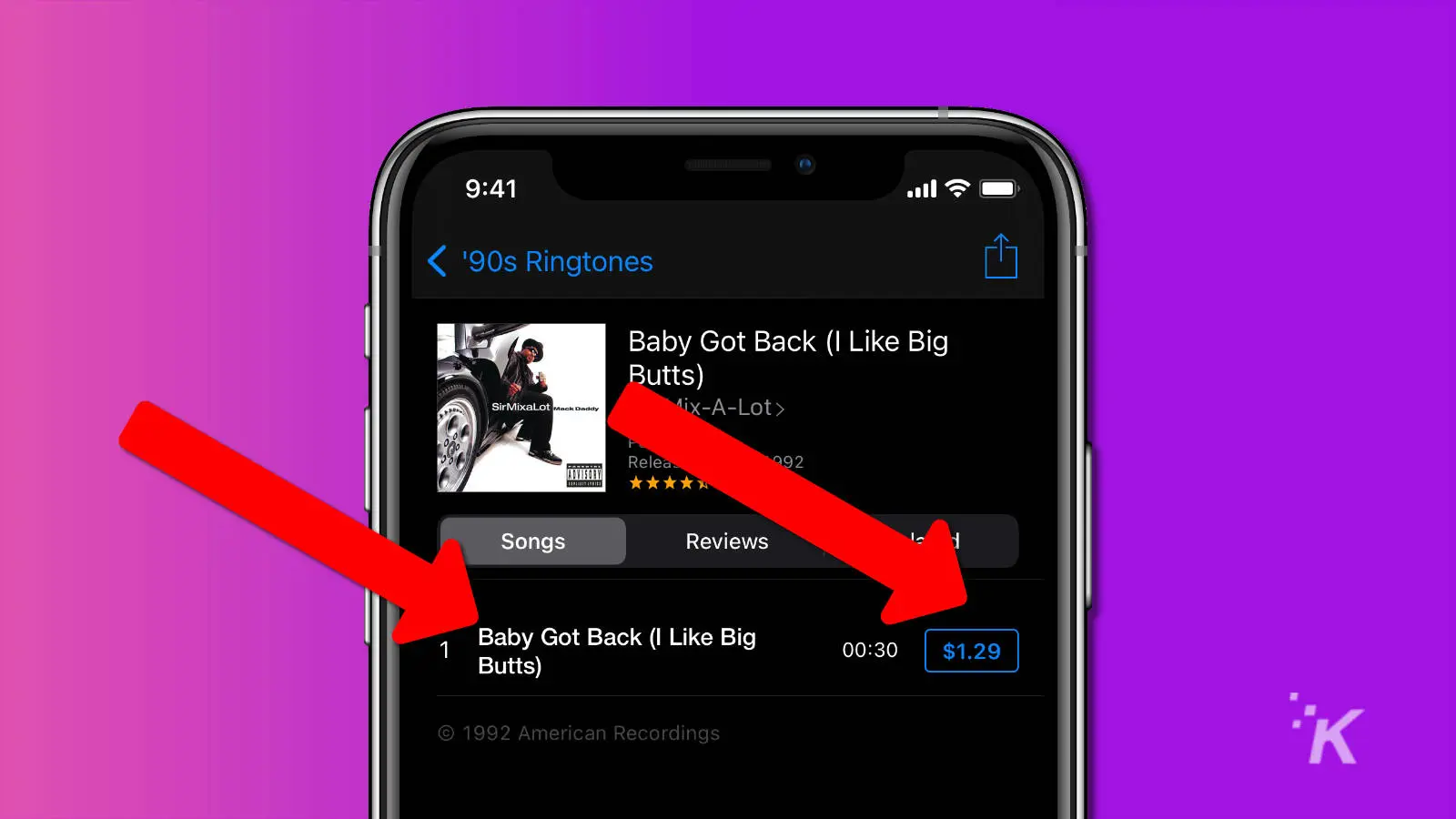
- Tap Done
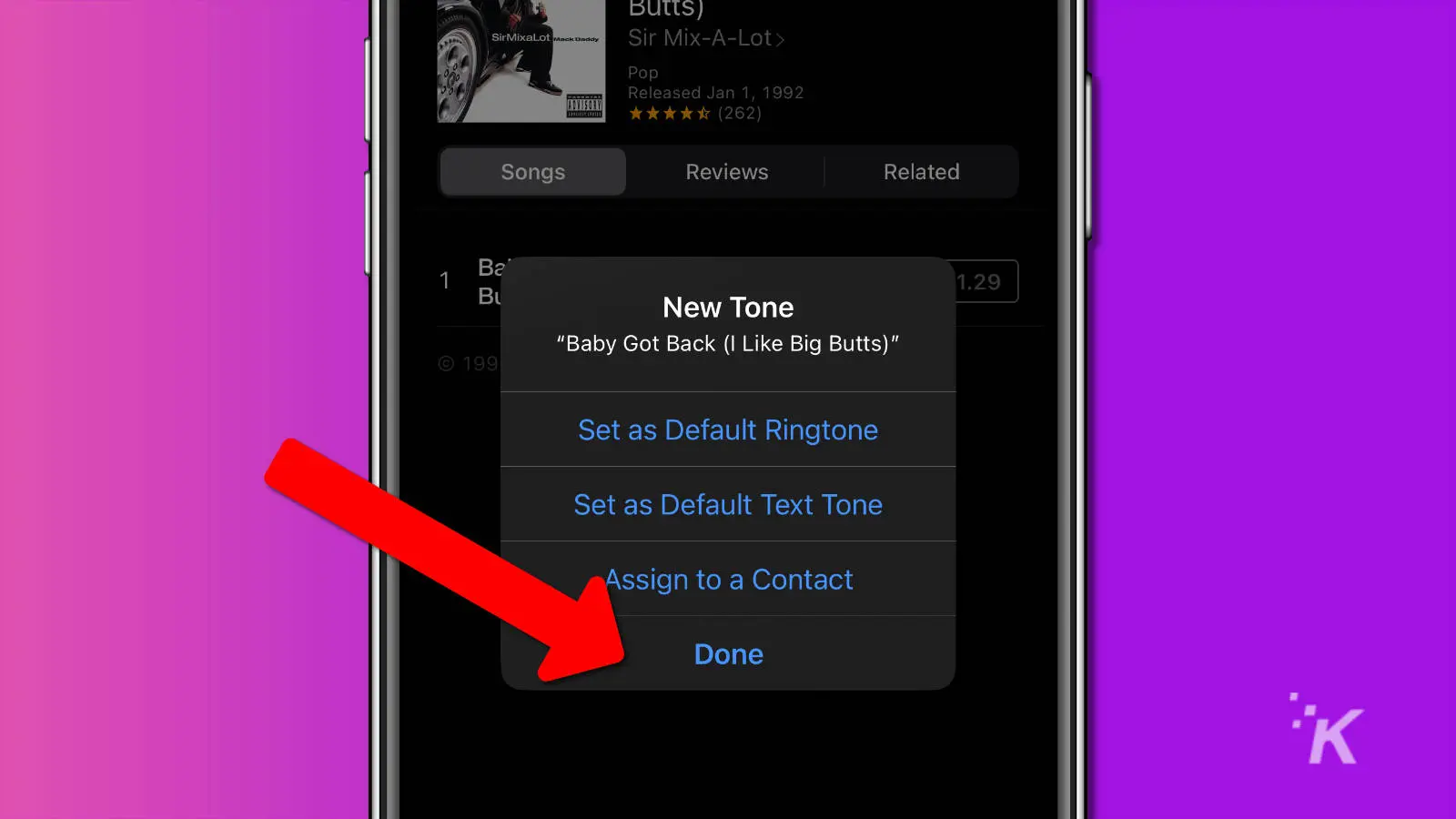
- Go back to the Sounds & Haptics menu, and tap on Download All Purchased Tones to get your new custom ringtone to appear at the top of the ringtones list.
And yes, we said buy. Song clips are $1.29, audio clips are $0.99. The Featured section has most of the popular songs being used on
You can also make your own custom ringtones and transfer them to your iPhone via iTunes, or from Finder if you’re on macOS Catalina or newer, but it’s a lot of effort.
Is that effort worth $1.29? We’ll let you put your own price on your time.
Use custom sounds on iPhone to keep your notifications separate
Using custom sounds for ringtones and alerts is a great way to ensure you keep up with the notifications you care about.
This way, if you are busy with work, you can ignore text alert sounds while paying attention to Slack alerts. Setting up different ringtones will also help separate your iPhone from every other person’s iPhone in a crowded room.
Regardless of your reasoning, you should now be equipped with the tools and knowledge to change your notification sounds and ringtones.

Has your iPhone ever had an unfortunate encounter with water?
Did you know you can use an iPhone Shortcut to eject water from the speaker?
Have any thoughts on this? Let us know down below in the comments or carry the discussion over to our Twitter or Facebook.
Editors’ Recommendations:
- How to free up iCloud storage by reducing your iPhone backup size
- Here’s how to update your iPhone
- How to use Apple Pay to pay someone with your iPhone
- Here’s how to set a sleep timer for Apple Music on iPhone
































