How-To
How to free up iCloud storage by reducing your iPhone backup size
Running out of storage is annoying, but you have options.

Just a heads up, if you buy something through our links, we may get a small share of the sale. It’s one of the ways we keep the lights on here. Click here for more.
Backing up data is critical, and Apple offers several methods you can use to ensure that your data remains intact, including iCloud. But it’s important to know how to free up iCloud storage when your data allotment is running low.
With iCloud, you can automatically back up your entire iOS device—or selected content—whenever you’re connected to Wi-Fi.
But backups can get quite large, especially when you take a lot of photos or videos, and Apple only offers 5 GB of storage with standard iCloud accounts.
At some point, reducing the size of your backup may be necessary to squeeze in the important things. Let’s discuss several steps you can take to reduce your iOS backup size and free up precious iCloud storage.
How to reduce your iCloud backup size
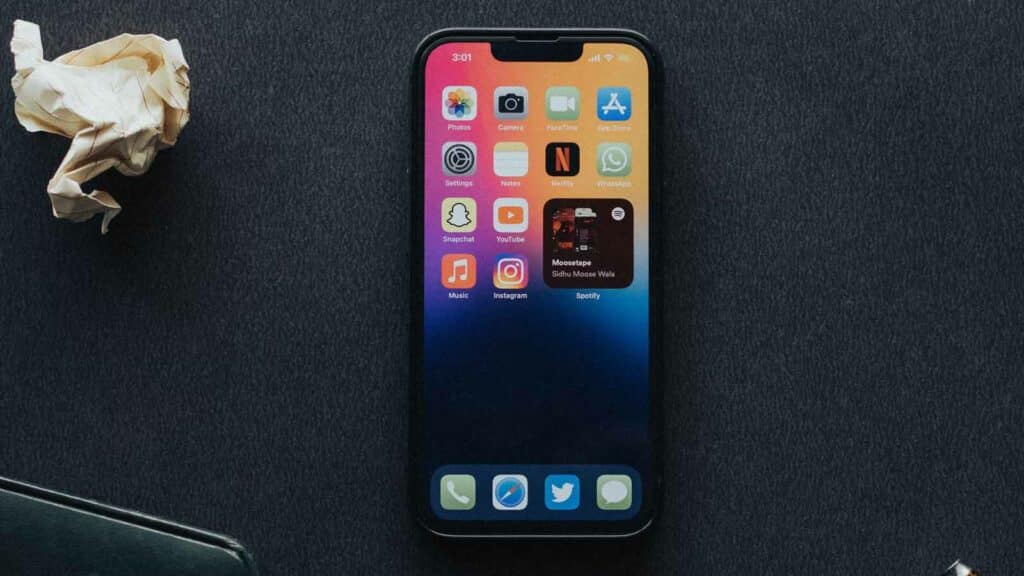
READ MORE: How to change iPhone alert sounds and ringtones
While iCloud backups occur automatically once enabled, you have a lot of control over the items included in the backup. You can choose to exclude applications that don’t contain important data, which can save you some space.
Here’s how to exclude certain apps to reduce the size of an iCloud backup:
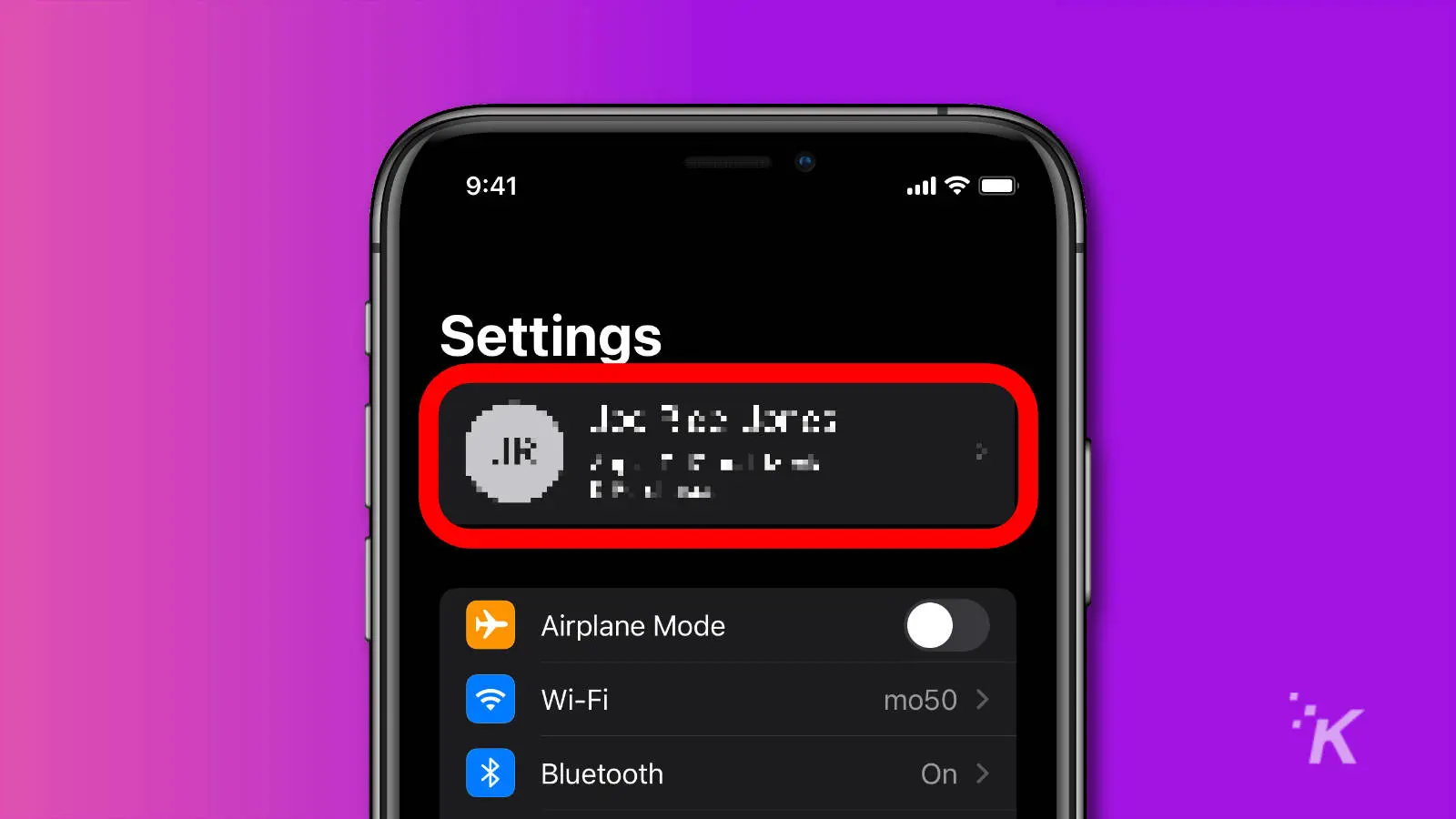
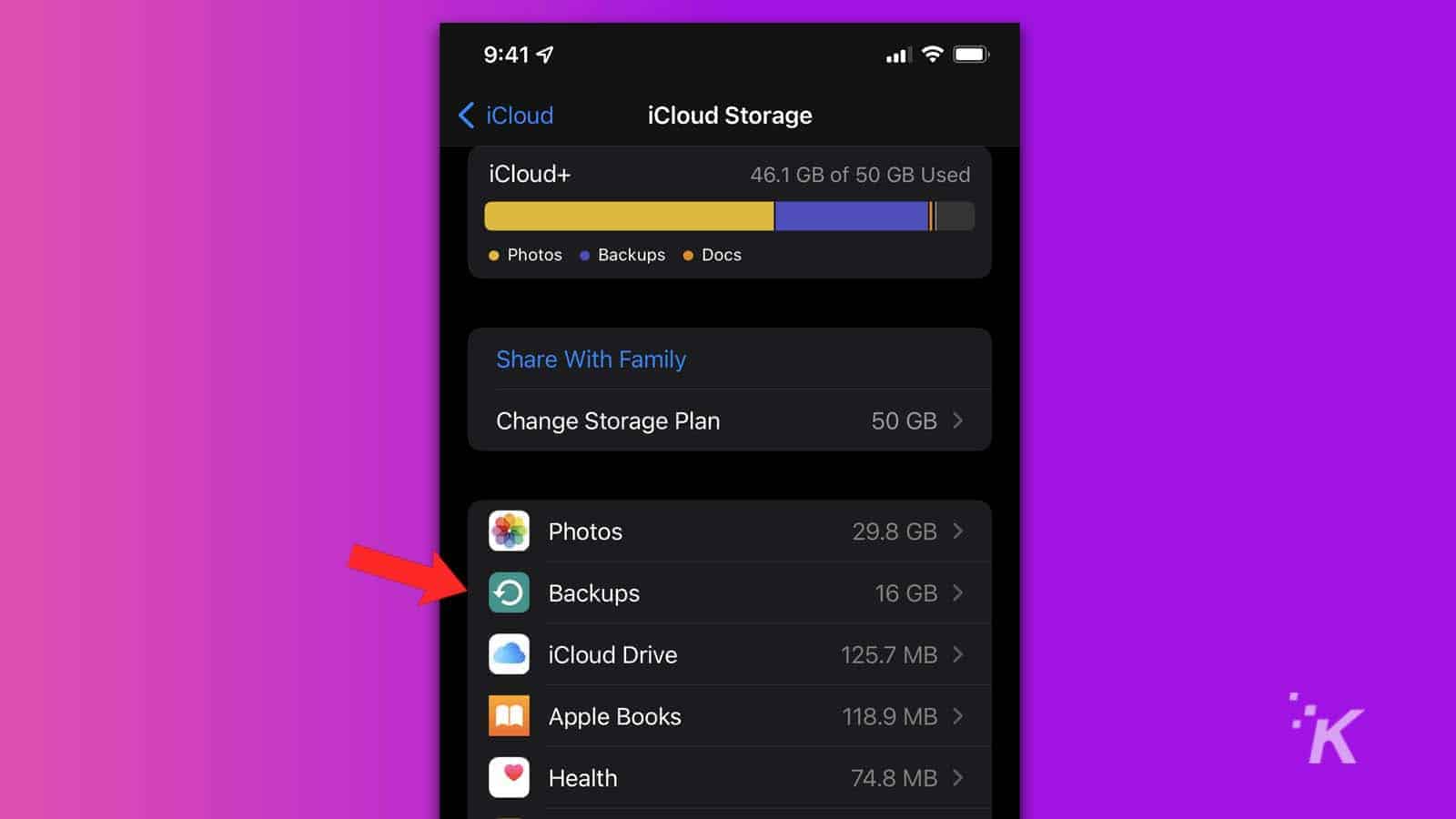
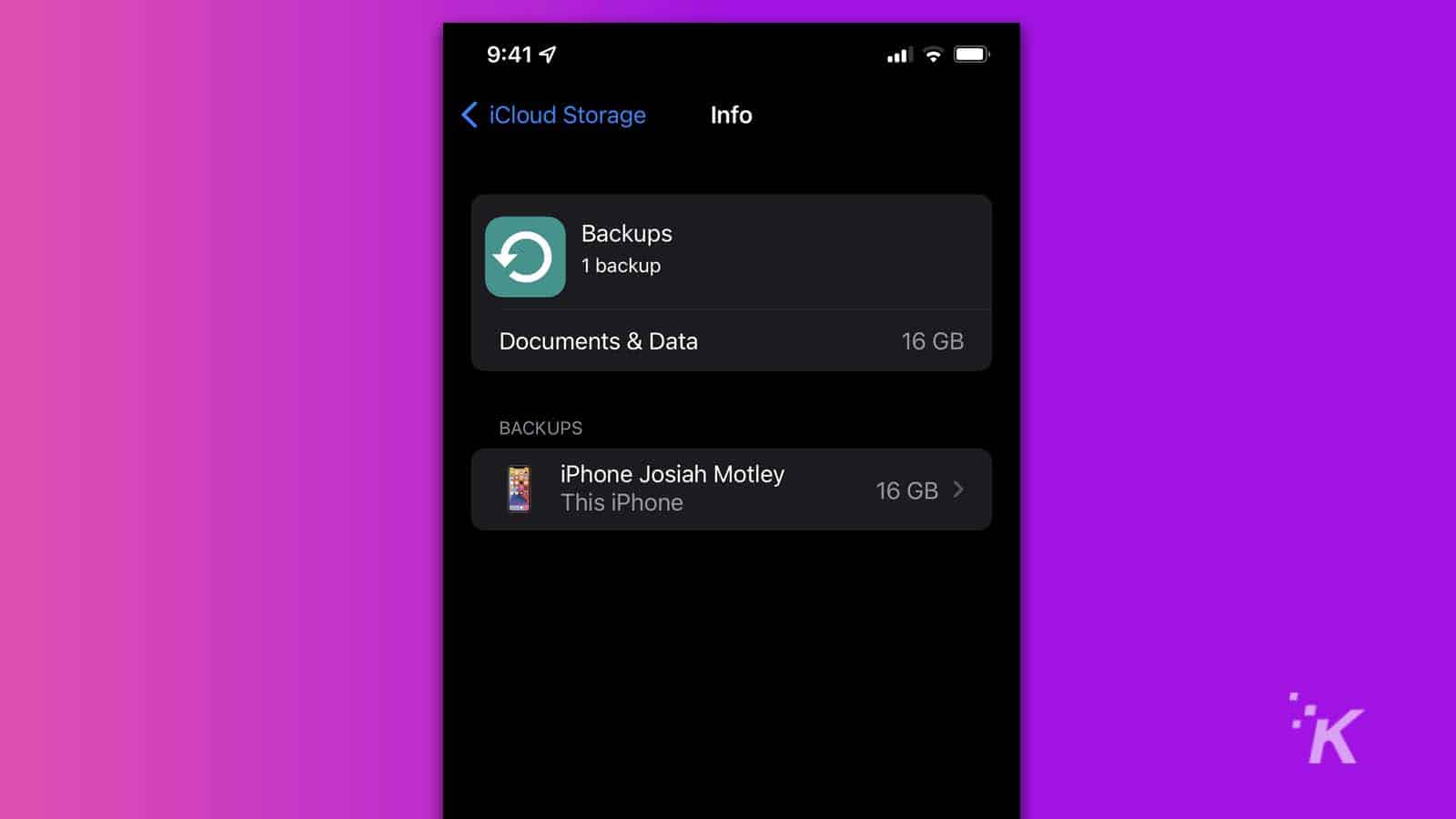
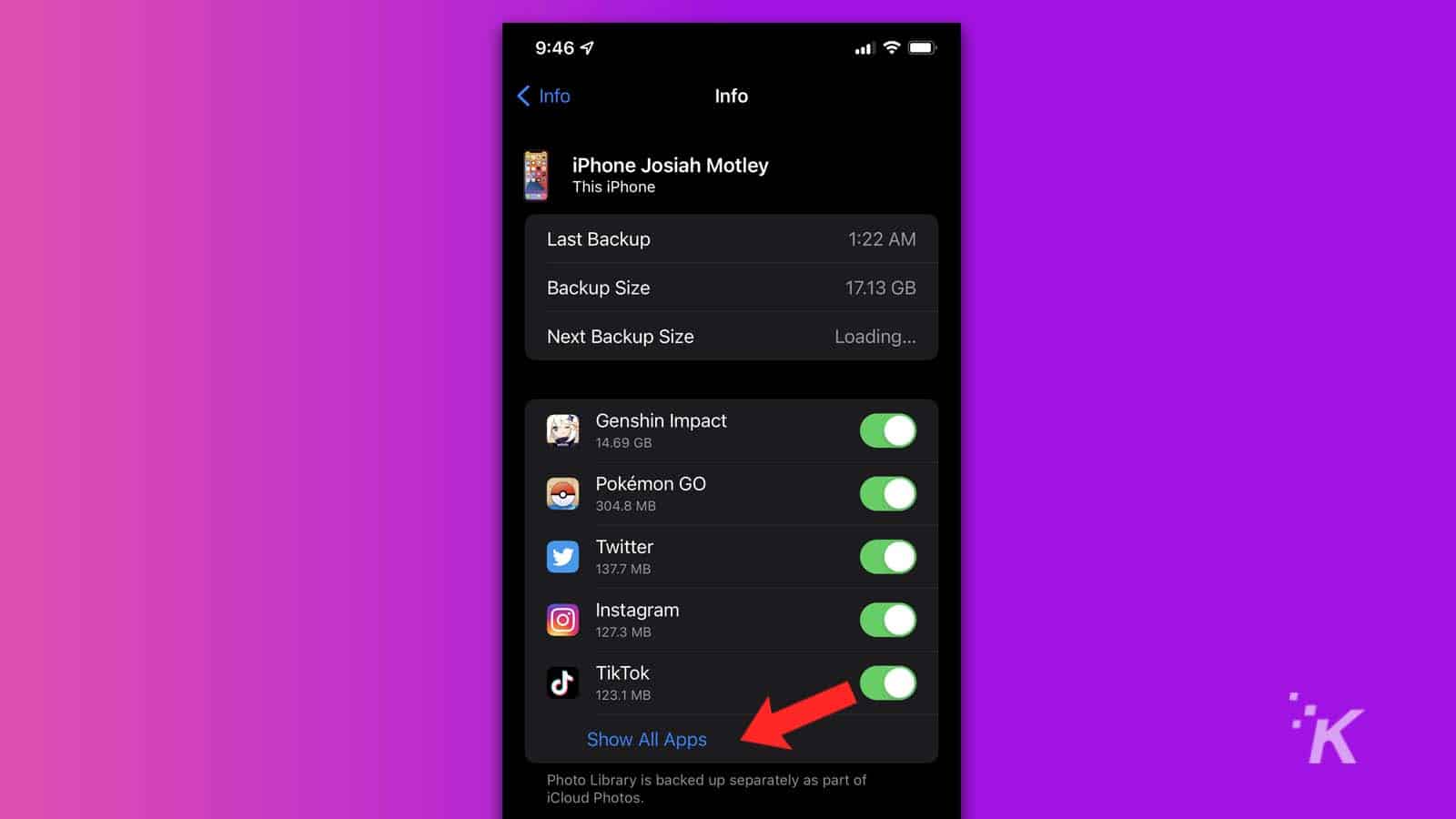
Your device’s next backup will occur at a reduced size, effectively freeing up some space in your iCloud account.
However, photos and videos are often the big storage killers, so finding an alternative place to sync them may be necessary.
iCloud Photos alternatives
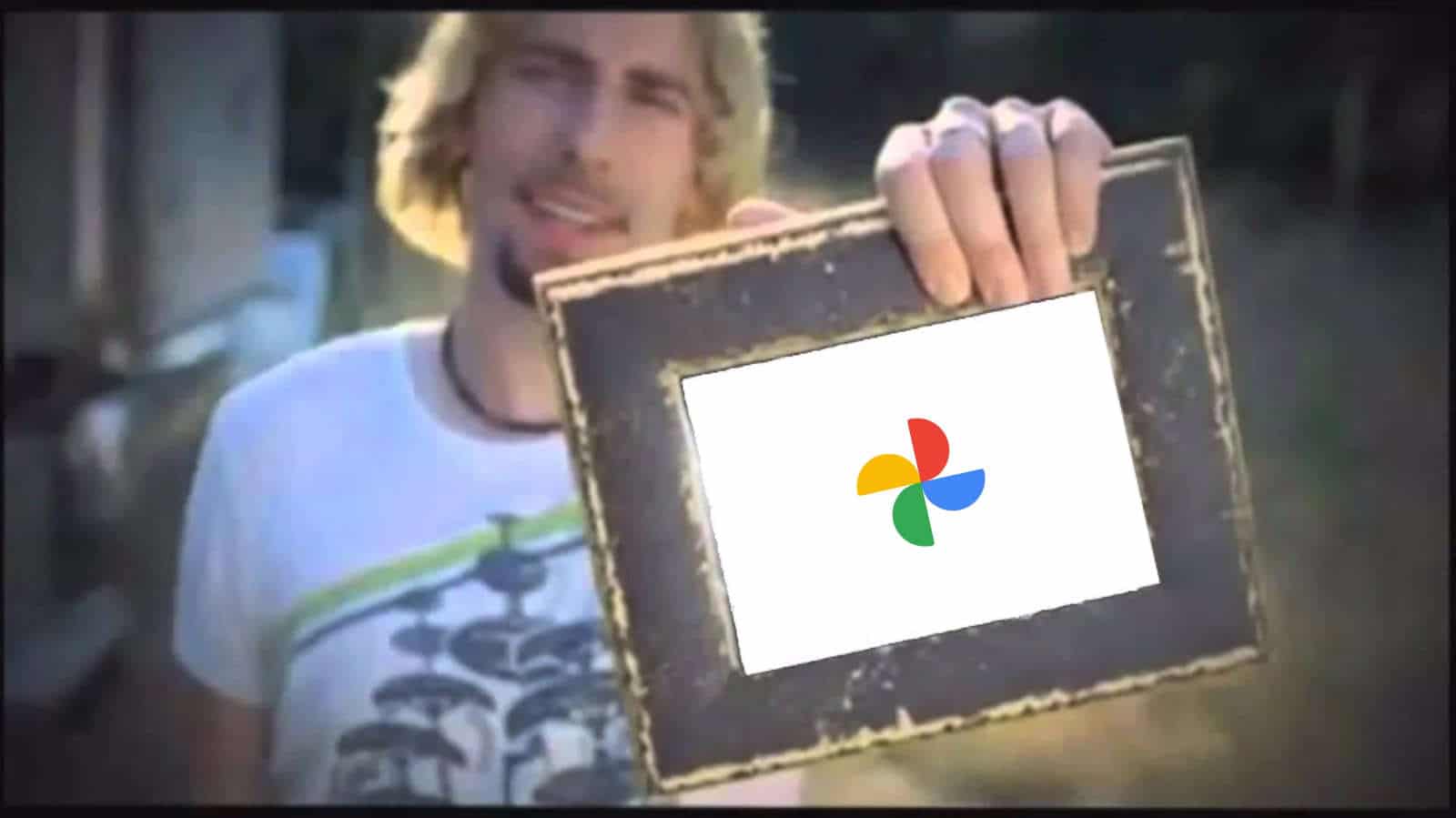
When you have iCloud Photo Library switched on or photos included in your backup, your iPhone will store those items in your iCloud account. If you have a large library, syncing everything across can take up a lot of space.
As an alternative, you could opt to use another free storage solution to relieve some of the pressure on your iCloud account.
Google Photos for iOS offers a fat 15 GB of free space for your files, and you can access your photos and videos anywhere, reducing your reliance on iCloud. Google’s application is a worthy iCloud Photos alternative when your account is looking a little full.
iCloud backup alternatives

Before the release of iCloud, we had to back up our iPhones using an arcane method that involved an ancient application called iTunes.
While macOS has moved away from the app, anyone wanting to back up or sync an iOS device to a Windows PC will still use the software. Relying on a computer to back up your iPhone isn’t ideal, however.
If you don’t get into the habit of performing the task regularly, you risk losing important data if something happens to your device. However, if you’re low on iCloud storage, using a Mac or PC to back up your iPhone is an option.
Here’s how to back up an iPhone to a Mac running macOS 10.15 or later:
- Connect your iOS device to your Mac with the charging cable. Alternatively, you can set up WiFi syncing
- Select your iOS device in the Finder sidebar
- Click General
- Then, click Back up all of the data on your iPhone to this Mac
- Click Back Up Now
Here’s how to backup an iPhone to a Windows PC:
- Connect your iOS device to your computer with the charging cable
- Launch iTunes and right-click the iPhone icon on the left sidebar
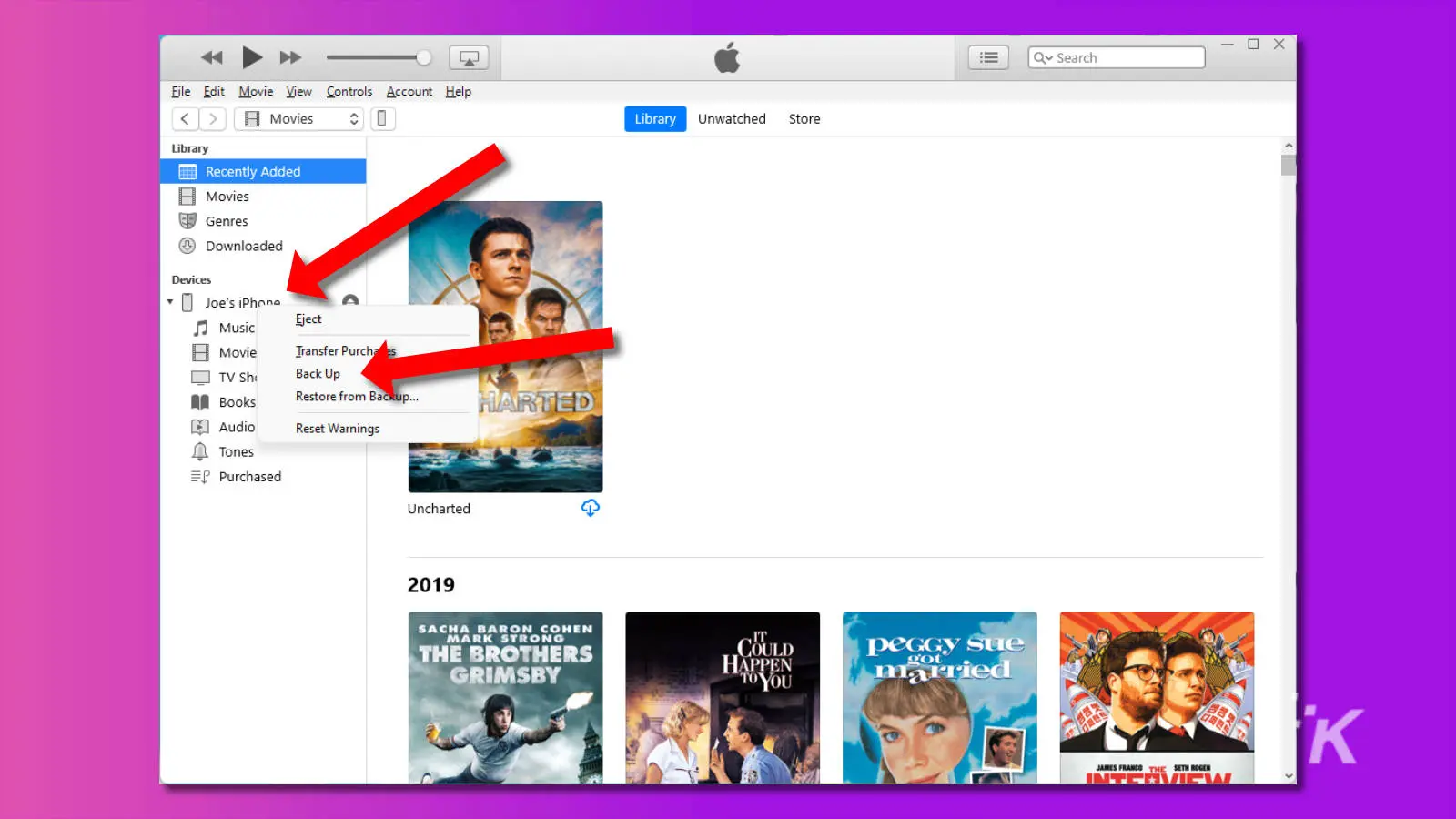
- Click Back Up
iTunes will start backing up your iPhone to your local disk. You’ll see a progress bar under the Apple logo at the top of the iTunes window.
Now you know how to back up your iPhone to your Mac or PC.
What to do if your iCloud storage is low
While we’ve discussed several methods for recovering some iCloud storage, we should also mention the simplest way to avoid running out of space: buy more.
Upgrading to a bigger iCloud storage plan shouldn’t put a massive dent in your bank account—compared to the cost of an iPhone, at least—and simply purchasing more space can save you the effort of tinkering and trying to make everything fit.
Either way, if your iCloud account is looking a little crowded, you now know several solutions that can resolve the issue.
Have any thoughts on this? Let us know down below in the comments or carry the discussion over to our Twitter or Facebook.
Editors’ Recommendations:
- How to reduce iMessage storage on your iPhone and iCloud
- Here’s how to update your iPhone
- How to use Apple Pay to pay someone with your iPhone
- Here’s how to set a sleep timer for Apple Music on iPhone





























