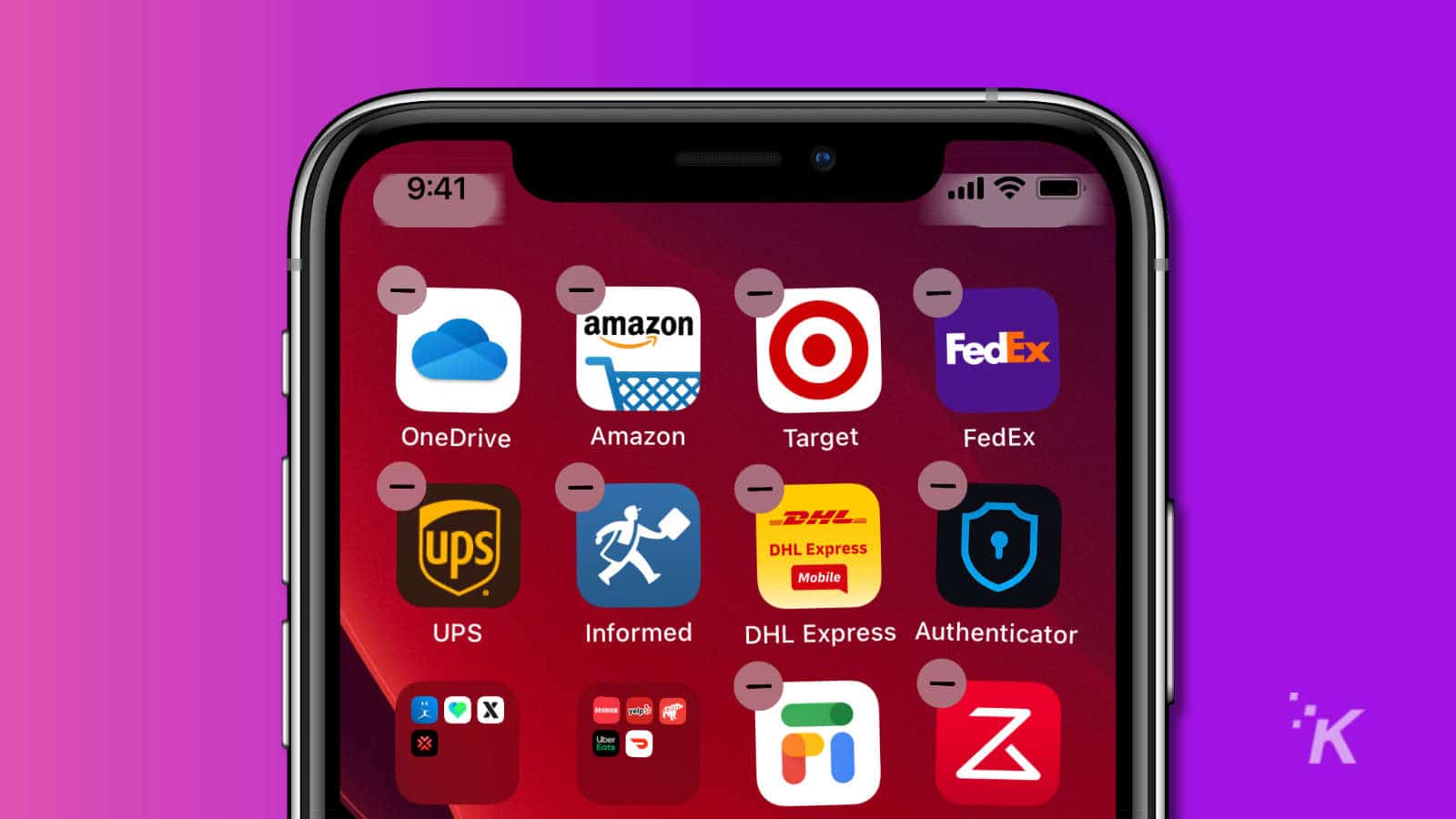
Just a heads up, if you buy something through our links, we may get a small share of the sale. It’s one of the ways we keep the lights on here. Click here for more.
By now, most iOS devices should have the App Library. How to delete apps from your device is changed because of that. We’ve got you covered, so you know what to do.
If you’ve tried to delete apps on iOS and got stuck, we’ve got your back. All it needs is a couple more steps than before. Remember that the red text is the way to delete that app and all its data from your precious storage space.
Here’s how to delete apps on iOS
We’ve got you covered if you’ve been wondering about the new options when you try to delete an app on any version of iOS with the App Library.
- Long press on the app icon on your Home Screen or App Library
- Tap on Remove App, then choose Delete App
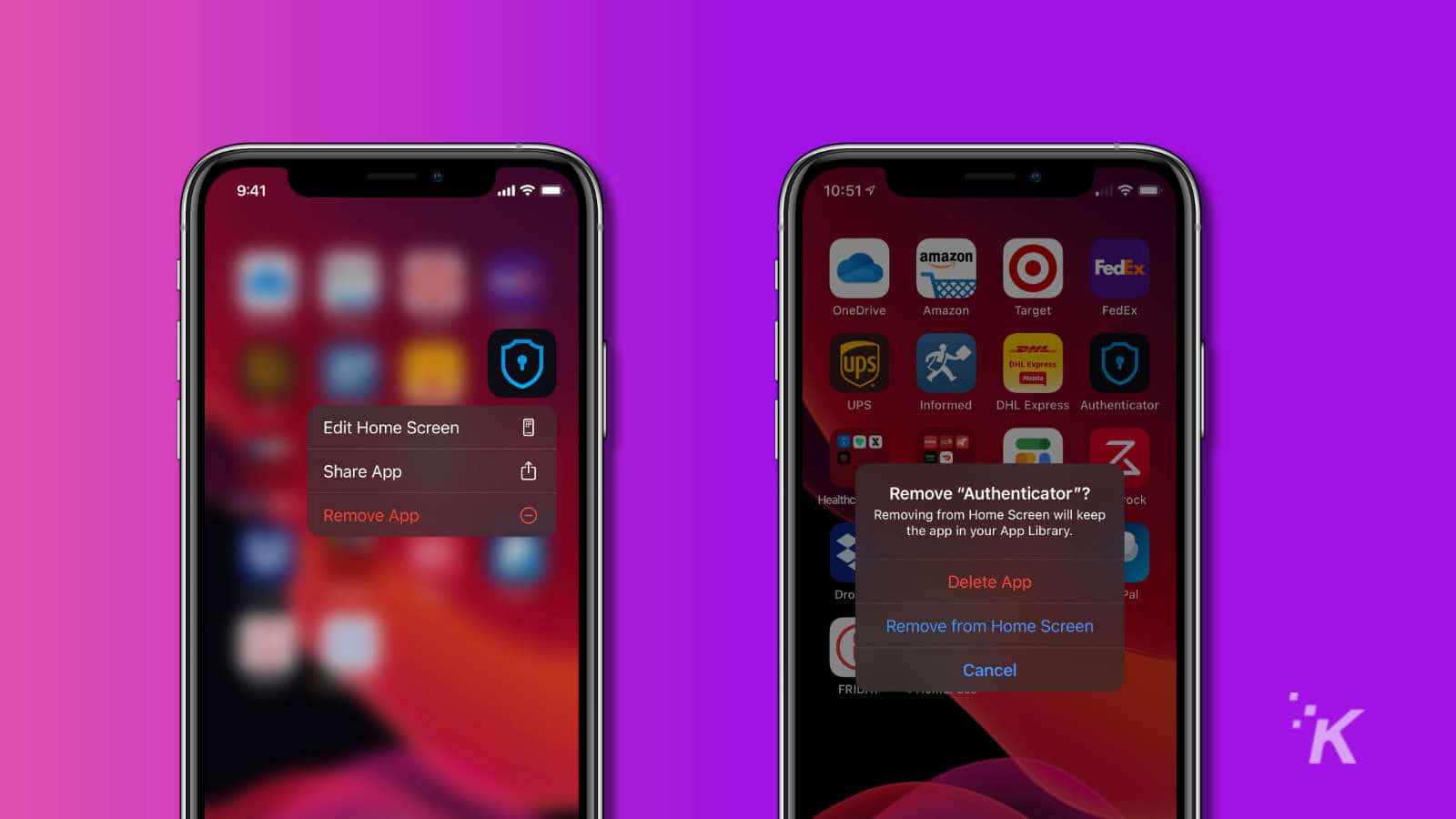
- Tap on Delete on the confirmation pop-up
- You can also remove multiple apps. Long press on any open space on your Home Screen, and you’ll see little minus signs to the top left of every icon. Tapping on the minus gives you the same option to delete without having to long-press on every individual icon.
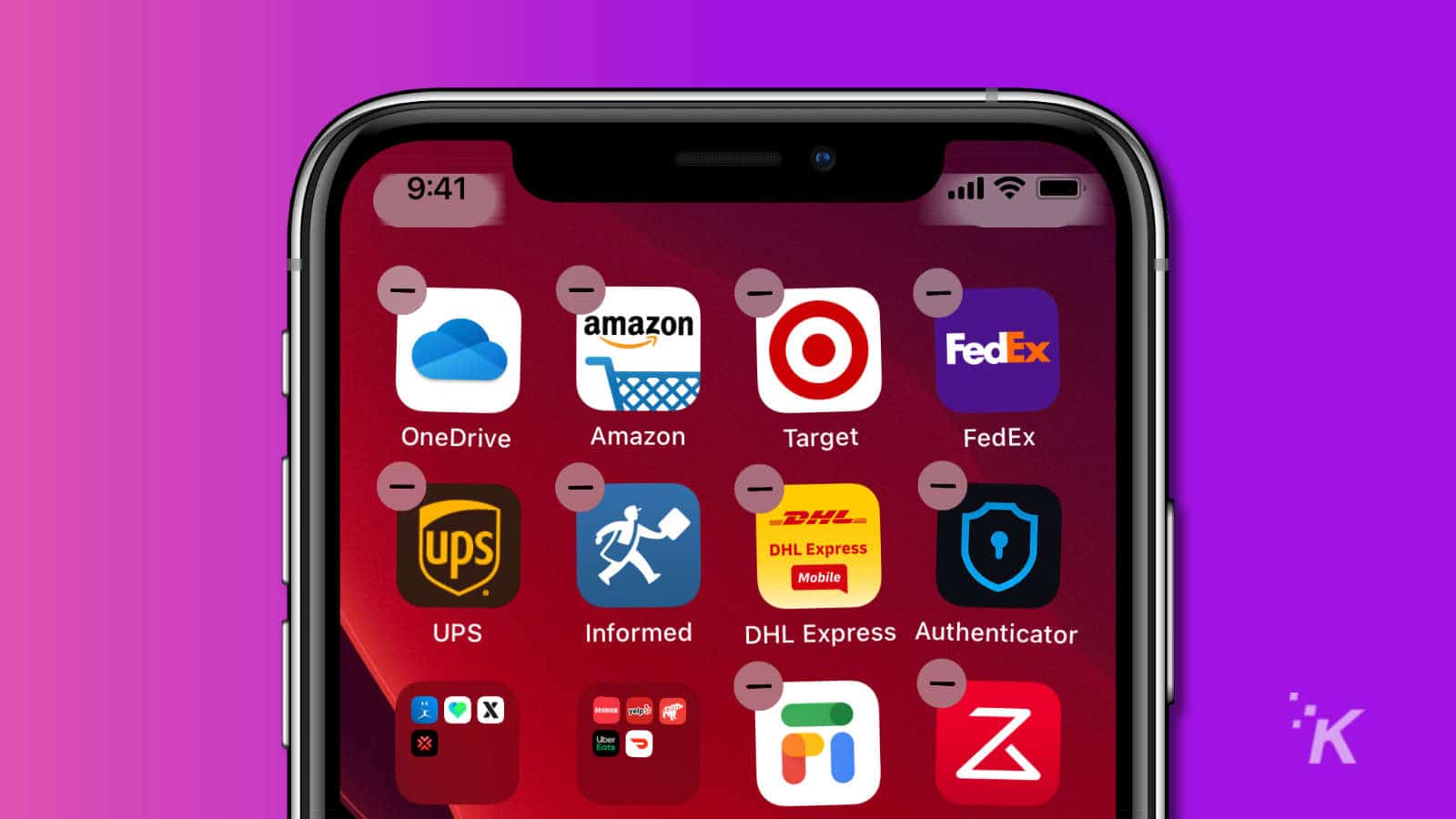
If you don’t want to delete the app but don’t want the icon on your Home Screen, tap on Remove from Home Screen instead. Now you know how to delete apps once your device has updated to iOS 14 or newer.
Did you get stuck too when deleting apps on iOS 14 or newer? Have any thoughts on this? Let us know down below in the comments or carry the discussion over to our Twitter or Facebook.
Editors’ Recommendations:
- How to use Picture in Picture mode in iOS 14
- You can now use apps without downloading them on iOS 14 – here’s how
- Apple’s COVID-19 contact tracing API is live- Here’s which states are using it
- How do the new COVID-19 exposure notifications work on iOS 14?
































