How-To
How to clear your cache if your iPhone is slowing down
We’ll show you how in Chrome, Firefox, and Safari.

Just a heads up, if you buy something through our links, we may get a small share of the sale. It’s one of the ways we keep the lights on here. Click here for more.
If you’re an iPhone user, you know it’s at its best when you’re able to swipe between tabs or apps at the speed of your thumb. Sometimes that doesn’t always happen though, especially if it has lots of cache files to rummage through.
The quick fix? Clear out your cache files and things should get back to their snappy best. See, your iPhone hoards all manner of files while you browse the internet, from images to banners, and even data about the websites you’ve been on. If you’ve noticed your iPhone slowing down, it’s time to clear that cache out.
Whether the cache data is outdated or the storage is getting crammed, you can experience slower load times or even messed-up formatting on your favorite websites. Here’s how to clear your cache and get things moving again.
Here’s how to clear your browser cache in iOS
Okay, while clearing your cache out might make your iPhone feel quicker, be aware that it will log you out of any websites you were logged into. That’s a minor trade-off to reclaim the usually fast browsing on iOS in our estimation.
Here’s how to clear your cache for the most commonly used browsers.
Clear your cache in Safari
As it’s the default browser on iOS, Safari is probably the one you’re using right now. Apple changed how Safari deals with cache back in iOS 11, where it stores your cache in iCloud. That means if you clear it on one device, it’ll clear it for every device signed in to iCloud, even your Mac.
1. Open the Settings app on your iPhone or iPad
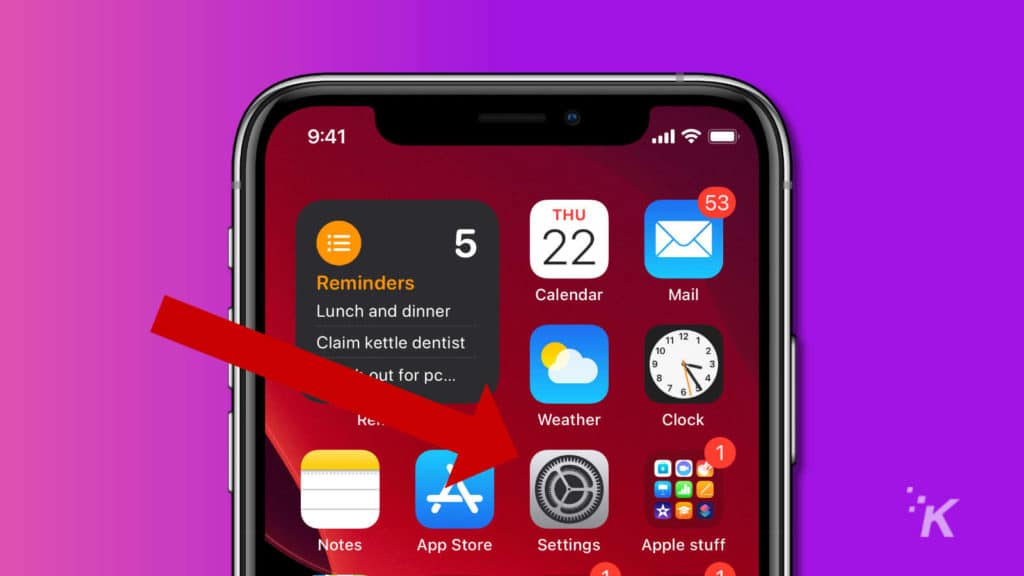
2. Scroll down and tap on Safari in the app list
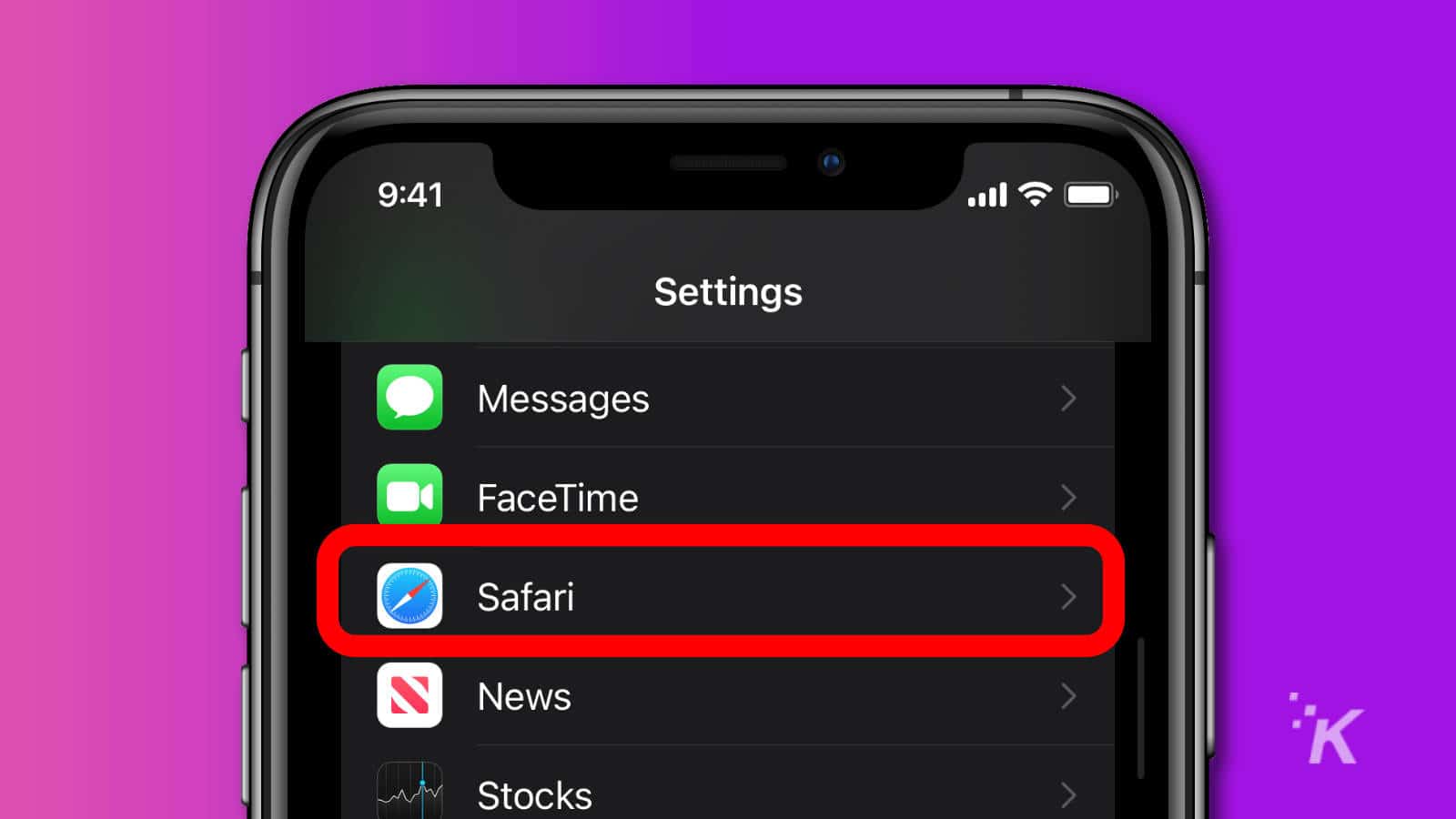
3. Scroll down again until you see Clear History and Website Data and tap on it
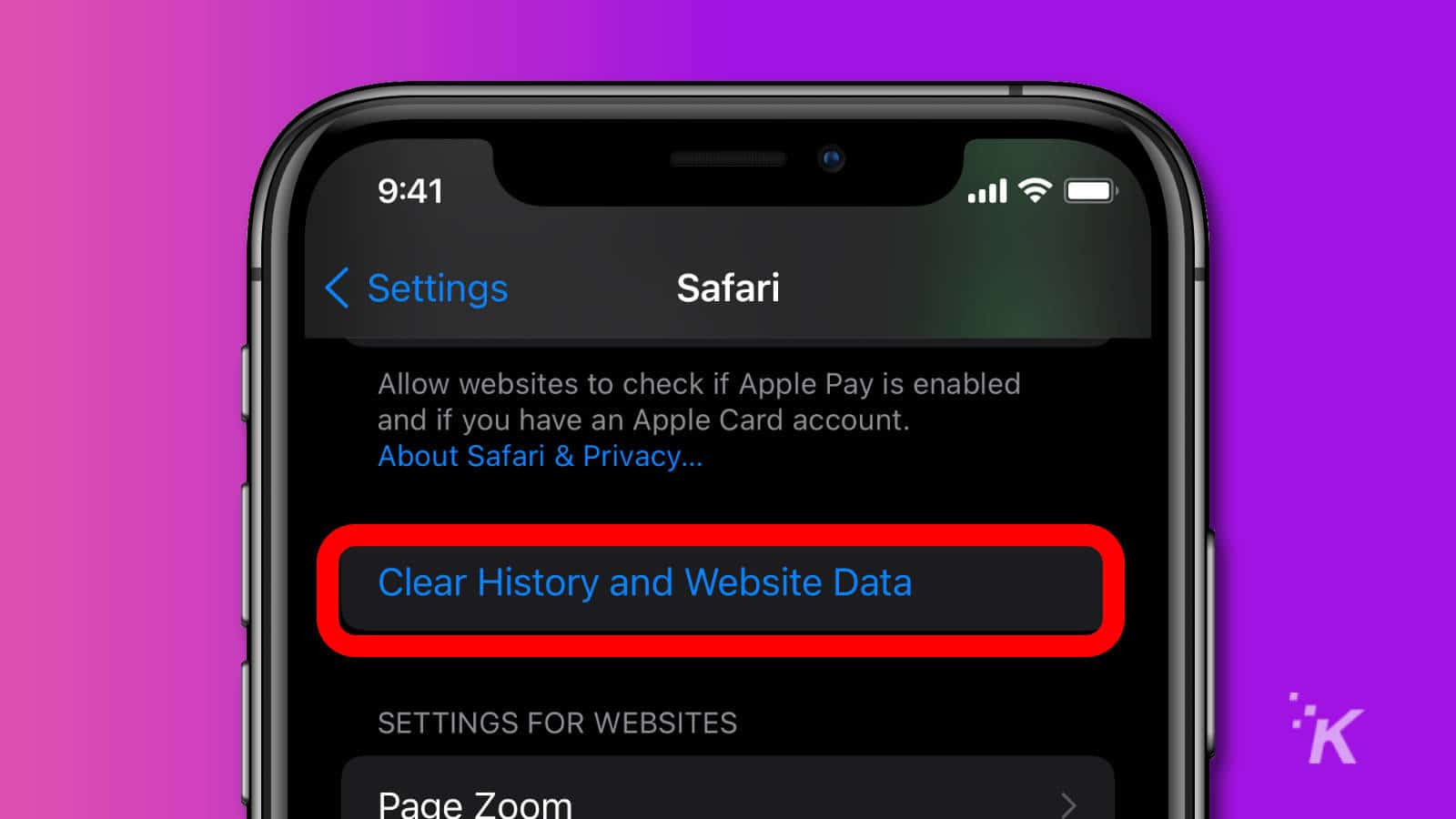
4. Confirm the cache clearing when you see a popup
That’s it, your iPhone should feel snappier now.
Clear your cache in Firefox
We know, some of you still love Firefox, no matter what. Here’s how to clear out your cache files on iOS.
1. Tap on the hamburger menu at the bottom-right to get to the options menu and tap on Settings
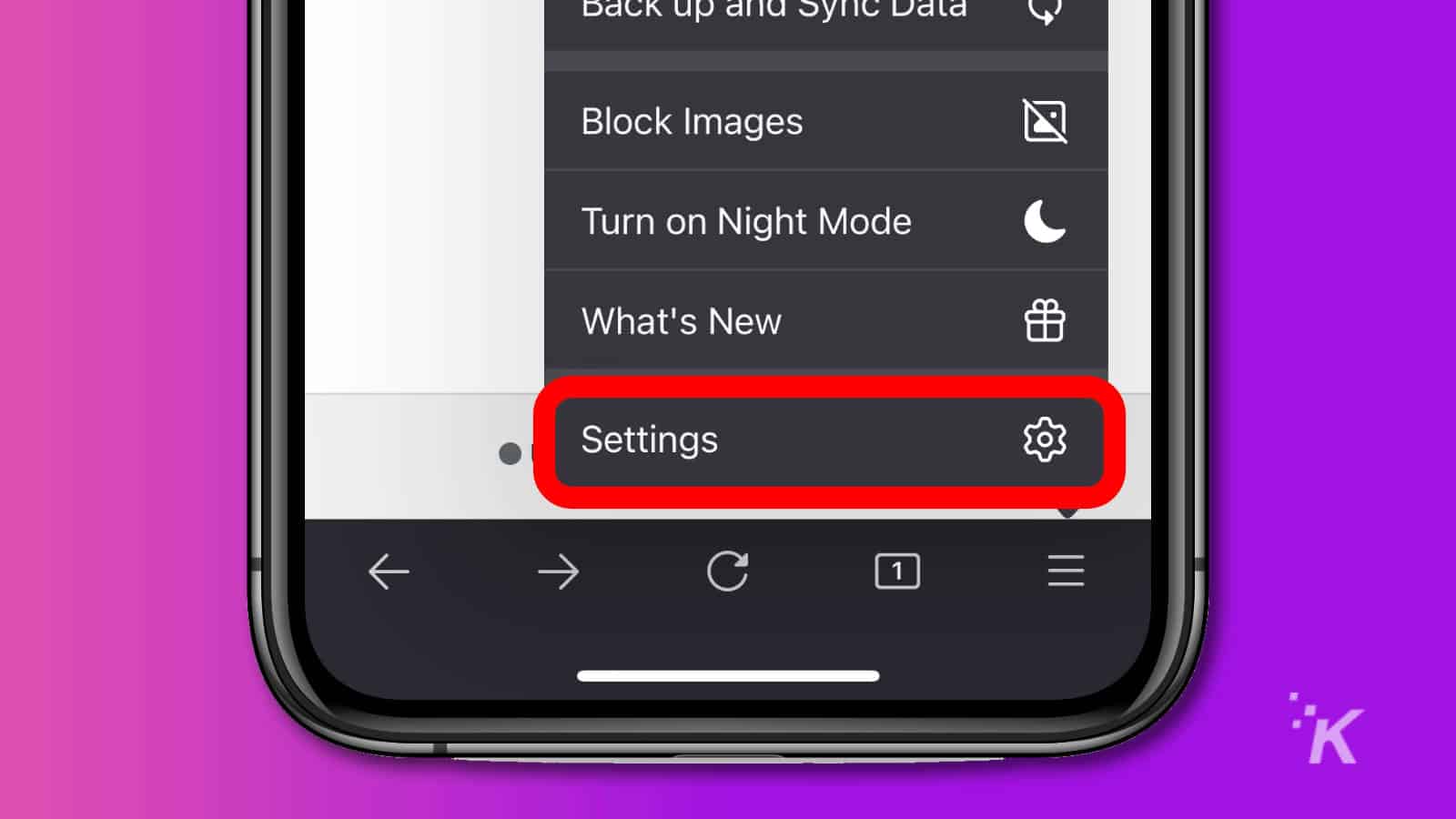
2. Scroll down to Privacy on the next menu
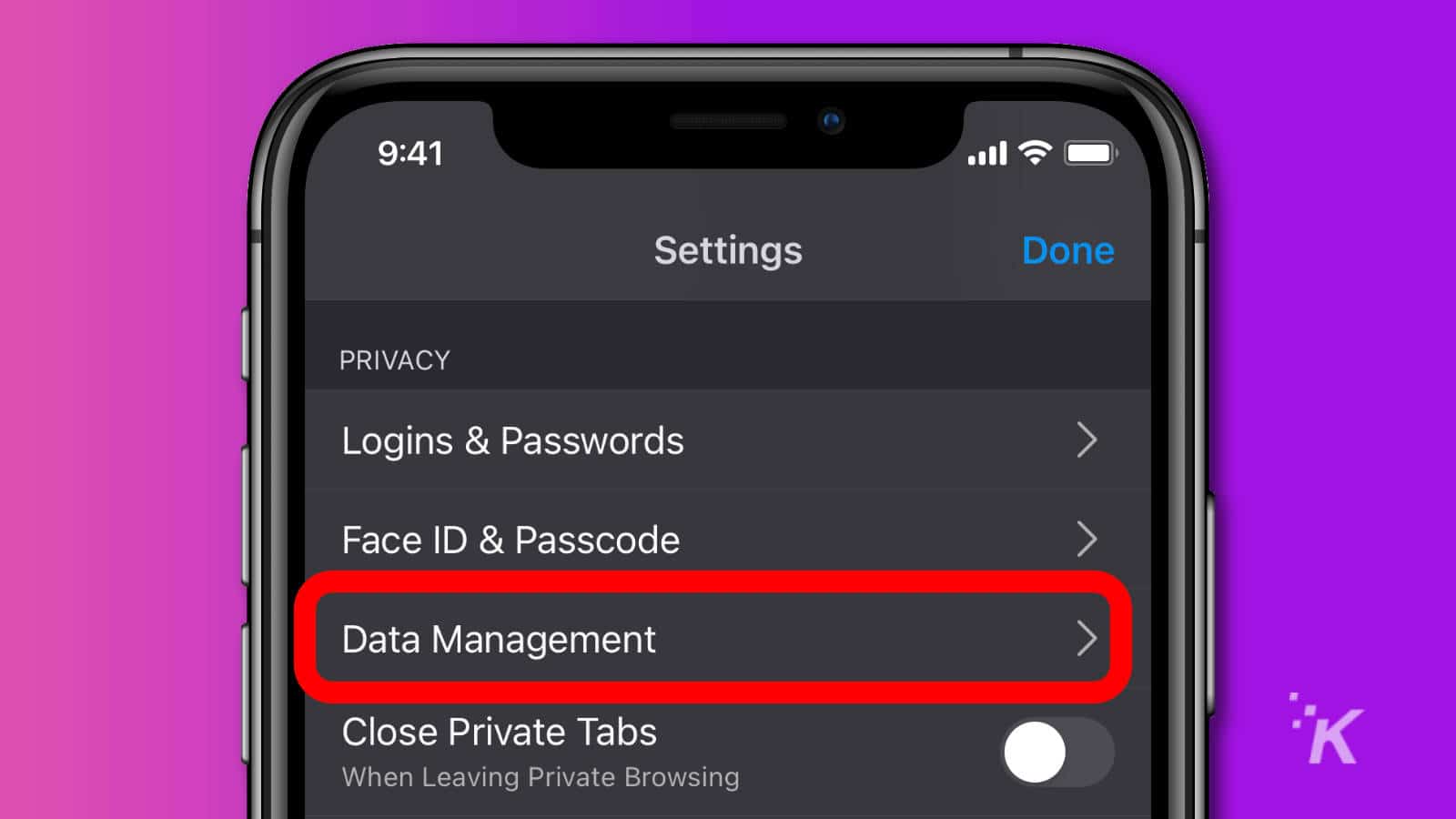
4. Tap on Data Management
5. If you want individual sites cleared, tap on Website Data, or tap on Clear Private Data to wipe everything from the cache
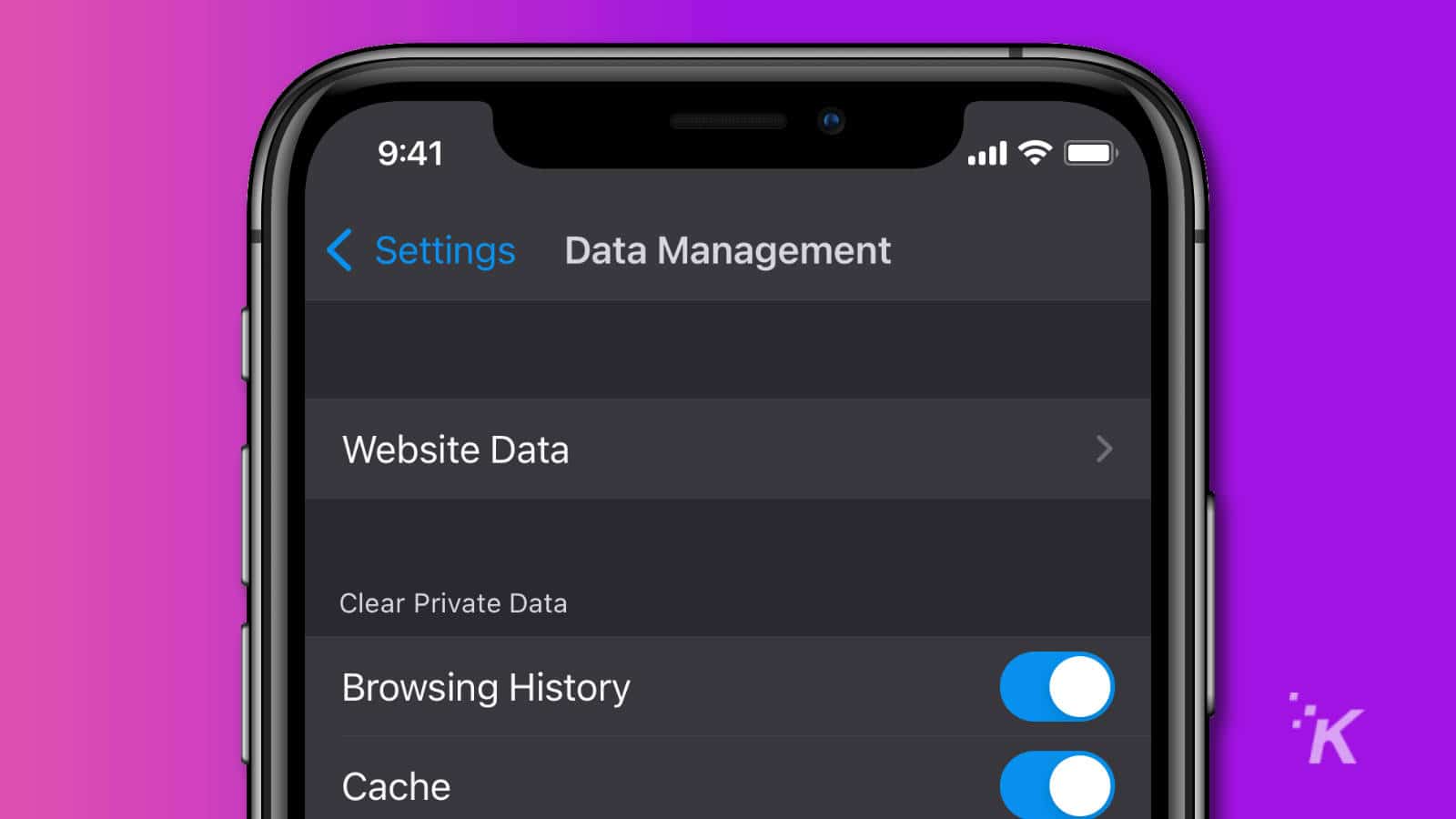
Clear your cache in Chrome
Chrome is another popular browser, especially for those who use the desktop version and like having tabs and bookmarks synced across all of their devices. It’s slightly more involved to clear the cache, but much longer.
1. Open the Chrome app on your iPhone
2. Tap the three dots menu icon to get more options
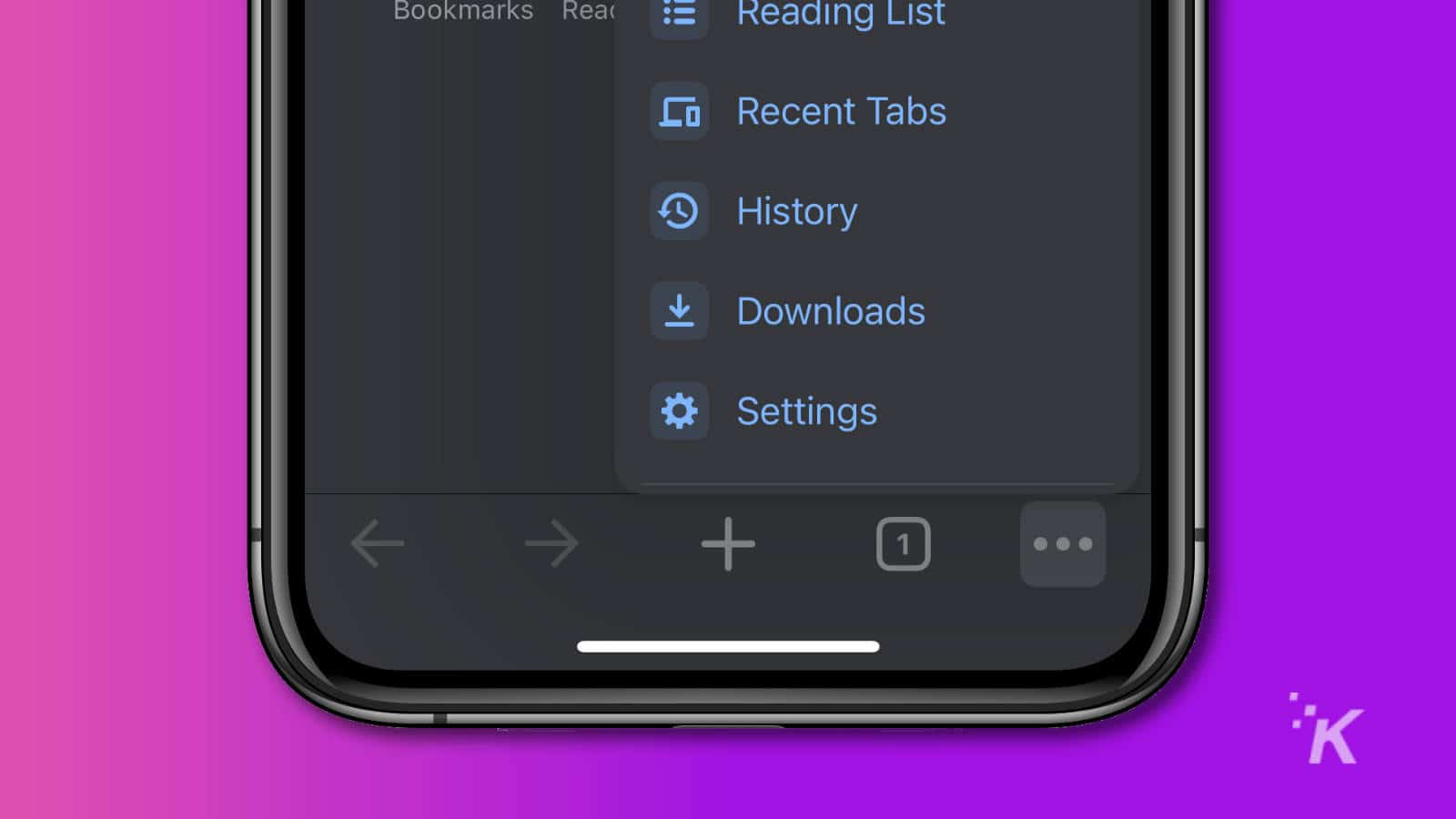
3. Scroll down to Settings and tap on it
4. Scroll down to Privacy and tap on it
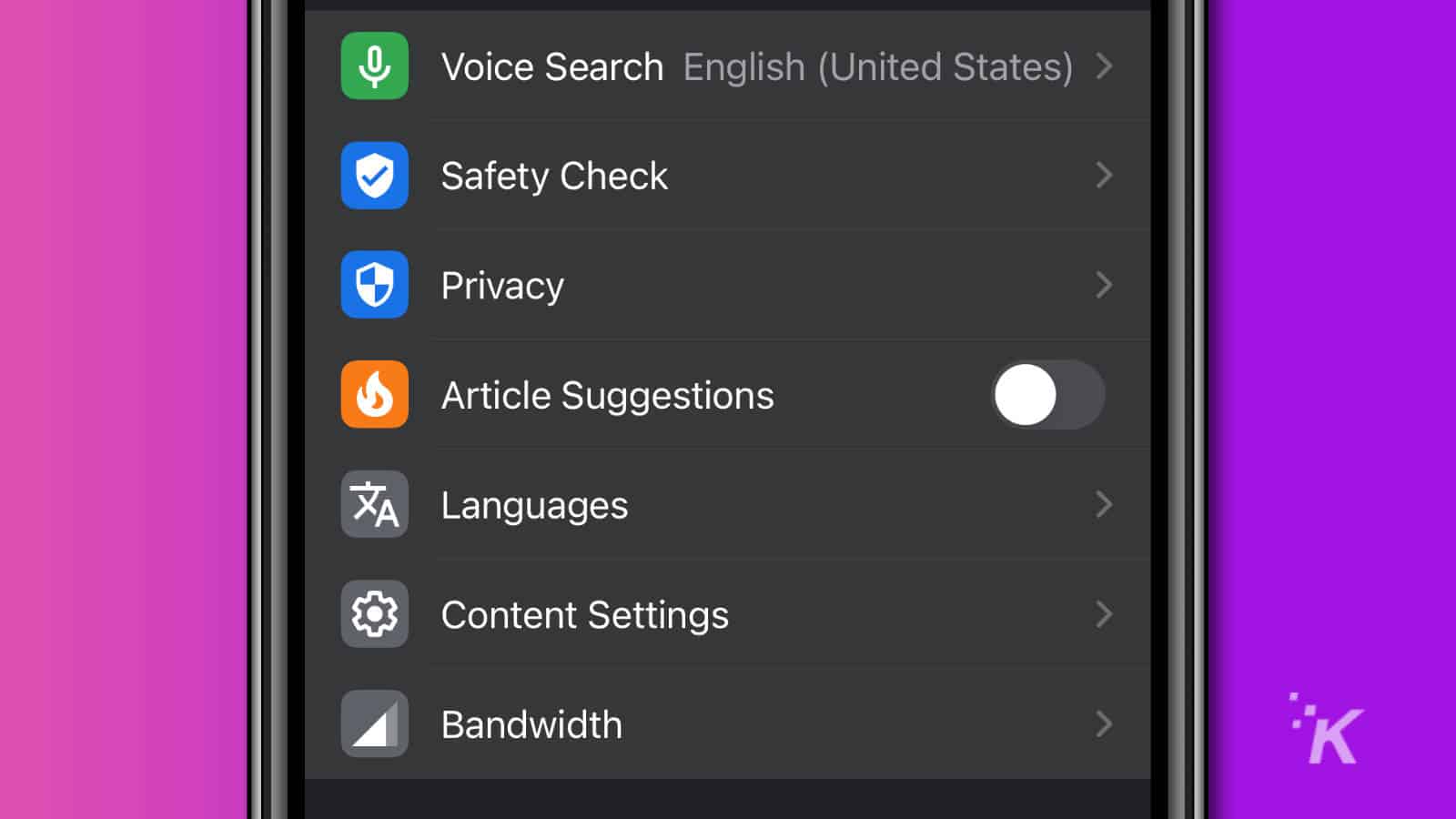
5. Tap on Clear Browsing Data
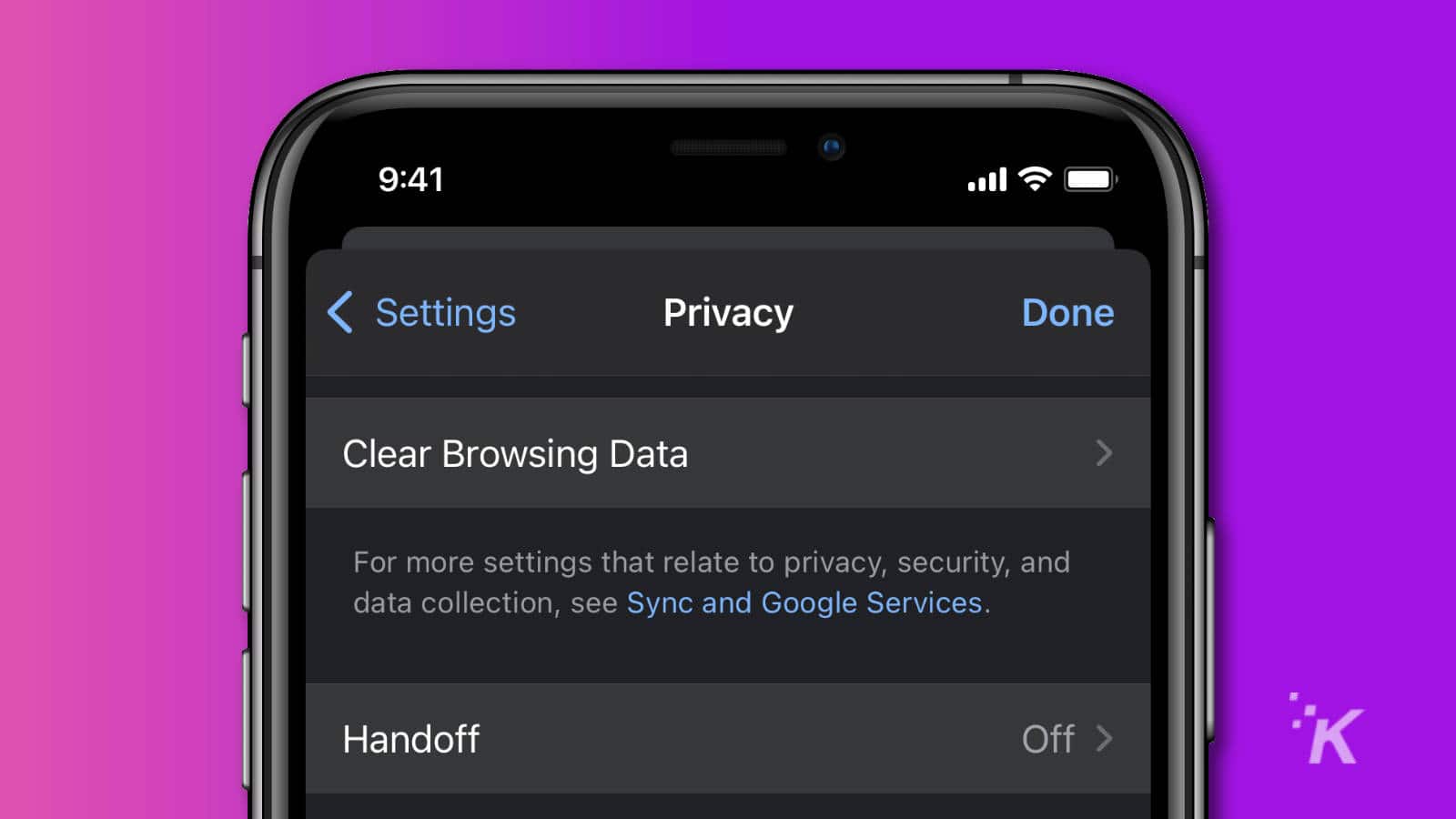
6. Choose the time frame to delete data from, which ranges from Last Hour to All Time
7. Make sure you select Cookies, Site Data, and Cached Images and Files.
8. Tap Clear Browsing Data again to delete everything
Now you know how to clear out all those unneeded cache files on your iOS device. You’ll only really need to do this every couple of months, as that’s about how long it takes for the storage on your device to fill enough to start slowing things down.
Have any thoughts on this? Let us know down below in the comments or carry the discussion over to our Twitter or Facebook.
Editors’ Recommendations:
- Facebook is still tracking your iPhone – here’s how to stop it
- You can use your iPhone to make your Apple TV look even better – here’s how
- How to stop your iPhone from giving its unique identifier to third-party trackers
- Your iPhone has a built-in document scanner – here’s how to use it
































