Apple
You can use your iPhone to make your Apple TV look even better – here’s how
There are a handful of steps, but it is definitely worth it.

Just a heads up, if you buy something through our links, we may get a small share of the sale. It’s one of the ways we keep the lights on here. Click here for more.
Last month, Apple unveiled a whole bunch of hardware at its spring event, with everything from new iPad Pro models to the AirTags everyone has been waiting for. One of the coolest things that were announced was the release of an updated Apple TV 4K that has a Siri-enabled remote.
No, it’s not the remote, which still doesn’t have an inbuilt AirTag so you won’t lose it. It’s a new feature, the ability to use your iPhone to color balance your TV so you always have the best picture for binge-watching all of that content you get on your
Normally, this kind of calibration requires specialized equipment and a fairly long testing time, but Apple has figured out how to do it in seconds, using a device you probably already have in your pocket. Isn’t that great?
You don’t even need to wait for the new
Here’s how you can color correct your Apple TV ‘s picture using your iPhone
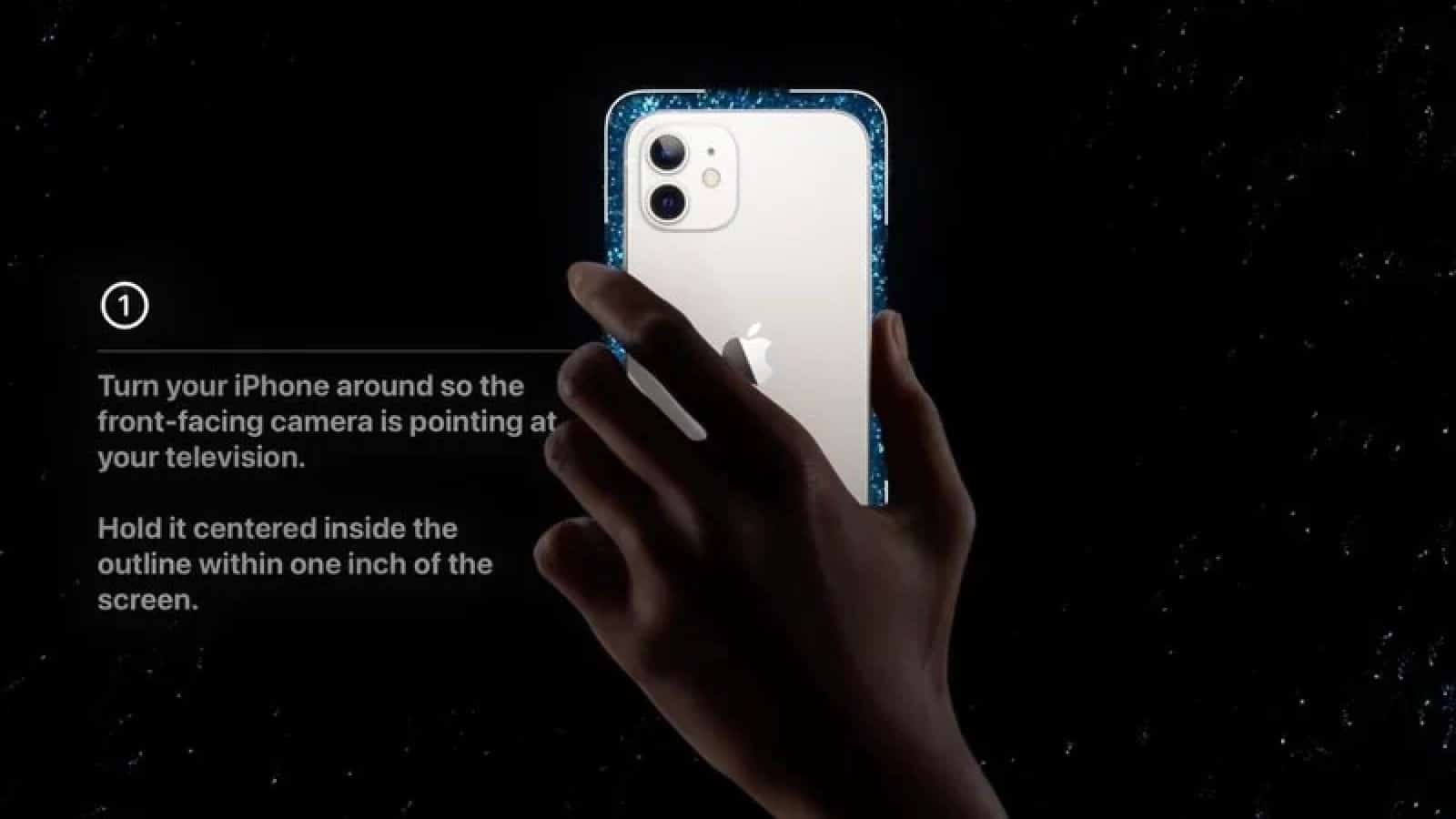
Even if your TV has Dolby Vision, you might find you prefer the calibrated version. After all, using an external device to calibrate any screen usually gives the best results.
Have any thoughts on this? Let us know down below in the comments or carry the discussion over to our Twitter or Facebook.
Editors’ Recommendations:
- Apple caved to China’s demands in order to grow the company because it likes money
- You can now use Face ID to unlock your iPhone while wearing a mask – here’s how
- Your iPhone has a built-in document scanner – here’s how to use it
- Google Assistant can now help you find your misplaced iPhone






























